Problemen oplossen met evaluaties op aanvraag (MMA)
Download het script Evaluatieprobleemoplossing
Download en voer de evaluatie van het Probleemoplossingsscript uit om zelf te evalueren en problemen op te lossen bij Evaluaties op aanvraag. Raadpleeg de volledige handleiding voor probleemoplossing:
De onderstaande stappen leiden door het hele proces en zorgen ervoor dat je de juistheid van elke vereiste controleert waaraan je moet voldoen bij het uitvoeren van de evaluaties op aanvraag:
De meest voorkomende problemen die gebruikers tegenkomen zijn: (Begeleiding bij het oplossen van deze problemen wordt hieronder in het artikel genoemd)
Wanneer u de evaluatie uitvoert, maar geen gegevens ziet in Log Analytics -> Restart healthservice if data files are pending ingestion (Start statusservice als bestanden wachten op opname).
Foutbericht: 'U hebt geen toegang tot Azure Log Analytics' in Services Hub -> IT-status -> Evaluaties op Aanvraag.
Installatieproblemen met Microsoft Monitoring Agent (MMA)
Kan geen koppeling maken met de opgegeven werkruimte als onderdeel van de MMA-installatie
Soms kan de MMA Agent bij installatie ervan geen verbinding te maken met de werkruimte bij het specificeren van de aanmeldingsgegevens (ID en code) van de Azure Log Analytics (OMS)-werkruimte. Een oplossing die soms werkt is het verwijderen van de werkruimte-ID en de code en vervolgens MMA installeren zonder een werkruimte te specificeren. Open vervolgens het MMA-bedieningspaneel door via het tabblad Control Panel (Bedieningspaneel) naar Security & Settings (Beveiliging en instellingen), Microsoft Monitoring Agent, Azure Log Analytics (OMS) te gaan en de gewenste werkruimte toe te voegen door de ID en sleutel op te geven. Klik vervolgens op de knop Apply (Toepassen) en controleer of het groene vinkje verschijnt.
Koppeling en machtigingen
Klik op deze link om de video te bekijken om uw Evaluaties op aanvraag vooraf te configureren.
Controleer of de rol van de Azure-abonnementsbeheerder op het Azure-abonnement op dezelfde e-mail-ID is ingesteld als die u gebruikt om u aan te melden bij Services Hub.
Na koppeling moet je de onderstaande pagina kunnen zien in Services Hub op het tabblad Status en vervolgens Evaluaties.
Bevestig dat de Log Analytics-werkruimten waartoe je toegang hebt, de werkruimte is die is gekoppeld in Services Hub. Als dit niet het geval is, verzoek dan om een nieuwe koppeling door rechtsboven op het profiel te klikken en vervolgens op Edit Log Analytics Workspace (Log Analytics-werkruimte) en de gewenste werkruimte te koppelen.
Bevestig dat je de gewenste evaluatie uit de catalogus hebt toegevoegd.



Problemen die te maken hebben met Add-*Assessment Commandlet
Enkele van de meest voorkomende problemen die zich voordoen wanneer een commando als AddExchangeAssessmentTask wordt uitgevoerd, worden hieronder beschreven:
Windows Server 2008 R2 herkent de Add-*AssessmentTask-commandlets niet
Het wordt aanbevolen geen evaluaties uit te voeren op een apparaat met Windows Server 2008. Als het echter absoluut noodzakelijk is, moet je het volgende doen:
- Installeer de laatste versie van Powershell en .net 4.6.2 op de Windows 2008-server. De meeste Windows 2008-servers hebben Powershell die gebruik maakt van .net 2.0 en dat voldoet niet aan de eisen.
- Voer Powershell uit in de beheerdersmodus.
- Voordat u een Add-*AssessmentTask-commandoprobleem aanroept: Import-Module $env:ProgramFiles\'Microsoft Monitoring Agent\Agent\PowerShell\Microsoft.PowerShell.Oms.Assessments\Microsoft.PowerShell.Oms.Assessments.dll'
Nadat deze opdracht is uitgevoerd, moet je in staat zijn om de Add-*AssessmentTask-commandlets uit te voeren.
Op elk platform, als de Add-*AssessmentTask-commandlets niet worden herkend
Controleer of de OMS Assessments Powershell-module is gedownload. Controleer hiervoor of $env:ProgramFiles'Microsoft Monitoring Agent\Agent\PowerShell' een submap heeft met de naam Microsoft.PowerShell.Oms.Assessments en dat deze een bestand bevat met de naam Microsoft.PowerShell.Oms.Assessments.dll, zoals te zien is in de onderstaande schermopname:
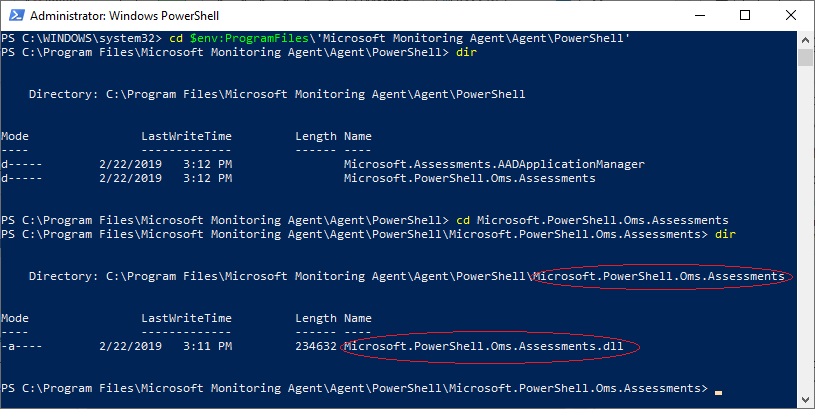
Als Microsoft.PowerShell.Oms.Assessments.dll er niet is, zorg er dan voor dat uw werkruimte van Azure-logboekanalyse gekoppeld is vanuit de Services Hub.
Controleer of $env:PsModulePath $env:ProgramFiles\'Microsoft Monitoring Agent\Agent\PowerShell' bevat.
Controleer of de geïnstalleerde versie van PowerShell minimaal 4.0 is (typ $PsVersionTable in het Powershell-venster) en dat Powershell een CLRVersion gebruikt die gelijk is aan of groter is dan 4.0.
Oplossen van installatiefouten van de evaluatie bij het uitvoeren van een Add-*AssessmentTask cmdlet
Lees het logboekbestand.
De locatie van het logboekbestand wordt weergegeven in het consolevenster van Powershell. Dit bericht is bedoeld ter informatie en de tekst is in het wit. Zie deze locatie in het onderstaande voorbeeld van een schermopname:

Opmerking
Als Add-_AssessmentTask om wat voor reden dan ook mislukt, bekijk dan het logboekbestand.
De foutmelding -ScheduledTaskUserName en -ScheduledTaskPassword may be invalid -- no such user exists or the password is invalid, or has expired.
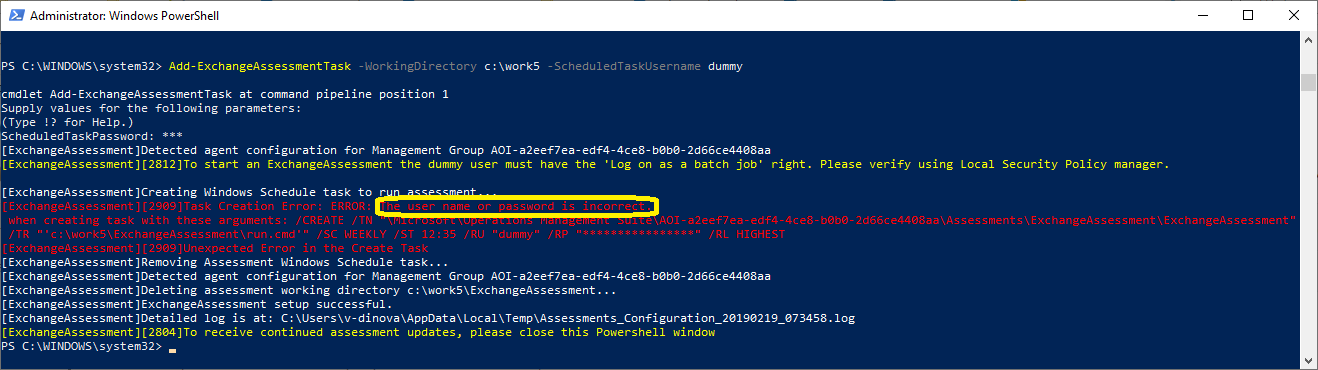
Vereisten voor het uitvoeren van de geplande taak
Controleer het groepsbeleid van de gebruikersaccount: Aanmelden als Batch Job Permission (Machtiging voor een batch-taak)
Opmerking
Soms wordt de evaluatie niet geactiveerd door de taakplanner. Dit kan gebeuren als de gebruiker geen machtiging heeft om een batch-taak uit te voeren. Als dat het geval is, moet deze machtiging expliciet worden verleend door hier naar binnen te gaan vanuit gpedit.msc.*
Computer Configuration\Windows Settings\Security Settings\Local Policies\User Rights Assignment
- Klik met de rechtermuisknop op Log on as batch job (Aanmelden als batch-taak) en selecteer Properties (Eigenschappen).
- Klik op 'Add User or Group' (Gebruiker of groep toevoegen) en voeg de betreffende gebruiker toe.
Sluit het gebruikersregister niet geforceerd af als de gebruiker wordt afgemeld
Wijzig op het apparaat voor gegevensverzameling de volgende instelling in de editor voor groepsbeleid (gpedit.msc) 'niet geconfigureerd' in 'ingeschakeld'; ga naar Computerconfiguratie, Beheersjablonen, Systeem en vervolgens Gebruikersprofielen.
‘Sluit het gebruikersregister niet geforceerd af als de gebruiker wordt afgemeld’
Het FIPS-beleid uitschakelen
Klik in het Control Panel (Configuratiescherm) op Administrative Tools (Beheerprogramma's) en dubbelklik vervolgens op Local Security Policy (Lokaal beveiligingsbeleid).
Breid in Security Settings (Beveiligingsinstellingen) Local Policies (Lokaal beleid) uit en klik vervolgens op Security Options (Beveiligingsopties).

Klik onder Policy (Beleid) in het rechter paneel twee keer op System cryptography (Systeemcryptografie); gebruik FIPS-conforme algoritmes voor encryptie, hashing en ondertekening en klik vervolgens op Disabled (Uitgeschakeld).
Network Access (Toegang tot het netwerk): Do not allow storage of passwords and credentials (Toegang tot het netwerk: opslag van wachtwoorden en aanmeldingsgegevens niet toestaan)
Deze fout treedt op met de melding 'A specified logon session does not exist. It may already have been terminated.' (Een bepaalde aanmeldsessie bestaat niet. Deze kan al beëindigd zijn)
Ga om dit op te lossen naar SECPOL.MSC, Security Settings (Beveiligingsinstellingen), Local Policies (Lokaal beleid) en vervolgens Security Options (Beveiligingsopties).
Sta de opslag van wachtwoorden en aanmeldingsgegevens niet toe.

Stel het beleid in op uitgeschakeld
Evaluatie is niet toegevoegd aan je werkruimte
Als het uitvoeren van de start-XXXAssessment resulteert in deze fout: "Er is geen bestand XXXAssessment.execPkg gekoppeld aan de huidige werkruimte van Logboekanalyse... " zoals in de onderstaande schermafbeelding. De reden hiervoor is dat het specifieke evaluatietype moet worden toegevoegd aan de werkruimte voor Logboekanalyse waar Microsoft Monitoring Agent momenteel is mee verbonden. Voeg de evaluatie toe op de ServicesHub-pagina. (Vouw het tabblad status uit en Selecteer Evaluaties. Klik vervolgens aan het eind van de pagina op de gewenste evaluatie die staat vermeld onder 'Available On-Demand Assessments' en klik vervolgens in het modale dialoogvenster dat verschijnt voor het toevoegen van de geselecteerde evaluatie, op 'Add evaluatie'. Wacht vervolgens minstens 10 minuten voordat u de evaluatie probeert te starten. De vertraging is nodig om de MMA-agent in staat te stellen contact te maken met Log Analytics en het Management Pack te downloaden, dat het XXXAssessment.execPkg bevat.

Uitvoerproblemen met de evaluatietaak
Inactief/Geen gegevens gevonden in Azure Log Analytics
Controleer de connectiviteit van de Log Analytics Agent
Ga om te garanderen dat de agent kan communiceren met Azure Log Analytics naar Control Panel (Configuratiescherm), Security & Settings (Beveiliging en instellingen) en Microsoft Monitoring Agent. Zoek onder het tabblad Azure Log Analytics (OMS) naar een groen vinkje.

Een groen vinkje bevestigt dat de agent kan communiceren met de Azure-service.
Een geel waarschuwingspictogram betekent dat de agent communicatieproblemen heeft met Log Analytics.
Bekijk de Heartbeat-berichten van de AgentHealthAssessment-oplossing
Wanneer je de AgentHealthAssessment-oplossing toevoegt aan je Log Analytics-werkruimte via Azure-portal, zie je nuttige informatie, inclusief een lijst van computers met niet-reagerende agents en de laatste succesvolle heartbeat-tijd voor elk van deze niet-reagerende apparaten.

Als je apparaat daar vermeld staat, is een veelvoorkomende reden daarvoor dat de Microsoft Monitoring Agent-service (HealthService) is gestopt. Gebruik servicebesturingsbeheer om de dienst opnieuw te starten.
Als je een firewallbeperking hebt ingesteld, zorg er dan voor dat de onderstaande poorten geopend zijn:
- mms.microsoft.com, Log Analytics-portal
- workspaceId.ods.opinsights.azure.com, Gegevensverzamelaar-API
- *.ods.opinsights.azure.com, communicatie met agent - configuratie van firewall-instellingen
- *oms.opinsights.azure.com, communicatie met agent - configuratie van firewall-instellingen
- *.blob.core.windows.net, communicatie met agent - configuratie van firewall-instellingen
Dit kan eenvoudig worden geverifieerd door de TestCloudConnection.exe tool uit te voeren die zich in de map Microsoft Monitoring Agent\Agent\ bevindt, zoals in deze schermopname:

Gegevens van evalutie op aanvraag zijn niet meer te zien in Log Analytics, hoewel deze in het verleden wel te zien waren
Zoek de geplande taak in de Taakplanner en voer de taak handmatig uit vanuit de Taakplanner. Controleer of er een OmsAssessment.exe-proces wordt uitgevoerd. Als een dergelijk proces niet wordt uitgevoerd, kan de reden daarvan zijn dat het wachtwoord dat is opgegeven op het moment dat de Add-XXXAssessmentTask voor deze evaluatie werd uitgevoerd, niet meer geldig is (is bijv. verlopen of gewijzigd). Als dit het geval is, kunt u de fout zien op zowel het tabblad Geschiedenis van de Taakplanner als in het Task Scheduler van Taakplanner - met EventId 101 (en 104) en ErrorValue: 2147943726 -- zoals te zien is op de volgende twee schermopnames:


Herstart de statusdienst als de gegevensbestanden in afwachting zijn van opname
Sluit alle actieve PowerShell-vensters van de machine. Als u de werkmap van de Evaluatie controleert en bestanden vindt met namen als new.recommendations.*** (zie schemopnamen hieronder):
Open de opdrachtprompt in de beheerdersmodus en typ:
net stop healthservice net start healthservice
Na het uitvoeren van het onderstaande commando, moeten de bestanden veranderen om verwerkt te worden zoals hieronder aangegeven, wat betekent dat de bestanden zijn opgenomen en dat de gegevens over ongeveer 30 minuten zichtbaar moeten zijn op Log Analytics.



Controleer of er geen tegenstrijdige omsassessment.exe-processen lopen
Open Taakbeheer en zoek een proces genaamd omsassessment.exe. Als je deze vindt, betekent dit dat de evaluatie nog steeds aan de gang is.
Als het vrij lang duurt (als dit proces bijvoorbeeld al meer dan een dag duurt), is het mogelijk dat de evaluatie-agent de gegevens niet kan verwerken. Ga dan verder met de volgende onderstaande stappen voor het oplossen van problemen.
Neem fouten in het voorwaardenbestand door
Ga naar de evaluatiewerkmap en bekijk de voorwaardenbestanden (processed.prerequisites) om eventuele fouten te vinden die genoemd worden voor de evaluatiedoelen.

Als er fouten worden gevonden, bijvoorbeeld WMI-connectiviteitsproblemen, worden de doelnamen en de fout in dit bestand vermeld. Los dit op en activeer vervolgens de evaluatie; maak in de taakplanner Microsoft, Operations Management Suite, AOI***** groot en ga vervolgens naar Assessments (Evaluaties) en klik met de rechter muisknop op de gewenste ingeplande evaluatietaak en klik op Uitvoeren.
Neem de fout door in het ontdekkingslogboekbestand
Ga naar de evaluatiewerkmap en ga naar de 6-8-cijferige genummerde map in deze map. Zoek een map genaamd Logs, waarin je een bestand met de naam DiscoveryTrace*** vindt.
Zoek naar eventuele fouten of uitzonderingen in dit bestand en los deze op, omdat ze verband houden met problemen met de aanmelding/machtigingen, WMI-fouten, netwerkproblemen, enz.
Opname van grote bestanden
Als de grootte van onderstaande bestanden processed.recommendations.*** 250 MB overtreft, zijn de bestanden mogelijk moeilijk te verwerken door de Log Analytics-agent. Als je dit scenario tegenkomt en de gegevens niet kunt zien in Log Analytics, neem dan contact op met serviceshubteam@ppas.uservoice.com en laat ons weten wat je probleem is.

Probeer het aantal doelen per evaluatiesschema te beperken
Als je de Windows Server-, Windows Client- of SQL-evaluatie uitvoert en meer dan 5 doelen in één enkele geplande taak hebt toegevoegd, kan het soms gebeuren dat de evaluatie-agent niet in staat is om zoveel doelen in één keer te verwerken. Als je dit scenario tegenkomt, gebruik dan het onderstaande cmdlet om een bestaande configuratie te verwijderen:
Remove-WindowsClientAssessmentTask Remove-WindowsServerAssessmentTask Remove-SQLAssessmentTask
Voer nu de Add-AssessmentTasks opnieuw uit met minder doelen. Je kunt meerdere van deze taken toevoegen en een reeks taken maken met 3-5 doelen per taak, wat resulteert in een snellere evaluatie van je gehele omgeving.
Neem de logboekbestanden van de geplande taakverzending en uploader door
In de evaluatiewerkmap bevindt zich een map \Logs\ met daarin *Commandlet*.log en *Module*.log. Het *Commandlet*.logboekbestand bevat gegevens over de geplande taak die de Powershell-opdracht start en deze kunnen worden gebruikt om te achterhalen waarom de geplande taak niet is gestart. Als dit bestand niet wordt geproduceerd bij het starten van de geplande ODA-taak, wijst dit meestal op een wachtwoordfout.
Het *Module*.logboekbestand bevat gegevens over Health Service en pogingen daarvan om gegevens te uploaden naar de Azure Log Analytics-cloud.
Het Application and Services Logs\Operations Manager Event Log bevat ook informatie die gebruikt kan worden om verschillende problemen op te lossen.