Digitaal plan voor grote incidenten (MIRP)
Woordenlijst
- Services Hub 1.0: De huidige versie van Services Hub.
- Services Hub 2.0: Verbeterde versie van Services Hub 1.0, met gemoderniseerde Azure-infrastructuur.
Achtergrond
Via de nieuwe mogelijkheid in Services Hub 2.0 bieden we klanten een nieuwe, op workloads gebaseerde digitale ervaring die vrijwel realtime inzichten biedt in hun Azure-statusconfiguraties, plus traceerbare incidentgereedheidsacties, allemaal op een gemoderniseerde infrastructuur zoals de Azure-portal.
Deze ervaring is bedoeld om u te helpen bij de voorbereiding op, reactie op en herstel van grote incidenten.
Kritieke workloads identificeren
Er moet elke zes maanden een MIRP-evaluatie worden uitgevoerd voor de kritieke workloads van alle klanten. Uw Customer Success Account Manager (CSAM) verzamelt samen met u informatie over de kritieke workloads van uw organisatie en documenteert de abonnementen die aan die workloads zijn gekoppeld.
Toegang tot digitale MIRP
Om toegang te krijgen tot de digitale MIRP, moet de Services Hub 2.0-beheerder van uw organisatie (Customer Support Manager) u een Microsoft Entra-groep toevoegen die machtigingen heeft voor toegang tot de digitale MIRP. Neem contact op met uw Customer Success Account Manager of de beheerder van uw organisatie als u vragen hebt met betrekking tot toegang.
Aan de slag met Services Hub 1.0
Ga naar het tabblad 'Engagement' in het bovenste menu en selecteer Evaluaties.
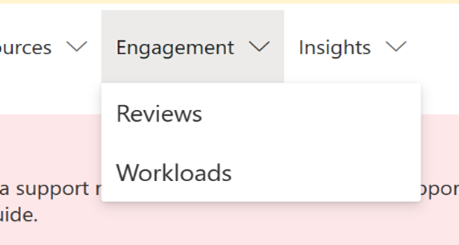
Selecteer de knop 'Probeer de nieuwe evaluatie-ervaring' en ga naar de ervaring voor de Services Hub 2.0 Engagement-evaluaties.
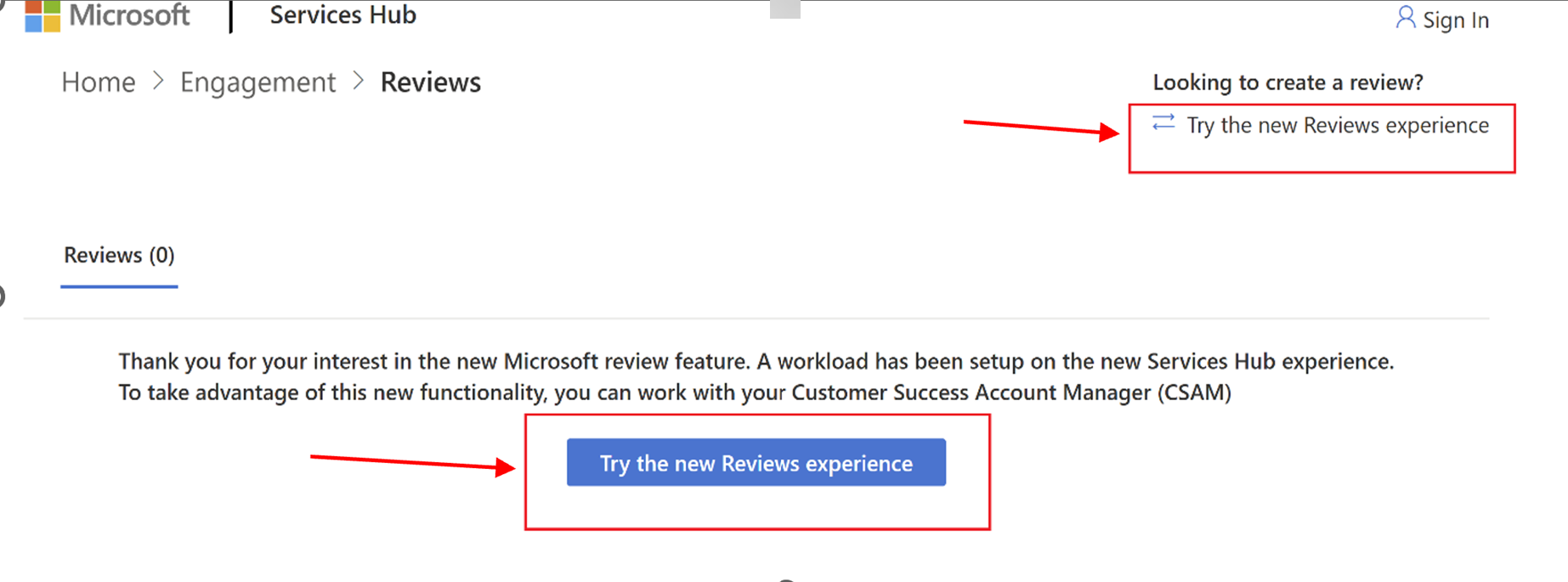
Een MIRP maken
Uw Customer Success Account Manager (CSAM) werkt met u samen om een nieuwe digitale MIRP te initiëren. Een nieuwe MIRP kan door u of uw CSAM worden geïnitieerd als er geen lopende/actieve MIRP voor die werkload is.
Stappen om een nieuwe MIRP-evaluatie te maken:
Gebruik de vervolgkeuzelijst en/of zoekbalk bovenaan om de naam van de gewenste workload te selecteren.
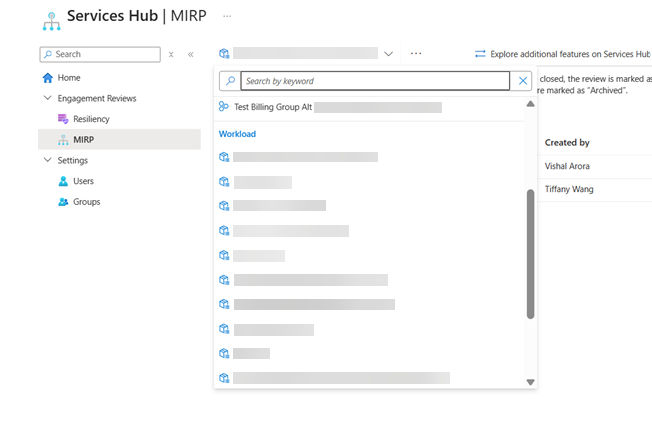
Selecteer de knop ‘Evaluatie maken’.
Geef een unieke naam op voor uw nieuwe evaluatie.
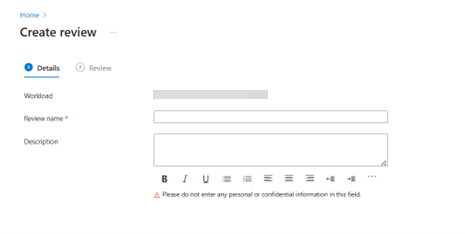
Optioneel: voeg een beschrijving toe voor uw nieuwe evaluatie.
Klik op de knop Volgende.
Controleer uw wijzigingen en sla deze op.
MIRP-details weergeven
Zodra de MIRP is gemaakt, kunt u de volgende MIRP-details bekijken:
- Naam evaluatie
- Gemaakt door
- Gemaakt op
- Gewijzigd op
- Status
- Beschrijving
- Opmerkingen
- Meer ondersteuning
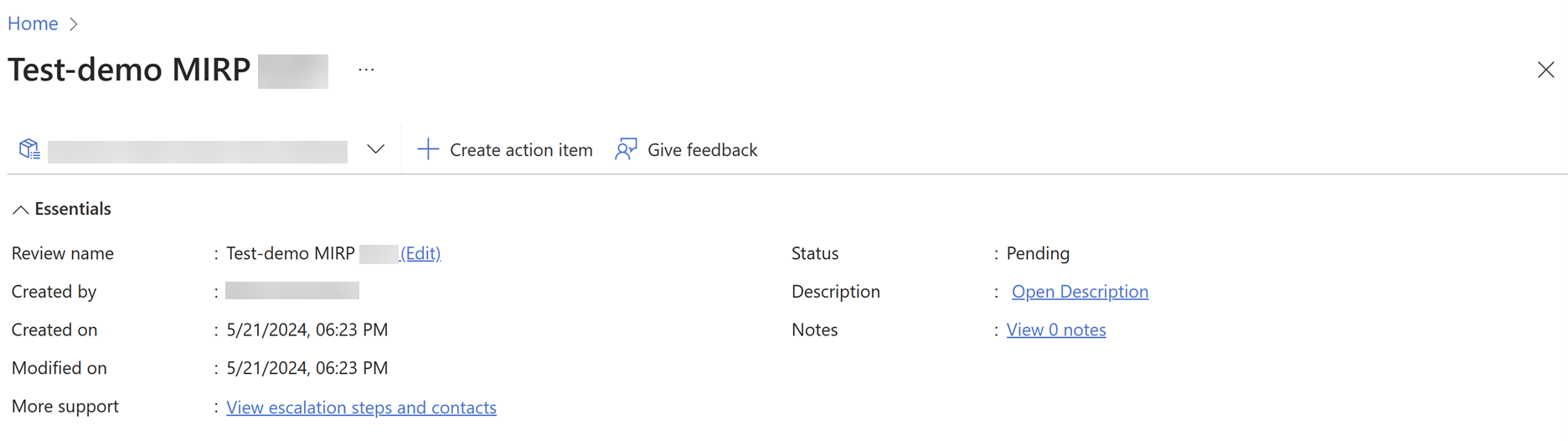
Azure Service Health-configuraties controleren
In de dashboardweergave ziet u gegevens over de instellingen voor servicestatus-waarschuwingen voor alle Azure-abonnementen die aan uw workload zijn gekoppeld. De gegevens omvatten de status van service-incident, serviceprobleem, statusadvies voor gepland onderhoud en beveiligingsadviezen.
Waarschuwingen instellen in Azure Service Health als waarschuwingen worden weergegeven als 'Aandacht vereist'. Ga naar Azure Service Health | Microsoft voor hulp.
Als waarschuwingen het label Aandacht vereist hebben, moet u waarschuwingen configureren in Azure Service Health.
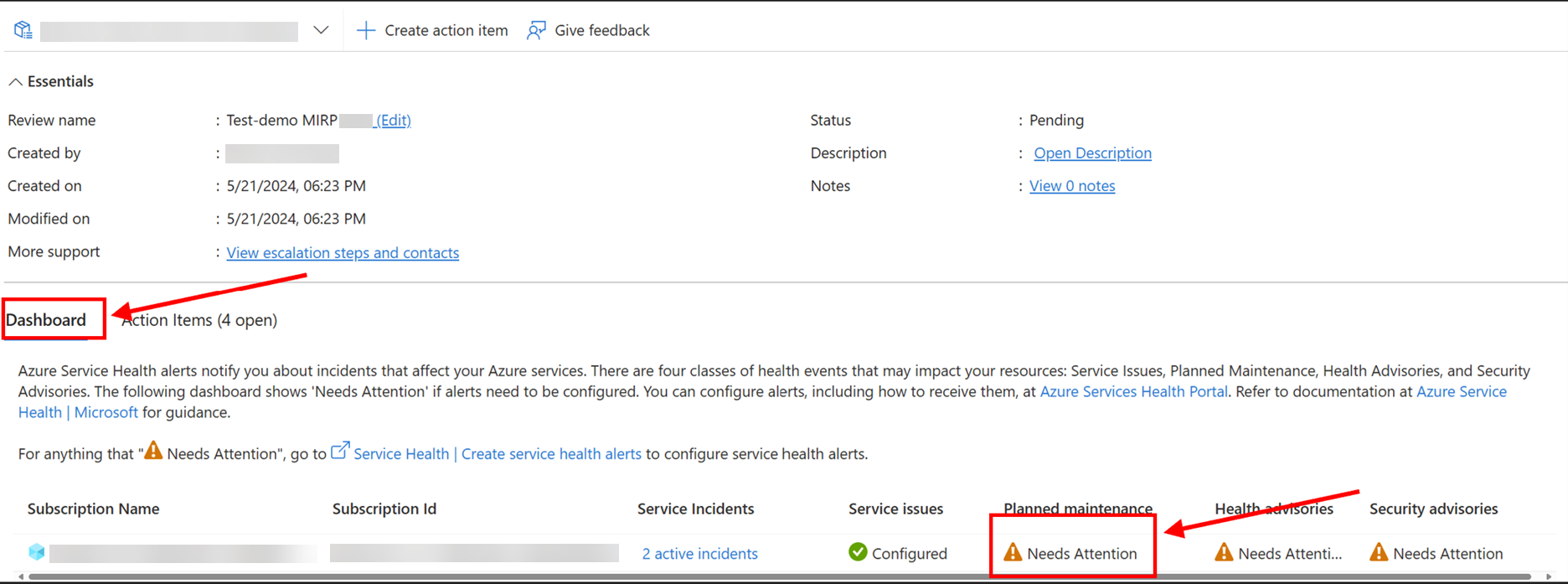
Actie-items weergeven en beheren
Standaardactie-items controleren:
Selecteer het tabblad Actie-items om alle vier de standaardactie-items te bekijken. Deze actie-items helpen uw organisatie voorbereid te zijn op belangrijke incidenten.
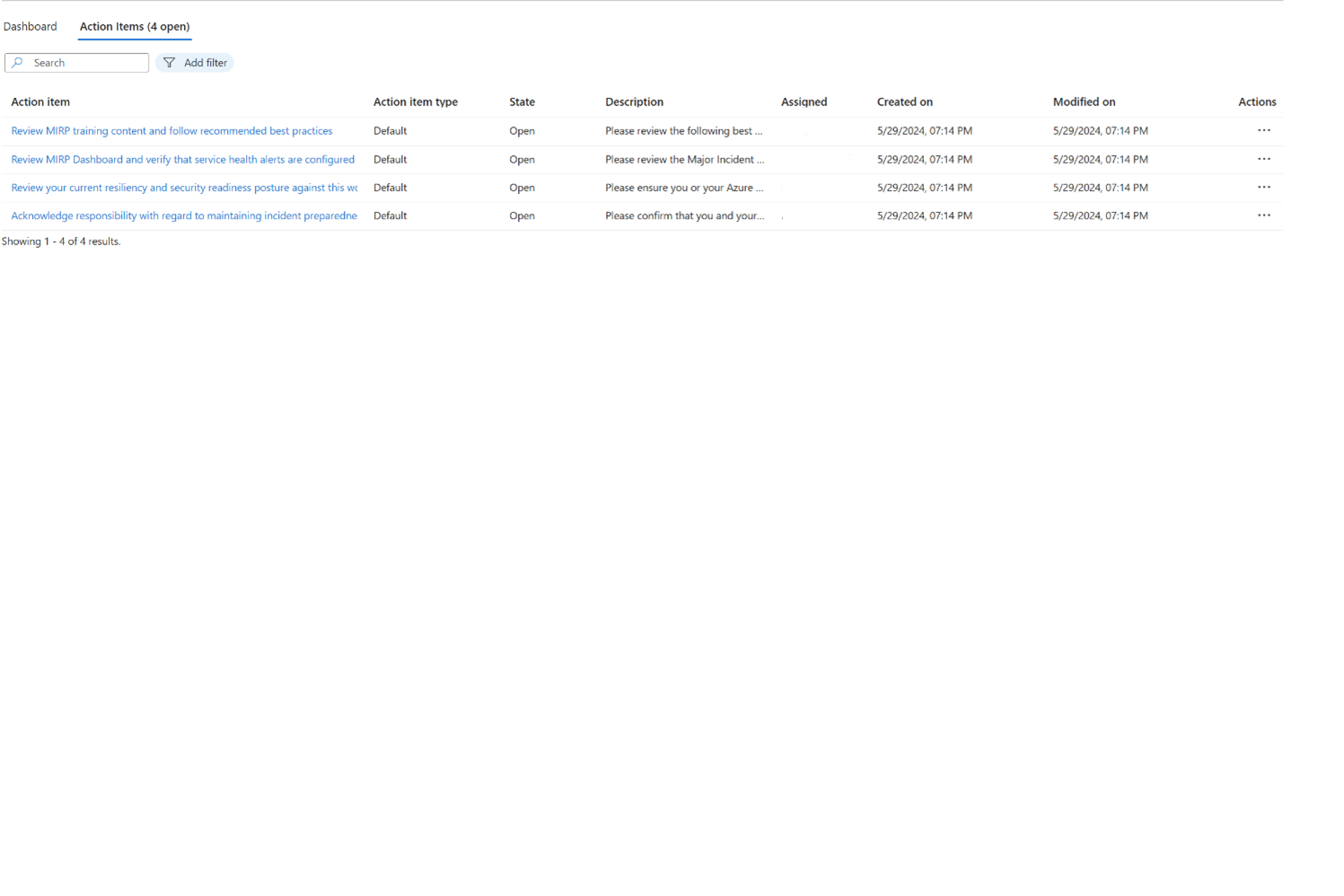
Actie-items beheren:
Selecteer een actie-item om het deelvenster voor actie-items te openen.
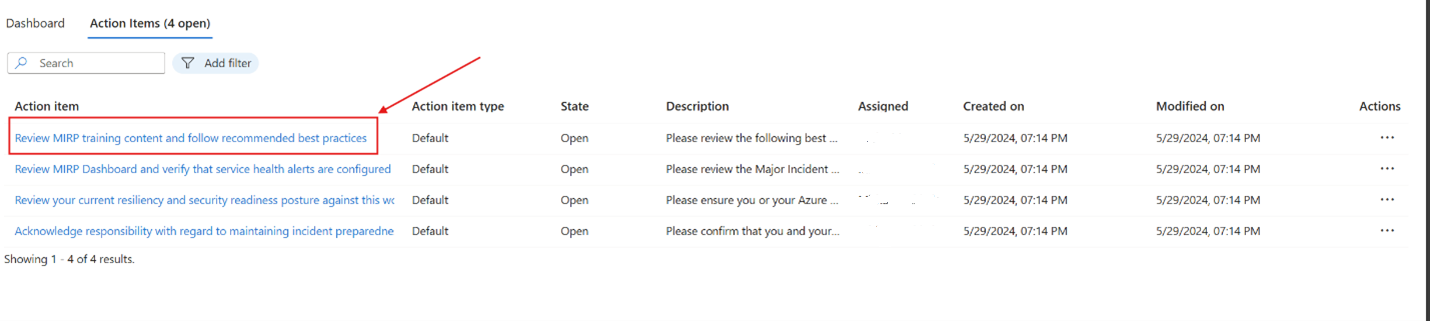
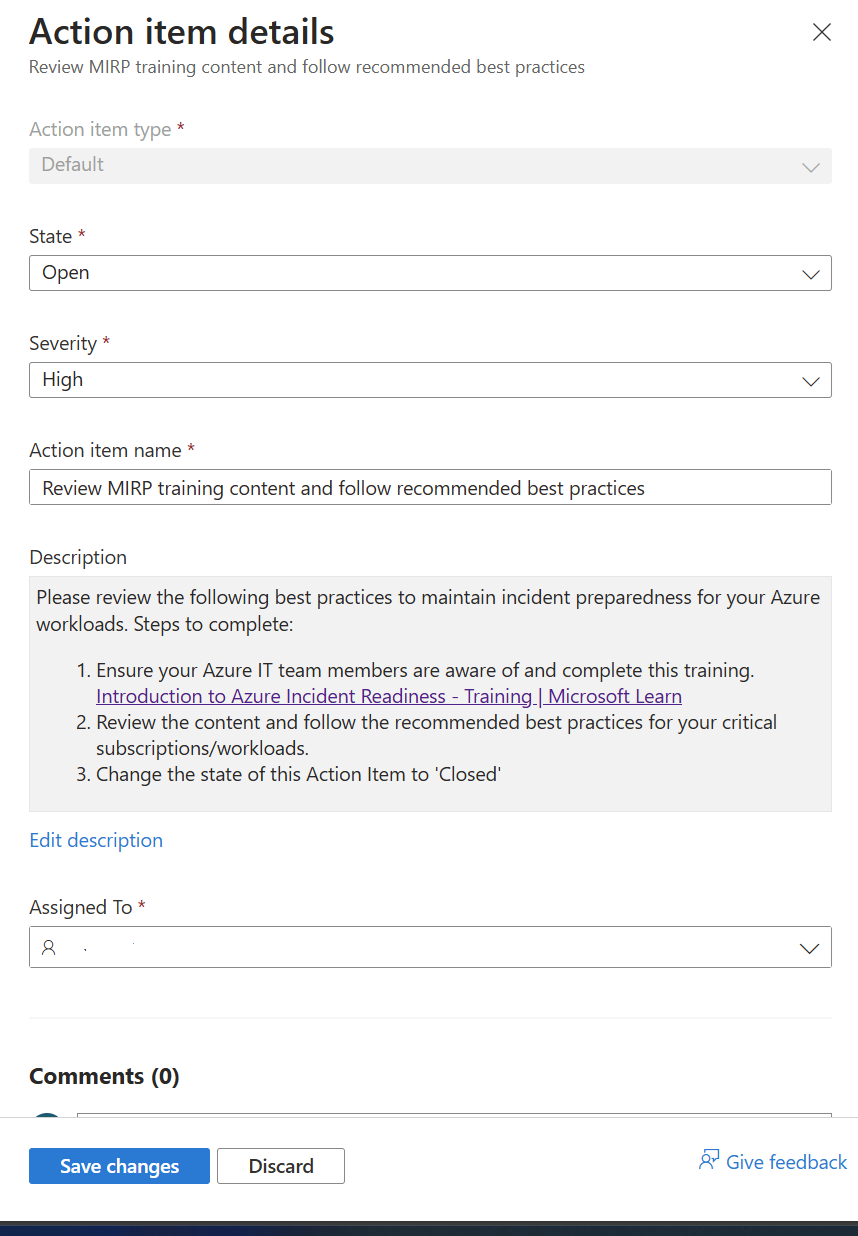
Updatestatus:
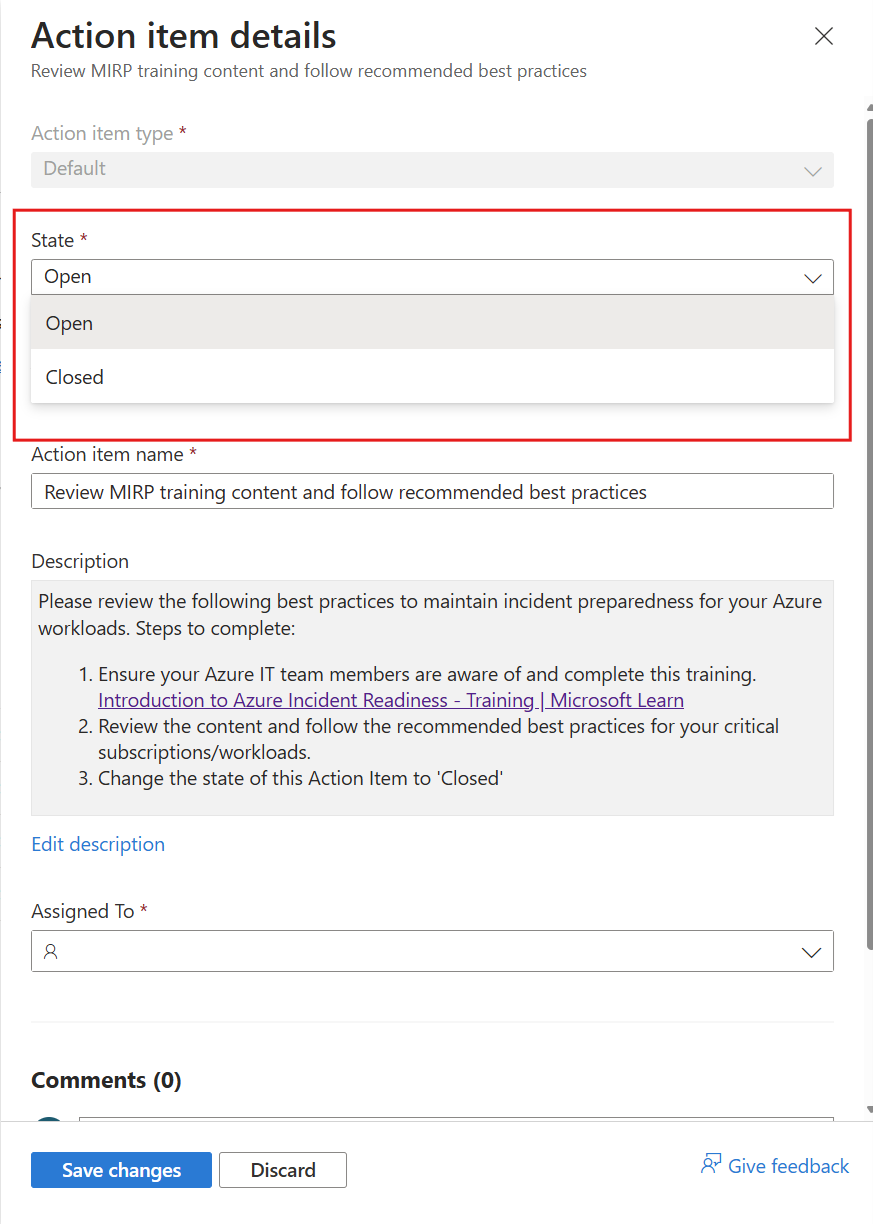
Ernst bijwerken:
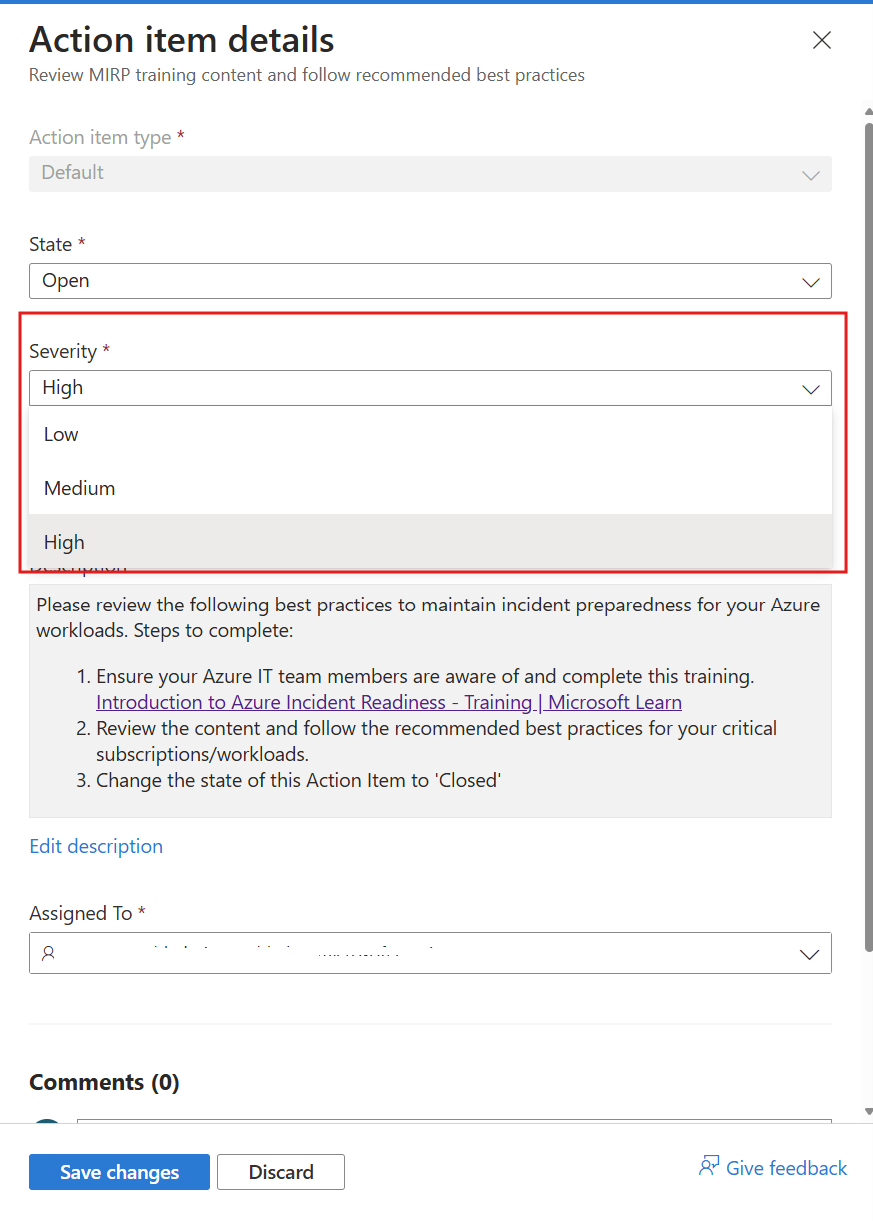
Een actie-item toewijzen aan iemand van uw accountteam:
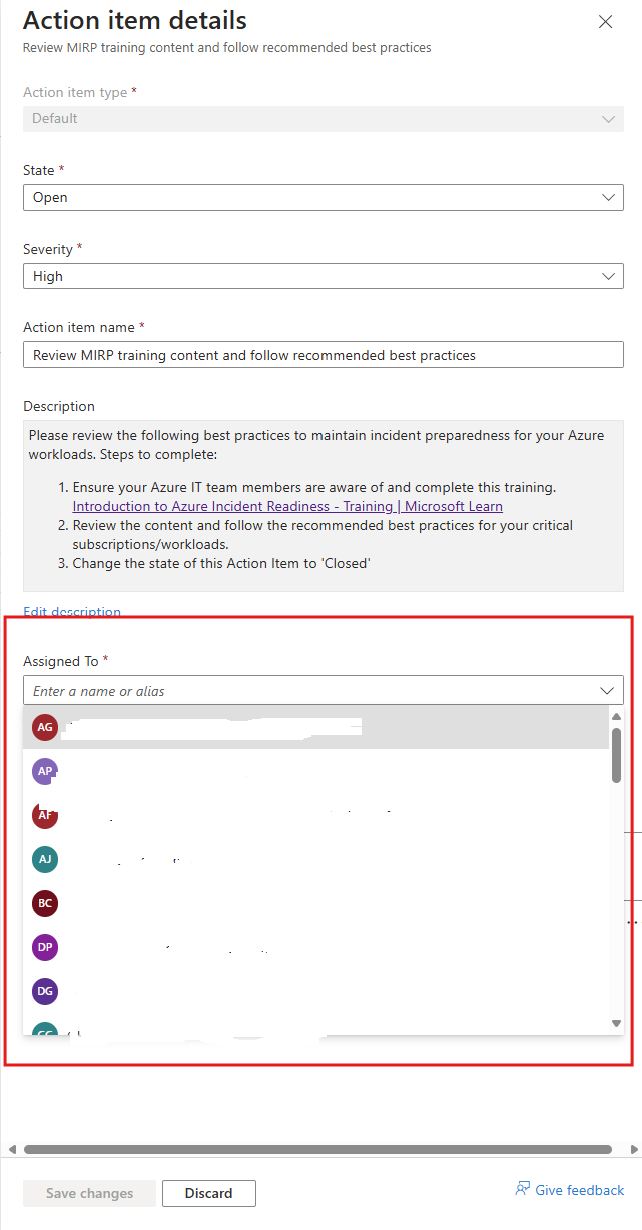
Opmerkingen toevoegen:
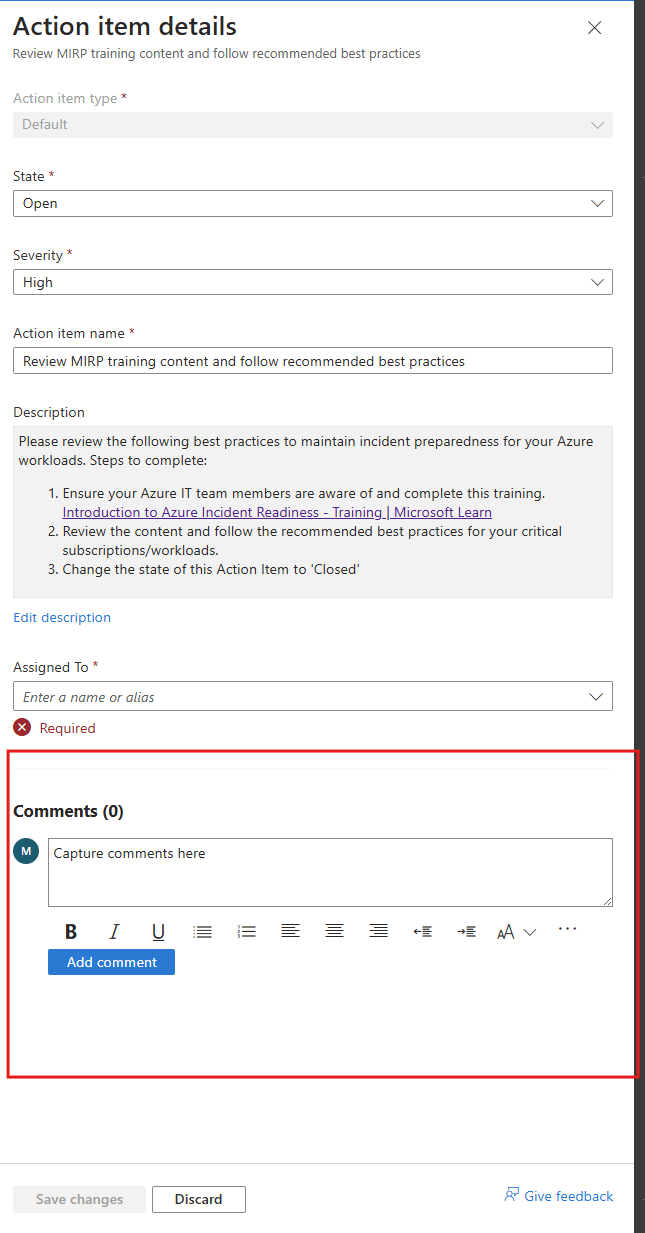
Nieuwe actie-items maken
Selecteer Actie-item maken om een nieuw actie-item te maken.
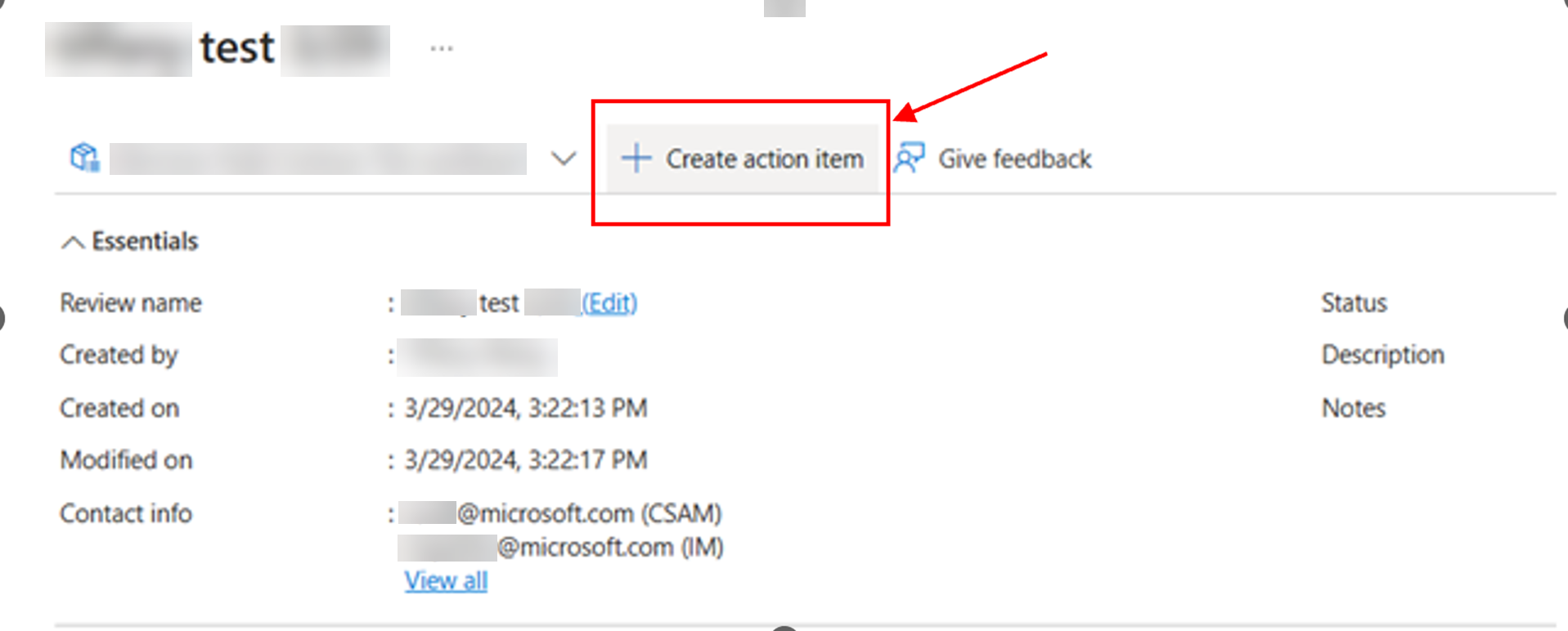
Geef essentiële gegevens op, zoals Ernst en Naam van actie-item, en wijs het actie-item toe aan een persoon.
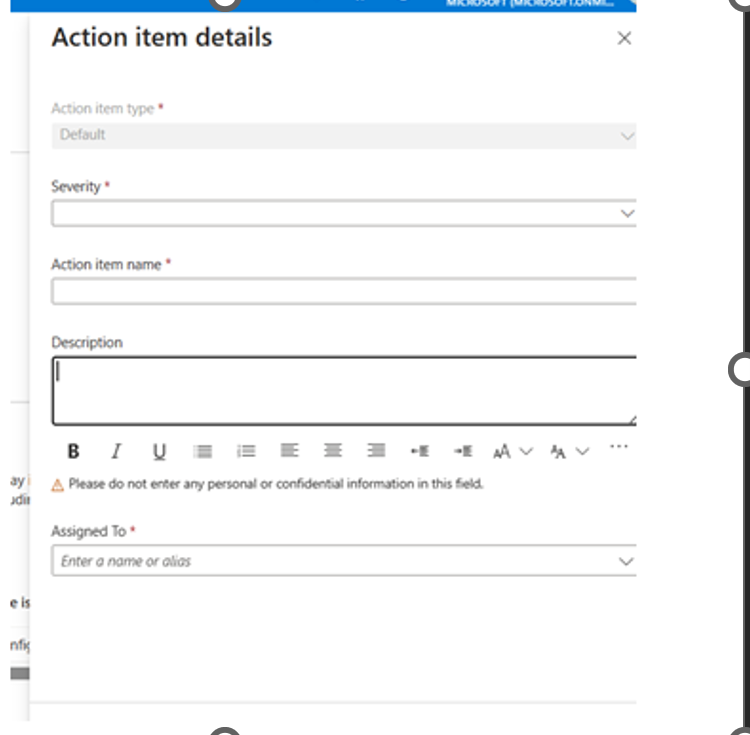
Crisiscontacten met een grote impact identificeren en vastleggen
Als er een incident is, moet iemand van uw Microsoft-accountteam contact met u opnemen. U kunt de knop Contactpersonen bewerken selecteren, waarmee een pagina wordt geopend waar u en uw accountteam gezamenlijk het contactpunt kunnen identificeren voor wanneer er een incident is.
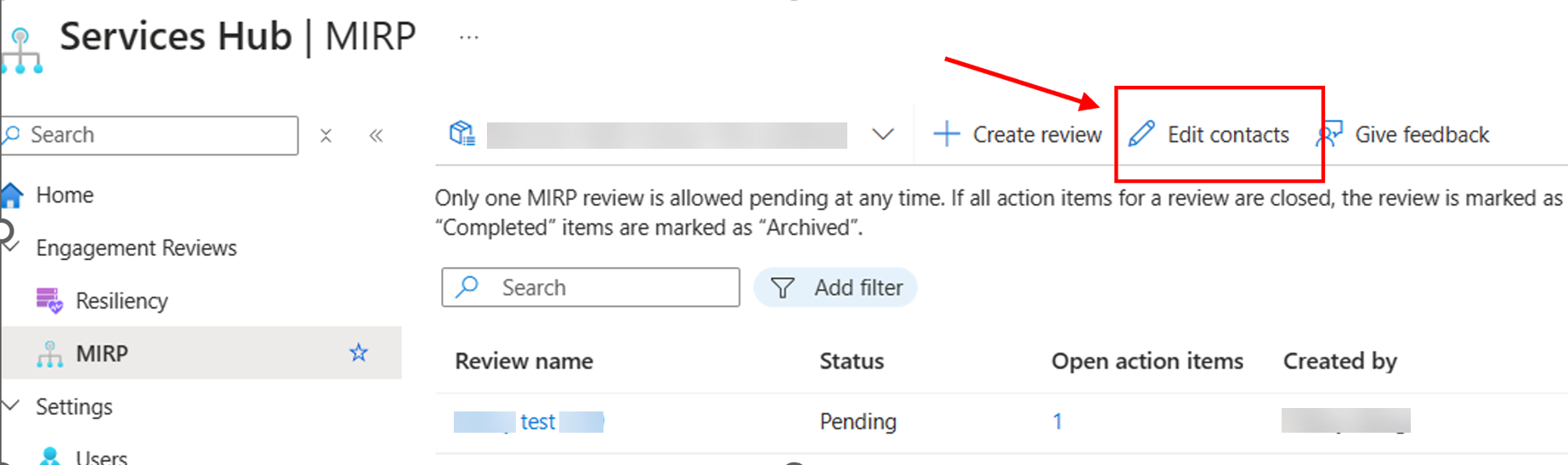
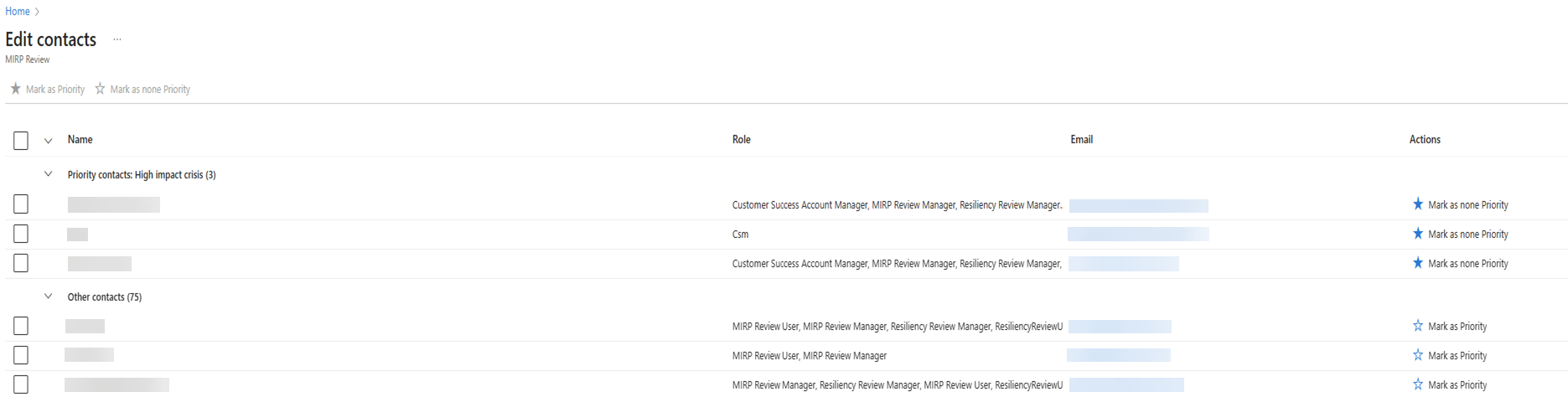
Ondersteuning krijgen tijdens een incident
Als er een incident optreedt, volgt u de escalatiestappen die beschikbaar zijn in uw digitale MIRP.
Selecteer 'Escalatiestappen weergeven en contact opnemen' onder Meer ondersteuning.
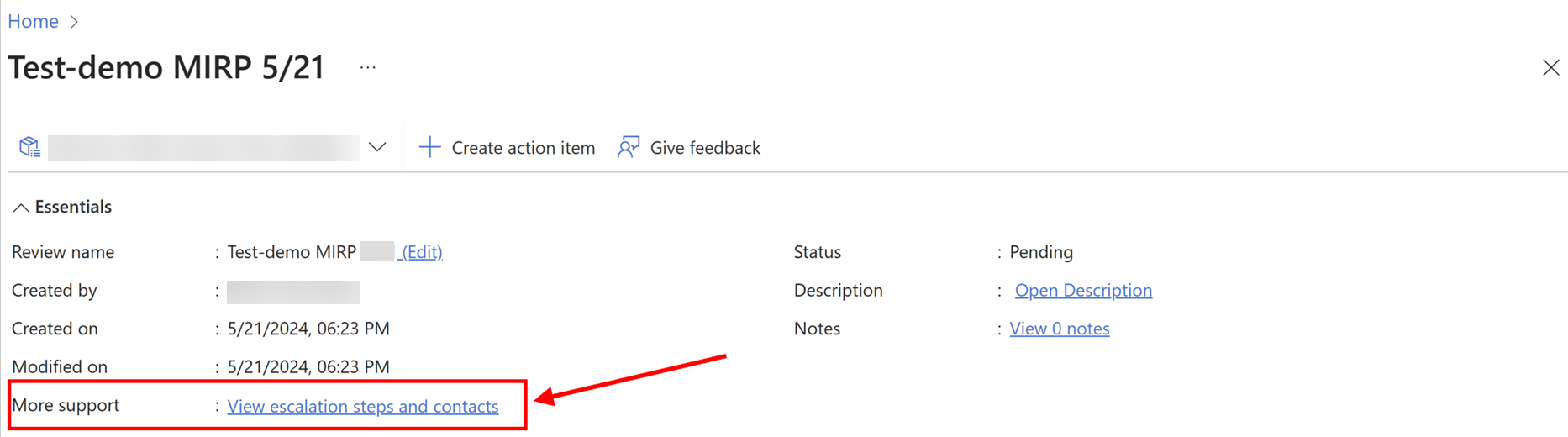
Stappen voor escalatie weergeven
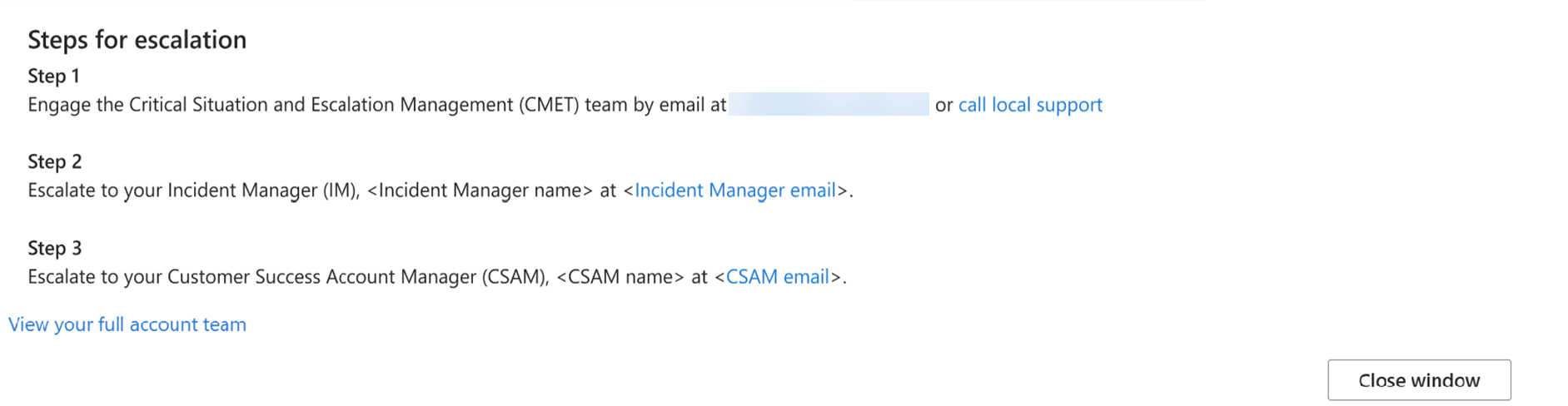
Selecteer 'Uw volledige accountteam weergeven' om uw volledige accountteam en hun contactgegevens te bekijken.
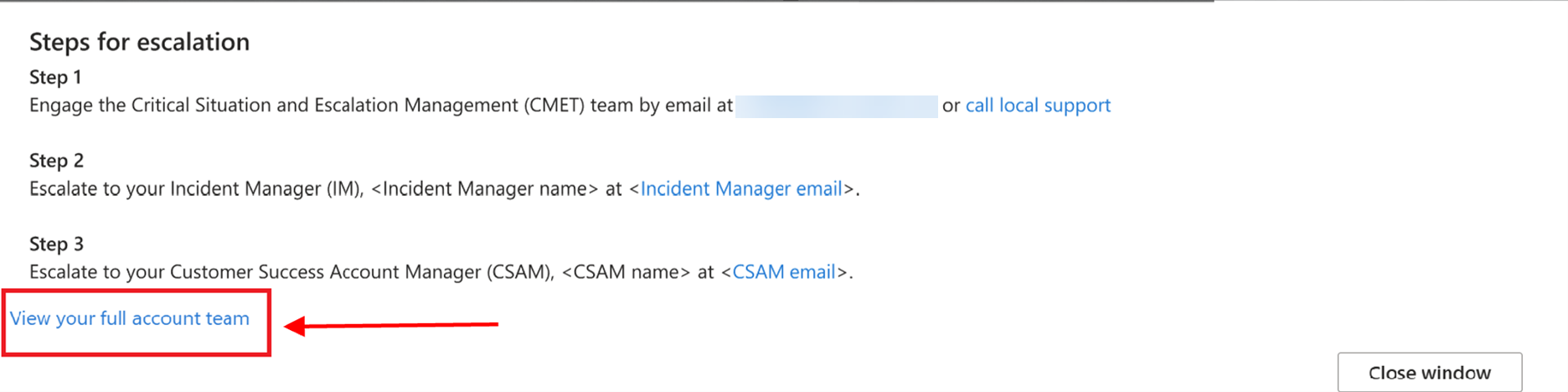
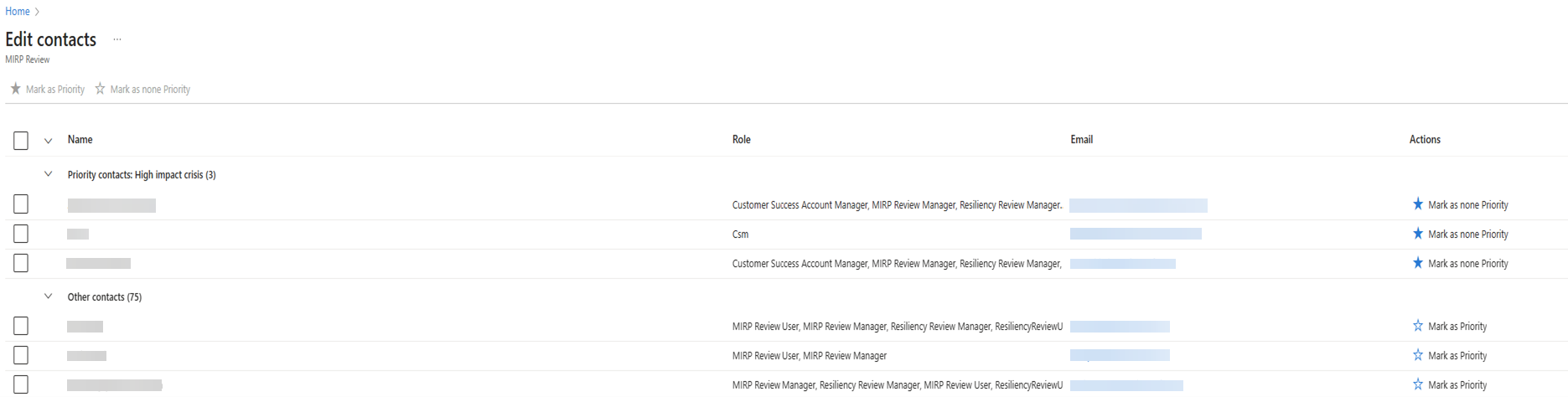
Een MIRP sluiten
Sluit alle standaardactie-items om een MIRP te sluiten.
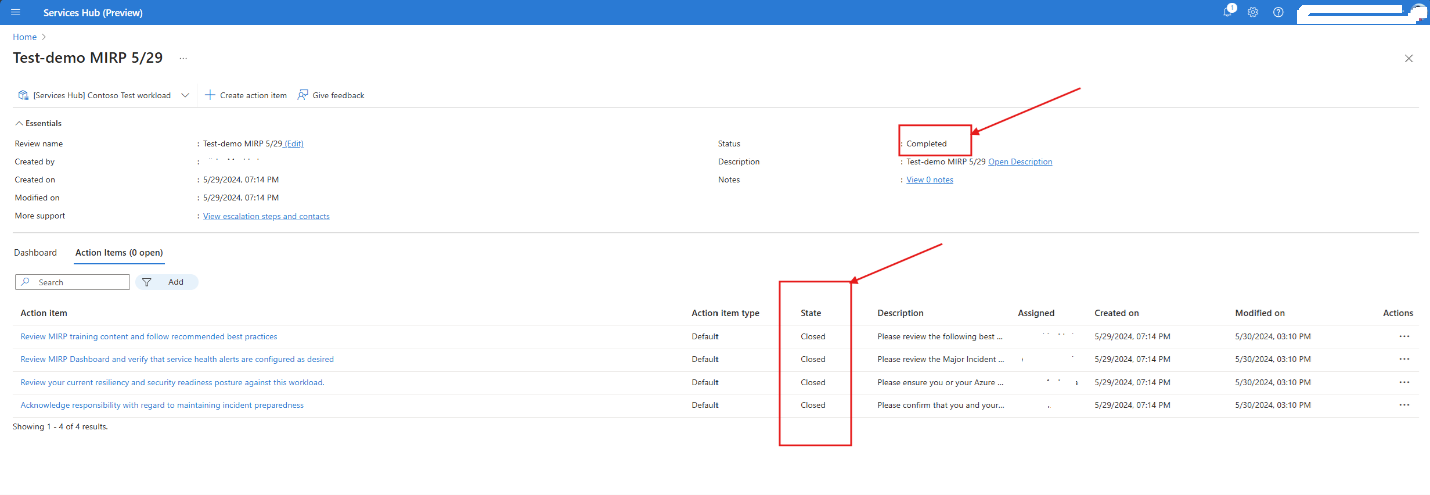
Feedback
Binnenkort beschikbaar: In de loop van 2024 zullen we GitHub-problemen geleidelijk uitfaseren als het feedbackmechanisme voor inhoud en deze vervangen door een nieuw feedbacksysteem. Zie voor meer informatie: https://aka.ms/ContentUserFeedback.
Feedback verzenden en weergeven voor