Create change history reports
 Some features in this article require Microsoft SharePoint Premium - SharePoint Advanced Management
Some features in this article require Microsoft SharePoint Premium - SharePoint Advanced Management
You can create custom change history reports in the SharePoint admin center to review CSV reports of site actions or organization setting changes made within the last 180 days.
Change history reports can increase visibility and let you monitor changes made to the SharePoint configuration across various levels of your organization.
Create up to 10 reports that track what changed, when it happened, and who initiated the change across the site and organization settings.
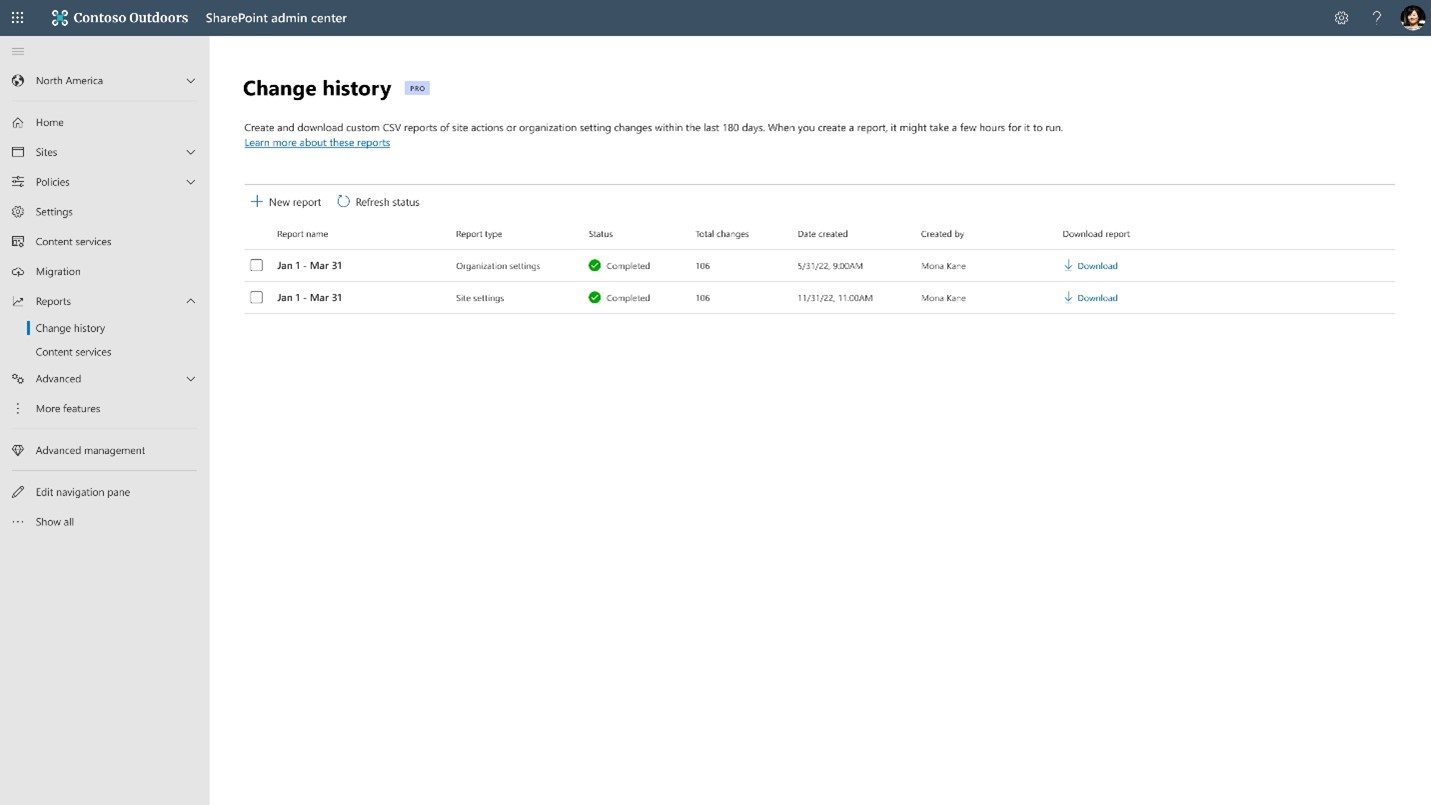
Requirements
To access and use this feature, your organization must have the following subscription:
Create a change history report
To create a change history report, go to the Change history page and select New report.
Choose the type of report you want to generate and select Site settings/Organization settings.
A panel appears where you can specify the type of information you want to include in your change history report. Select Create report to generate a new report.
The new report is listed on the change history page. Select the report to open the change history report panel and monitor its status.
Once the report is created, select Download report to export the data as a CSV file. The Create a copy button allows you to create more reports with similar parameters.
Note
The report will take a few hours to generate depending on the search criteria selected when creating the report.
View a change history report
To view change history reports, expand Reports and select Change history.
You can create new reports, delete, and refresh their statuses from the change history page. This page can only show 10 reports at a time. The best practice is to delete a previous report before creating a new one.

Reporting
Site settings report
Generate a site settings report for a given date range and filter by sites and users. You can download the report as a CSV file to view the site property changes. All site actions performed by Site Administrators and SharePoint Administrators are captured in the report.
Organization settings report
Note
The audited organization settings table listed later in this article reflects the list of settings that are currently tracked under organization settings reports
You can also generate an organization settings report to track changes made to organization settings from the SharePoint Admin Center. You can generate these reports for custom date ranges while filtering for specific users of interest. A best practice is to review the downloaded reports to ensure there are no deviations in settings from the desired state.
Any changes made to the following organization settings are reflected in the reports. We're continuously working to bring more settings under the ambit of these reports.
Tip
You can export data for up to 180 days with a change history report depending on the user license. The report may contain data for users that go back 180 days as well as data for others that don’t. Since the type of user license isn’t shown on the report, it may appear as if data is missing for some users.
Note
Admins assigned the global reader role do not have the permissions to create or delete a report, but can download to review the changes.
Current audited organization settings
The following table lists the latest set of supported settings found under the Settings node:
| Name | Description |
|---|---|
| SharePoint Pages | Allow commenting on modern pages, Allow users to create new modern pages |
| SharePoint Site creation | Users can create SharePoint site, Create teams sites under, Default time zone, Default storage limit for new sites |
| SharePoint Notifications | Allow notifications |
| SharePoint Site storage limits | Automatic, manual |
| OneDrive Notifications | Allow notifications |
| OneDrive Retention | Days to retain a deleted user's OneDrive |
| OneDrive Storage limit | Default storage limit |
| OneDrive Sync | Show Sync button on the OneDrive website, Allow syncing only on computers joined to specific domains, Block download of specific file types |
| SharePoint Version history limits | Set version history limits |
The following table lists the latest set of supported settings found in Access Control under the Policies node:
| Name | Description |
|---|---|
| Unmanaged devices | Restrict access from devices that aren’t compliant or joined to a domain |
| Idle session sign out | Automatically sign out users from inactive browser sessions |
| Network location | Allow access only from specific IP addresses |
| Apps that don't use modern authentication | Block access from Office 2010 and other apps that can't enforce device-based restrictions |
| SharePoint access restriction | Restrict access to SharePoint sites & content by security group |
| OneDrive access restriction | Restrict access to OneDrive content by security group |
The following table lists the latest set of supported settings found in Sharing under the Policies node:
| Name | Description |
|---|---|
| External Sharing | Content can be shared with, more external sharing settings, other settings |
| File and folder settings | Choose the type of link selected by default when users share files and folders in SharePoint and OneDrive, Choose the permission selected by default for sharing links, Choose who can access files with the URL to a file copied from the browser address bar |
Related topics
Microsoft SharePoint Premium - SharePoint Advanced Management overview