Kusto-extensie (KQL) voor Azure Data Studio (preview)
Met de Kusto-extensie (KQL) voor Azure Data Studio kunt u verbinding maken en query's uitvoeren op Azure Data Explorer-clusters .
Gebruikers kunnen KQL-query's schrijven en uitvoeren en notebooks schrijven met de Kusto-kernel , compleet met IntelliSense.
Door de systeemeigen Kusto-ervaring (KQL) in Azure Data Studio in te schakelen, kunnen data engineers, gegevenswetenschappers en gegevensanalisten snel trends en afwijkingen observeren tegen enorme hoeveelheden gegevens die zijn opgeslagen in Azure Data Explorer.
Deze extensie is momenteel beschikbaar als preview-versie.
Vereisten
Als u nog geen abonnement op Azure hebt, maakt u een gratis Azure-account voordat u begint.
De volgende vereisten zijn ook vereist:
De Kusto-extensie (KQL) installeren
Volg de onderstaande stappen om de Kusto-extensie (KQL) te installeren in Azure Data Studio.
Open de uitbreidingsmanager in Azure Data Studio. U kunt het uitbreidingspictogram selecteren of Extensies selecteren in het menu Beeld.
Typ Kusto in de zoekbalk.
Selecteer de Kusto-extensie (KQL) en bekijk de details.
Selecteer Installeren.
![]()
Verbinding maken met een Azure Data Explorer-cluster
Uw Azure Data Explorer-cluster zoeken
Zoek uw Azure Data Explorer-cluster in Azure Portal en zoek vervolgens de URI voor het cluster.

U kunt echter meteen aan de slag met het help.kusto.windows.net-cluster .
Voor dit artikel gebruiken we gegevens uit het help.kusto.windows.net-cluster voor voorbeelden.
Verbindingsdetails
Volg de onderstaande stappen om een Azure Data Explorer-cluster in te stellen waarmee u verbinding wilt maken.
Selecteer Nieuwe verbinding in het deelvenster Verbinding maken ions.
Vul de Verbinding maken gegevens in.
- Selecteer Kusto voor Verbinding maken iontype.
- Voer voor Cluster het adres van uw Azure Data Explorer-cluster in (bijvoorbeeld
https://mydataexplorercluster.kusto.windows.net). - Gebruik de standaardwaarde voor verificatietype.
- Gebruik uw accountgegevens voor Account.
- Gebruik standaard voor Database. Als uw account geen toegang heeft tot de standaarddatabase , kunt u elke database gebruiken waartoe u toegang hebt.
- Voor servergroep gebruikt u Standaard.
- U kunt dit veld gebruiken om uw servers in een specifieke groep te organiseren.
- Voor Naam (optioneel), laat u leeg.
- U kunt dit veld gebruiken om uw server een alias te geven.
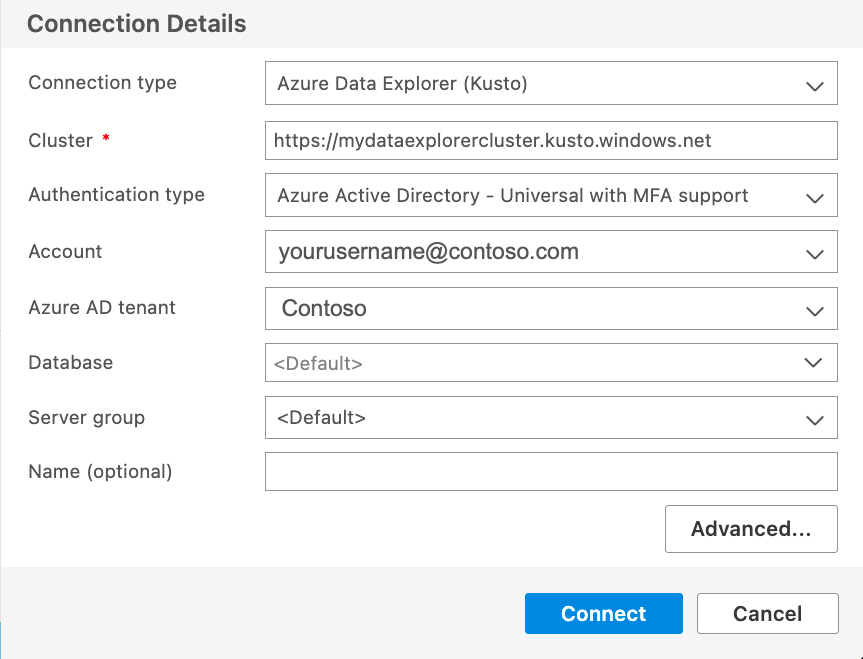
Een query uitvoeren op een Azure Data Explorer-database in Azure Data Studio
Nu u een verbinding met uw Azure Data Explorer-cluster hebt ingesteld, kunt u een query uitvoeren op uw database(s) met behulp van Kusto (KQL).
Als u een nieuw querytabblad wilt maken, kunt u Nieuwe querybestand selecteren, Ctrl+N gebruiken of met de rechtermuisknop op de database klikken en Nieuwe query selecteren.>
Nadat het nieuwe querytabblad is geopend, voert u uw Kusto-query in.
Hier volgen enkele voorbeelden van KQL-query's:
StormEvents
| limit 1000
StormEvents
| where EventType == "Waterspout"
Ga naar Schrijfquery's voor Azure Data Explorer voor meer informatie over het schrijven van KQL-query's
Extensie-instellingen weergeven
Volg de onderstaande stappen om de instellingen voor de Kusto-extensie te wijzigen.
Open extensiebeheer in Azure Data Studio. U kunt het uitbreidingspictogram selecteren of Extensies selecteren in het menu Beeld.
Zoek de Kusto-extensie (KQL).
Selecteer het pictogram Beheren .
Selecteer het pictogram Extensie Instellingen.
De instellingen voor extensies zien er als volgt uit:
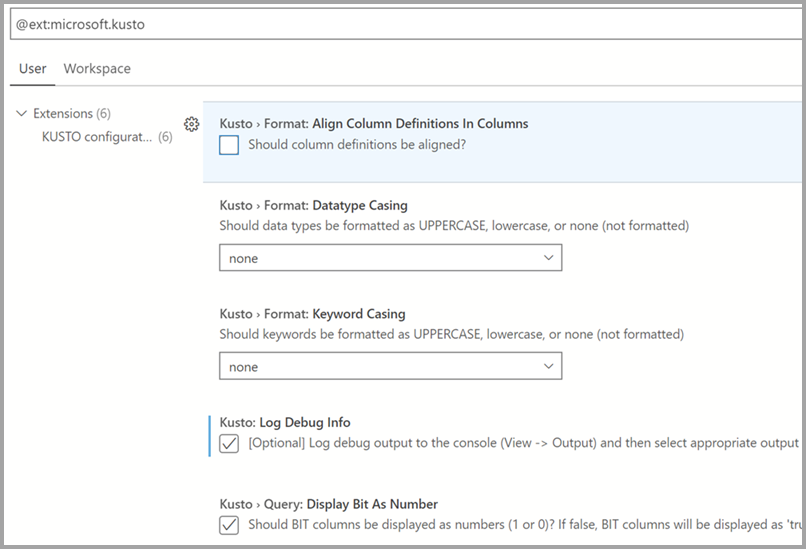
SandDance-visualisatie
De SandDance-extensie met de Kusto-extensie (KQL) in Azure Data Studio brengt uitgebreide interactieve visualisatie samen. Selecteer in de resultatenset KQL-query de knop Visualizer om SandDance te starten.
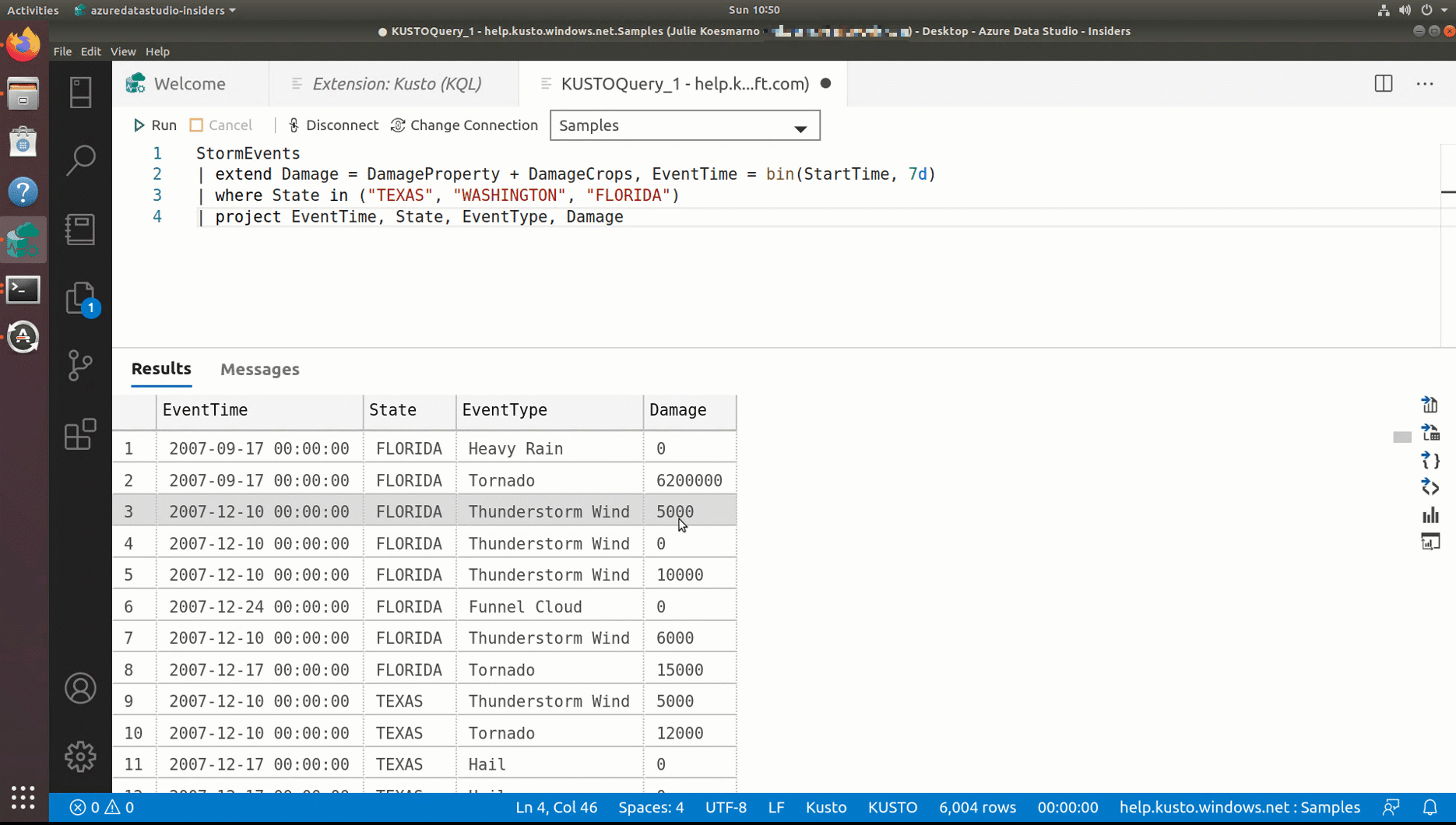
Bekende problemen
| Details | Tijdelijke oplossing |
|---|---|
| In Kusto-notebook is het wijzigen van een databaseverbinding op een opgeslagen aliasverbinding vastgelopen na een fout in de uitvoering van de codecel | Sluit het notebook en open het opnieuw en maak vervolgens verbinding met het juiste cluster met de database |
| In Kusto Notebook werkt het wijzigen van een databaseverbinding op een niet-opgeslagen aliasverbinding niet | Maak een nieuwe verbinding vanuit Verbinding maken ion Viewlet en sla deze op met een alias. Maak vervolgens een nieuw notitieblok en maak verbinding met de zojuist opgeslagen verbinding) |
| In Kusto Notebook wordt de vervolgkeuzelijst voor de database niet ingevuld bij het maken van een nieuwe ADX-verbinding | Maak een nieuwe verbinding vanuit Verbinding maken ion Viewlet en sla deze op met een alias. Maak vervolgens een nieuw notitieblok en maak verbinding met de zojuist opgeslagen verbinding) |
U kunt een functieaanvraag indienen om feedback te geven aan het productteam.
U kunt een bug indienen om feedback te geven aan het productteam.
Volgende stappen
Feedback
Binnenkort beschikbaar: In de loop van 2024 zullen we GitHub-problemen geleidelijk uitfaseren als het feedbackmechanisme voor inhoud en deze vervangen door een nieuw feedbacksysteem. Zie voor meer informatie: https://aka.ms/ContentUserFeedback.
Feedback verzenden en weergeven voor