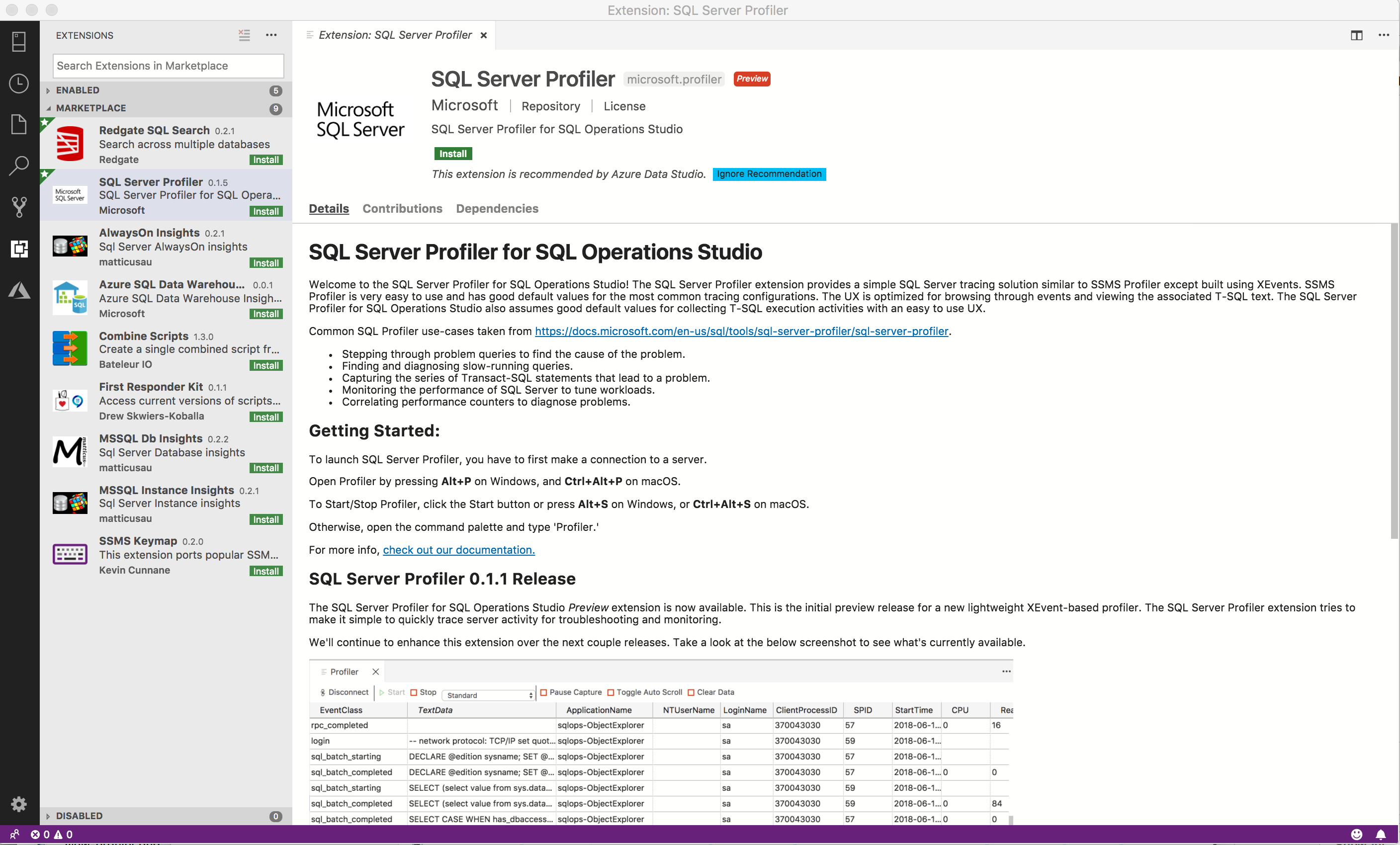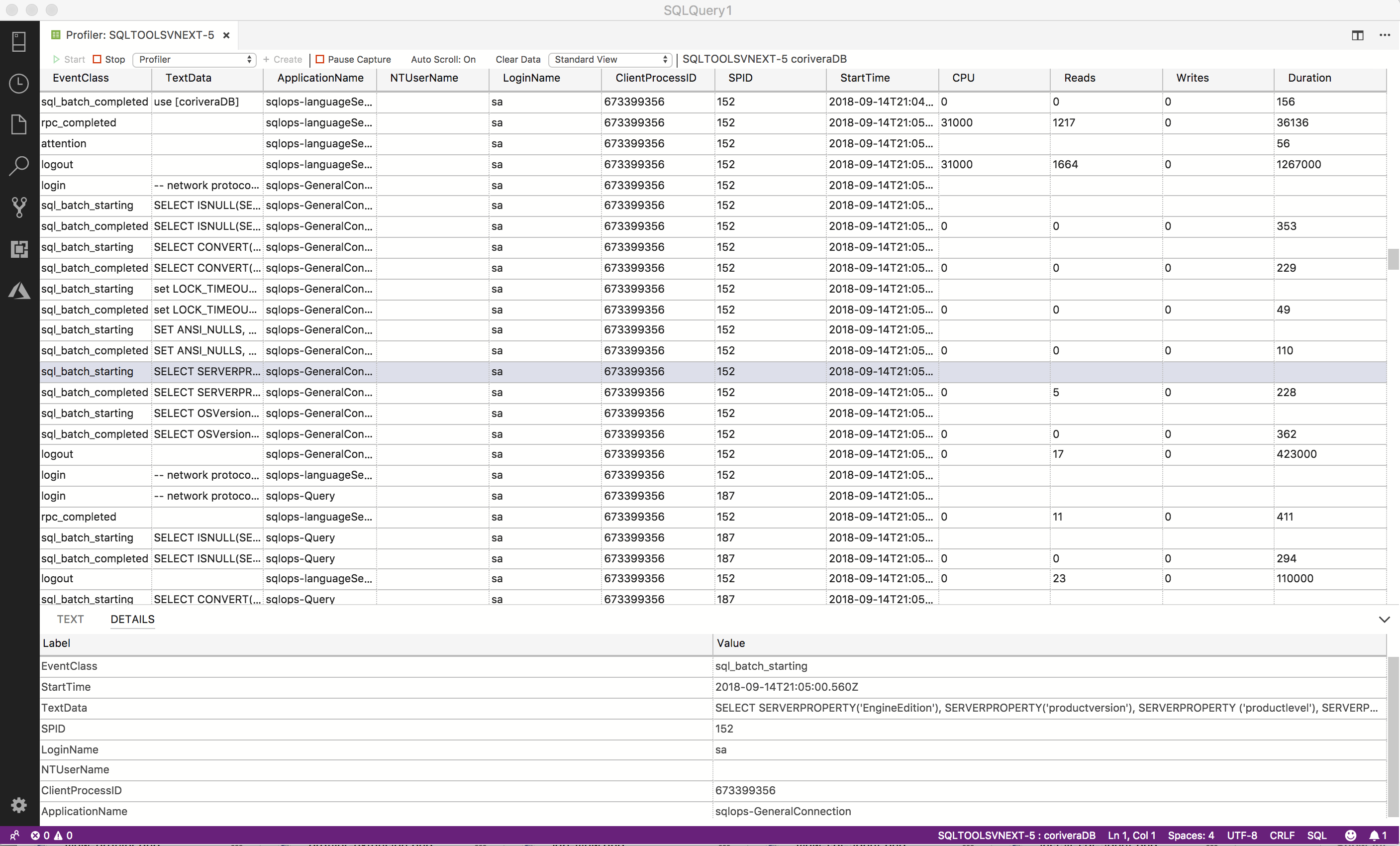SQL Server Profiler-extensie (preview)
De SQL Server Profiler-extensie (preview) biedt een eenvoudige SQL Server-traceringsoplossing die vergelijkbaar is met SSMS Profiler (SQL Server Management Studio), behalve gebouwd met uitgebreide gebeurtenissen. SQL Server Profiler is eenvoudig te gebruiken en heeft goede standaardwaarden voor de meest voorkomende traceringsconfiguraties. De UX is geoptimaliseerd voor het bladeren door gebeurtenissen en het weergeven van de bijbehorende Transact-SQL-tekst (T-SQL). De SQL Server Profiler voor Azure Data Studio gaat ook uit van goede standaardwaarden voor het verzamelen van T-SQL-uitvoeringsactiviteiten met een eenvoudig te gebruiken UX. Deze extensie is momenteel beschikbaar als preview-versie.
Veelvoorkomende sql Profiler-gebruiksvoorbeelden:
- Doorloop probleemquery's om de oorzaak van het probleem te achterhalen.
- Trage query's zoeken en diagnosticeren.
- Het vastleggen van de reeks Transact-SQL-instructies die tot een probleem leiden.
- De prestaties van SQL Server bewaken om workloads af te stemmen.
- Prestatiemeteritems correleren om problemen vast te stellen.
- Een bestaand XEL-bestand openen voor revisie.
De SQL Server Profiler-extensie installeren
Als u het uitbreidingsbeheer wilt openen en toegang wilt krijgen tot de beschikbare extensies, selecteert u het pictogram Extensies of selecteert u Extensies in het menu Beeld.
Voer SQL Server Profiler in.
Selecteer de extensie en installeer deze.
Profiler starten
- Als u Profiler wilt starten, maakt u eerst verbinding met een server op het tabblad Servers.
- Nadat u een verbinding hebt tot stand gebracht, typt u Alt + P om Profiler te starten of klikt u met de rechtermuisknop op de serververbinding en selecteert u Profiler starten.
- Selecteer een sessiesjabloon in de vervolgkeuzelijst. Voor Azure SQL DB is Standard_Azure de enige sjabloon die beschikbaar is.
- Bewerk de naam van de sessie indien van toepassing en selecteer Start.
- De sessie wordt automatisch gestart en u ziet gebeurtenissen in de viewer.
- Als u Profiler wilt stoppen, typt u Alt + S of gebruikt u de knop Stoppen in de werkbalk.
- De sneltoets Alt + S is een wisselknop. Als u Profiler opnieuw wilt starten, typt u Alt + S of gebruikt u de knop Start op de werkbalk.
Een opgeslagen XEL-bestand openen
- Als u een XEL-bestand wilt weergeven dat u lokaal hebt opgeslagen, opent u het opdrachtenpalet met Ctrl/CMD + Shift + P en typt u Profiler: XEL-bestand openen en selecteert u de opdracht.
- Blader naar het opgeslagen XEL-bestand en selecteer Openen.
- Het bestand wordt geopend in de viewer.