Een SQL Server-notebook maken en uitvoeren
Van toepassing op: SQL Server 2019 (15.x)
Deze zelfstudie laat zien hoe u een notebook maakt en uitvoert in Azure Data Studio met behulp van SQL Server.
Vereisten
- Azure Data Studio geïnstalleerd
- SQL Server geïnstalleerd
Een notebook maken
De volgende stappen laten zien hoe u een notebookbestand maakt in Azure Data Studio:
Maak in Azure Data Studio verbinding met uw SQL Server.
Selecteer onder de verbindingen in het venster Servers. Selecteer vervolgens Nieuw notitieblok.
Wacht tot de kernel en de doelcontext (koppelen aan) zijn ingevuld. Controleer of de kernel is ingesteld op SQL en stel Koppelen in voor uw SQL Server (in dit voorbeeld is dit localhost).
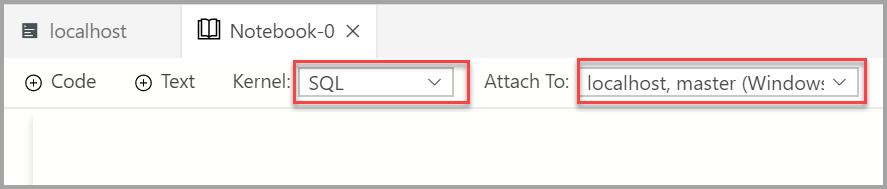
U kunt het notitieblok opslaan met de opdracht Opslaan of Opslaan als... in het menu Bestand .
Als u een notitieblok wilt openen, gebruikt u de opdracht Bestand openen... in het menu Bestand , selecteert u Bestand openen op de welkomstpagina of gebruikt u de opdracht Bestand: Opdracht Openen in het opdrachtenpalet.
De SQL-verbinding wijzigen
De SQL-verbinding voor een notebook wijzigen:
Selecteer het menu Koppelen aan op de werkbalk van het notitieblok en selecteer Vervolgens Verbinding wijzigen.

U kunt nu een recente verbindingsserver selecteren of nieuwe verbindingsgegevens invoeren om verbinding te maken.
Een codecel uitvoeren
U kunt cellen maken die SQL-code bevatten die u kunt uitvoeren door te klikken op de knop Cel uitvoeren (de ronde zwarte pijl) links van de cel. De resultaten worden weergegeven in het notitieblok nadat de cel is uitgevoerd.
Voorbeeld:
Voeg een nieuwe codecel toe door de opdracht +Code in de werkbalk te selecteren.

Kopieer en plak het volgende voorbeeld in de cel en klik op Cel uitvoeren. In dit voorbeeld wordt een nieuwe database gemaakt.
USE master GO -- Drop the database if it already exists IF EXISTS ( SELECT name FROM sys.databases WHERE name = N'TestNotebookDB' ) DROP DATABASE TestNotebookDB GO -- Create the database CREATE DATABASE TestNotebookDB GO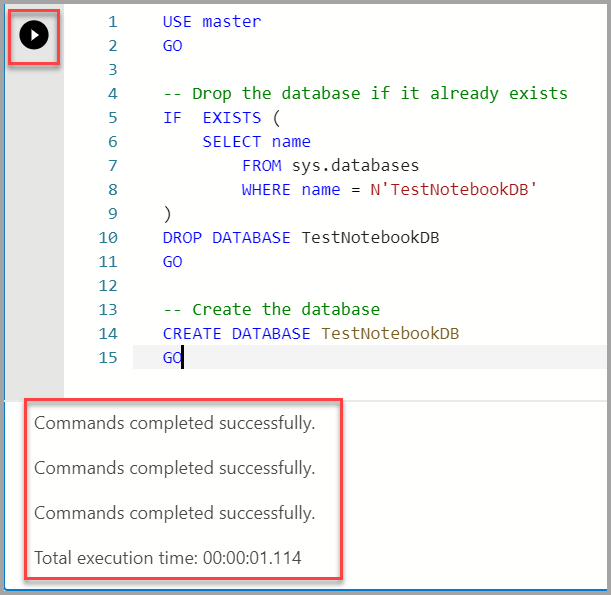
Het resultaat opslaan
Als u een script uitvoert dat een resultaat retourneert, kunt u dat resultaat opslaan in verschillende indelingen met behulp van de werkbalk die boven het resultaat wordt weergegeven.
- Opslaan als CSV
- Opslaan als Excel
- Opslaan als JSON
- Opslaan als XML
De volgende code retourneert bijvoorbeeld het resultaat van PI.
SELECT PI() AS PI;
GO
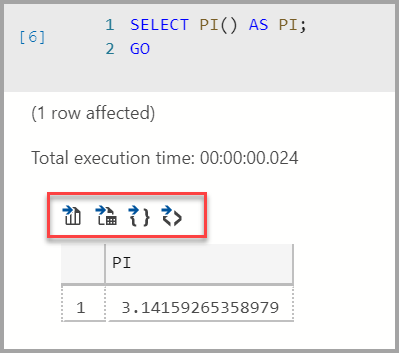
Volgende stappen
Meer informatie over notebooks:
Feedback
Binnenkort beschikbaar: In de loop van 2024 zullen we GitHub-problemen geleidelijk uitfaseren als het feedbackmechanisme voor inhoud en deze vervangen door een nieuw feedbacksysteem. Zie voor meer informatie: https://aka.ms/ContentUserFeedback.
Feedback verzenden en weergeven voor