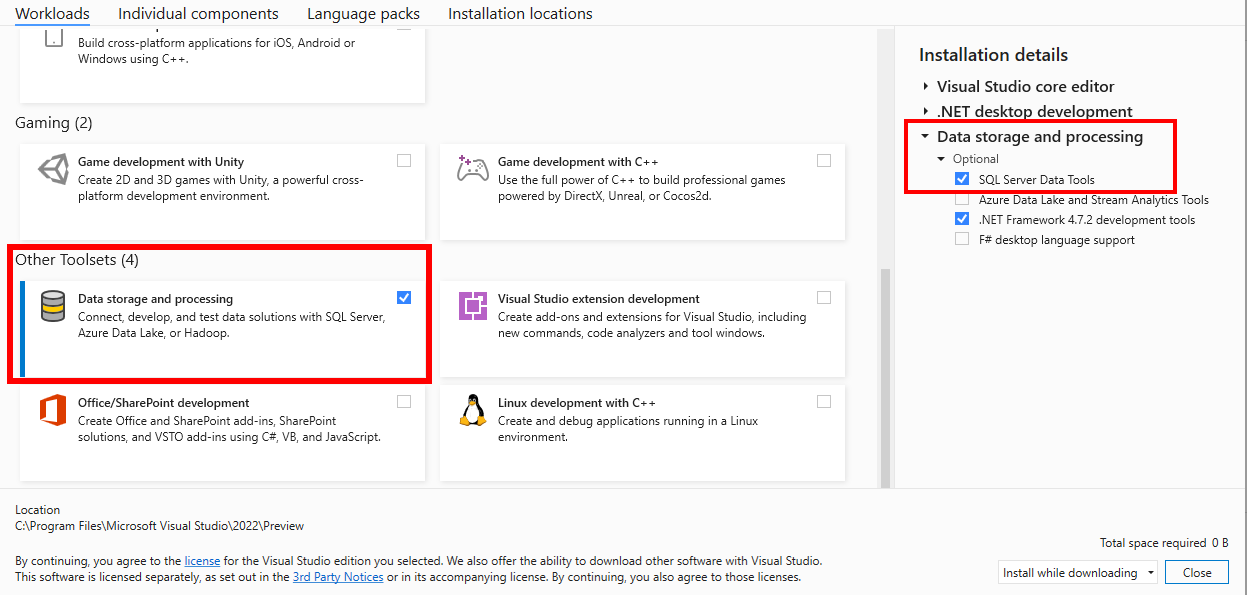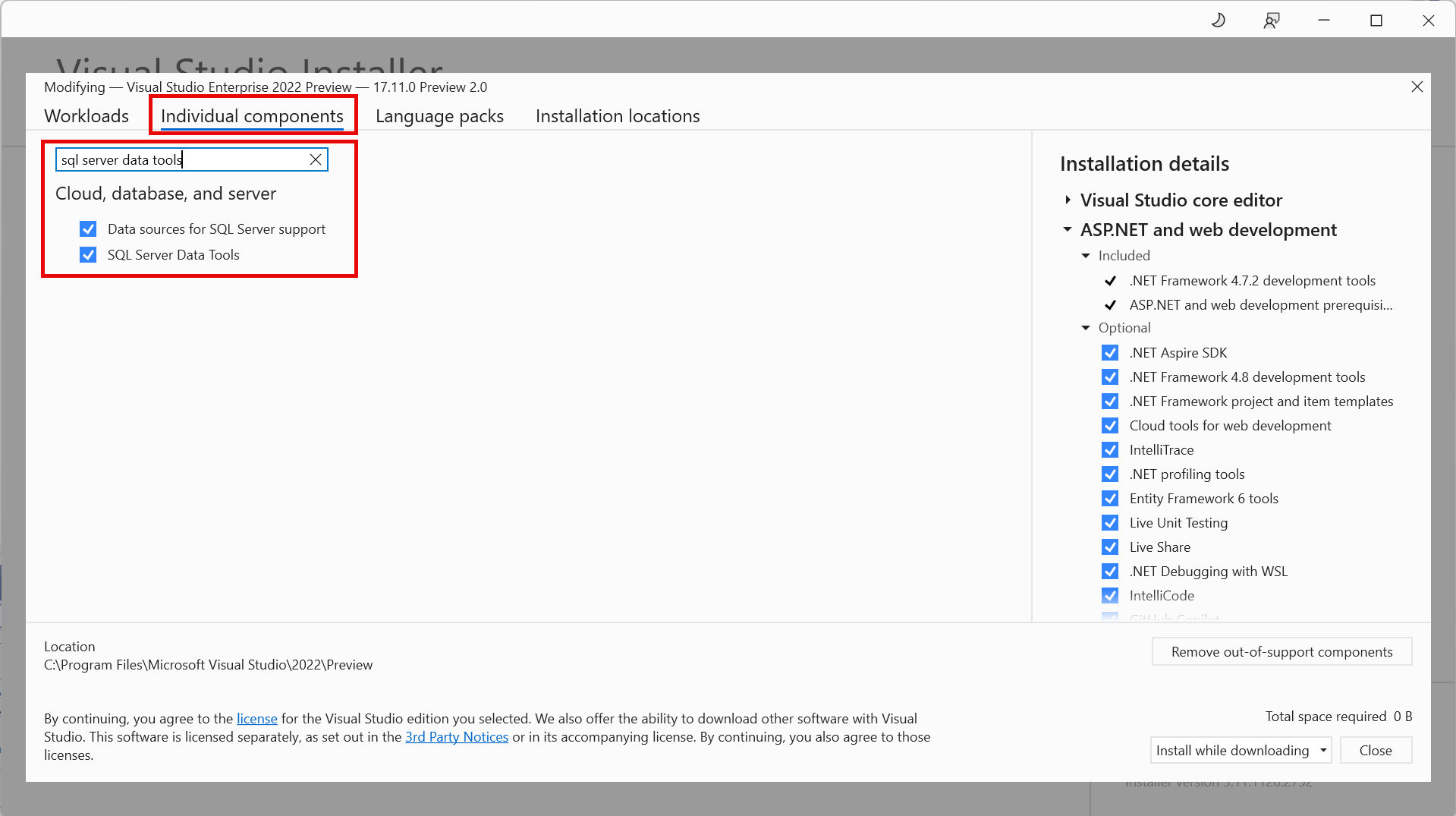Install SQL Server Data Tools (SSDT) for Visual Studio
Applies to:
SQL Server
Azure SQL Database
Azure SQL Managed Instance
Azure Synapse Analytics
SQL database in Microsoft Fabric
SQL Server Data Tools (SSDT) is a set of development tooling for building SQL Server databases, Azure SQL databases, Analysis Services (AS) data models, Integration Services (IS) packages, and Reporting Services (RS) reports. With SSDT, you can design and deploy SQL objects with the same project concept as other application development tools. The SQL projects capability extends to CI/CD pipelines, enabling you to automate the build and deployment of your database projects with the SqlPackage CLI.
The release notes for SSDT and its components are available for Visual Studio 2017, 2019, and 2022. An overview of the core SSDT functionality is provided in the SSDT Overview.

SSDT is installed as a Visual Studio component, both for online installation and offline installation. Analysis Services, Integration Services, and Reporting Services projects are available as separate extensions for each version.
Note
SDK-style SQL projects in Visual Studio are available as part of the SQL Server Data Tools, SDK-style (preview) feature for Visual Studio 2022, separate from the original SSDT. The SDK-style project format is based on the new SDK-style projects introduced in .NET Core and is the format used by the SQL Database Projects extension for Azure Data Studio and VS Code. For more information, see SQL Server Data Tools, SDK-style (preview).
Install SSDT with Visual Studio
If Visual Studio 2022 or Visual Studio 2019 is already installed, you can edit the list of workloads to include SSDT. If you don't have Visual Studio 2019/2022 installed, then you can download and install Visual Studio 2022.
To modify the installed Visual Studio workloads to include SSDT, use the Visual Studio Installer.
Launch the Visual Studio Installer. In the Windows Start menu, you can search for "installer."
In the installer, select for the edition of Visual Studio that you want to add SSDT to, and then choose Modify.
Select SQL Server Data Tools under Data storage and processing in the list of workloads.
Visual Studio for Arm64
Visual Studio is available as a native Arm64 application on Windows 11 Arm64. In Visual Studio 17.10 and later, SSDT is available for Arm64 with some limitations. To install or configure Visual Studio to include SSDT on an Arm64 device:
Install Visual Studio 17.10 or later on your Arm64 device.
In the installer, select the Individual components tab and search for SQL Server Data Tools.
Select SQL Server Data Tools and then choose Modify.
Install extensions for Analysis Services, Integration Services, and Reporting Services
For Analysis Services (SSAS), Integration Services (SSIS), or Reporting Services (SSRS) projects, you can install the appropriate extensions from within Visual Studio with Extensions > Manage Extensions or from the Marketplace.
Extensions for Visual Studio 2022
Extensions for Visual Studio 2019
Supported SQL versions
Supported SQL versions in Visual Studio 2022
| Project Templates | SQL Platforms Supported |
|---|---|
| Relational databases | SQL Server 2016 (13.x) - SQL Server 2022 (16.x) Azure SQL Database, Azure SQL Managed Instance Azure Synapse Analytics Dedicated Pools Azure Synapse Analytics Serverless Pools (requires VS2022 17.7 see the release notes) Warehouse in Microsoft Fabric (requires VS2022 17.12) SQL database in Microsoft Fabric (requires VS2022 17.12) |
| Analysis Services models Reporting Services reports |
SQL Server 2016 - SQL Server 2022 |
| Integration Services packages | SQL Server 2019 - SQL Server 2022 |
Supported SQL versions in Visual Studio 2019
| Project Templates | SQL Platforms Supported |
|---|---|
| Relational databases | SQL Server 2012 - SQL Server 2019 Azure SQL Database, Azure SQL Managed Instance Azure Synapse Analytics (dedicated pools only) |
| Analysis Services models Reporting Services reports |
SQL Server 2008 - SQL Server 2019 |
| Integration Services packages | SQL Server 2012 - SQL Server 2022 |
Offline installation
For scenarios where offline installation is required, such as low bandwidth or isolated networks, SSDT is available for offline installation. Two approaches are available:
- For a single machine, Download All, then install
- For installation on one or more machines, use the Visual Studio bootstrapper from the command line
For more details, you can follow the Step-by-Step Guidelines for Offline Installation
License terms for Visual Studio
To understand the license terms and use cases for Visual Studio, refer to Visual Studio License Directory. For example, if you're using the Community Edition of Visual Studio for SQL Server Data Tools, review the end user licensing agreement (EULA) for that specific edition of Visual Studio in the Visual Studio License Directory.
Previous versions
To download and install SSDT for Visual Studio 2017, or an older version of SSDT, see Previous releases of SQL Server Data Tools (SSDT and SSDT-BI).
See also
Next steps
After installation of SSDT, work through these tutorials to learn how to create databases, packages, data models, and reports using SSDT.
 Get help
Get help
- Ideas for SQL: Have suggestions for improving SQL Server?
- Microsoft Q & A (SQL Server)
- DBA Stack Exchange (tag sql-server): Ask SQL Server questions
- Stack Overflow (tag sql-server): Answers to SQL development questions
- Reddit: General discussion about SQL Server
- Microsoft SQL Server License Terms and Information
- Support options for business users
- Additional SQL Server help and feedback
 Contribute to SQL documentation
Contribute to SQL documentation
Did you know that you can edit SQL content yourself? If you do so, not only do you help improve our documentation, but you also get credited as a contributor to the page.
For more information, see How to contribute to SQL Server documentation