Met een set video's op een pagina
De basis voor Stream (gebouwd op SharePoint) is het hebben van videobestanden die zijn opgeslagen in SharePoint, Microsoft Teams & Yammer met de mogelijkheid om bestemmingen te maken met video-inhoud in uw Viva Connections en op SharePoint gebaseerd intranet. Zie Overzicht van video's met webonderdelen, pagina's, sites & portals voor meer achtergrondinformatie.
Als u een lijst met video's op een pagina wilt weergeven, kunt u het webonderdeel Gemarkeerde inhoud gebruiken. U kunt configureren hoe de lijst wordt gefilterd, gesorteerd en weergegeven. Bezoekers van uw pagina kunnen een video in de lijst selecteren om deze te watch. In dit artikel wordt besproken hoe u gemarkeerde inhoud voor video's configureert, maar u kunt dezelfde technieken gebruiken om video's en andere inhoud naast elkaar weer te geven.
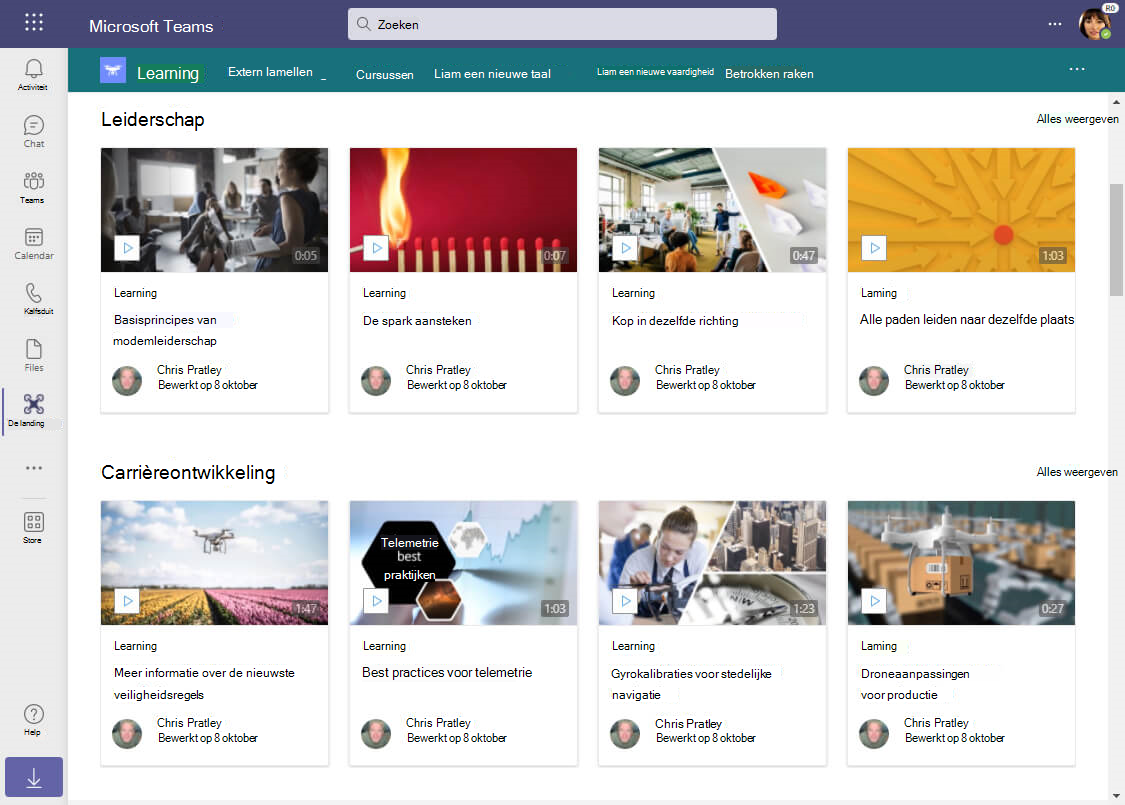
Het webonderdeel Gemarkeerde inhoud bevat verschillende bron-, filter- en sorteeropties waarmee u het op creatieve manieren kunt gebruiken om aangepaste video-ervaringen te maken, zodat u video's kunt markeren voor uw kijkers. Met het webonderdeel Gemarkeerde inhoud kunt u het volgende doen:
- Video's groeperen en weergeven op basis van categorie, zodat u kunt maken wat er in het verleden met videokanalen zou zijn gedaan
- Video's ophalen die moeten worden weergegeven vanaf één site of in meerdere bibliotheken, sites, sites die zijn gekoppeld aan een hubsite of in uw hele organisatie
- Kies verschillende sorteeropties om video's weer te geven die trending of nieuwste zijn
- Het uiterlijk van de lijst met video's aanpassen met verschillende indelingsopties, waaronder raster, lijst, carrousel en filmstrip
- Beperk het aantal video's dat op de pagina wordt weergegeven met een manier om eenvoudig alles te zien
Video's per categorie weergeven
Vaak met video's die u wilt ordenen en weergeven op een pagina op categorie. In het verleden zou u dit soort organisatie waarschijnlijk hebben gedaan met videokanalen. Met Stream (gebouwd op SharePoint) bestaat het concept van videokanalen niet. In plaats daarvan kunt u mappen of metagegevens op een SharePoint-site gebruiken met het webonderdeel Gemarkeerde inhoud.
Mappen gebruiken om video's te groeperen op categorie binnen een site
Als al uw video's worden geüpload naar één documentbibliotheek op uw SharePoint-site, -team of -community, kunt u verschillende mappen in die bibliotheek gebruiken om overeen te komen met verschillende categorieën.
Maak een paar mappen in de documentbibliotheek van uw site, één voor elke categorie of elk gebied waarop u uw video's wilt groeperen

Uw video's uploaden naar die verschillende mappen

Het webonderdeel Gemarkeerde inhoud toevoegen aan uw moderne SharePoint-pagina
Selecteer het potloodpictogram om het webonderdeel te bewerken
Selecteer in de vervolgkeuzelijst Bron de optie Een documentbibliotheek op deze site
Selecteer in de vervolgkeuzelijst Documentbibliotheek de documentbibliotheek waarin uw video's zijn opgeslagen
Selecteer Video in de vervolgkeuzelijst Documenttype
Selecteer in de sectie Filteren en sorteren voor de vervolgkeuzelijst Filterde optie Kolomnaam
Selecteer pad (opzoeken) in de vervolgkeuzelijst Kolomnaam
Selecteer in de volgende vervolgkeuzelijst Bevat
Voer in het veld Zoekwaarde invoeren de naam in van een van de mappen die u hebt gemaakt om uw video's op categorie te ordenen
Configureer in de opties voor het wijzigen van de naam de sorteervolgorde, doelgroeptargeting en indeling indien nodig
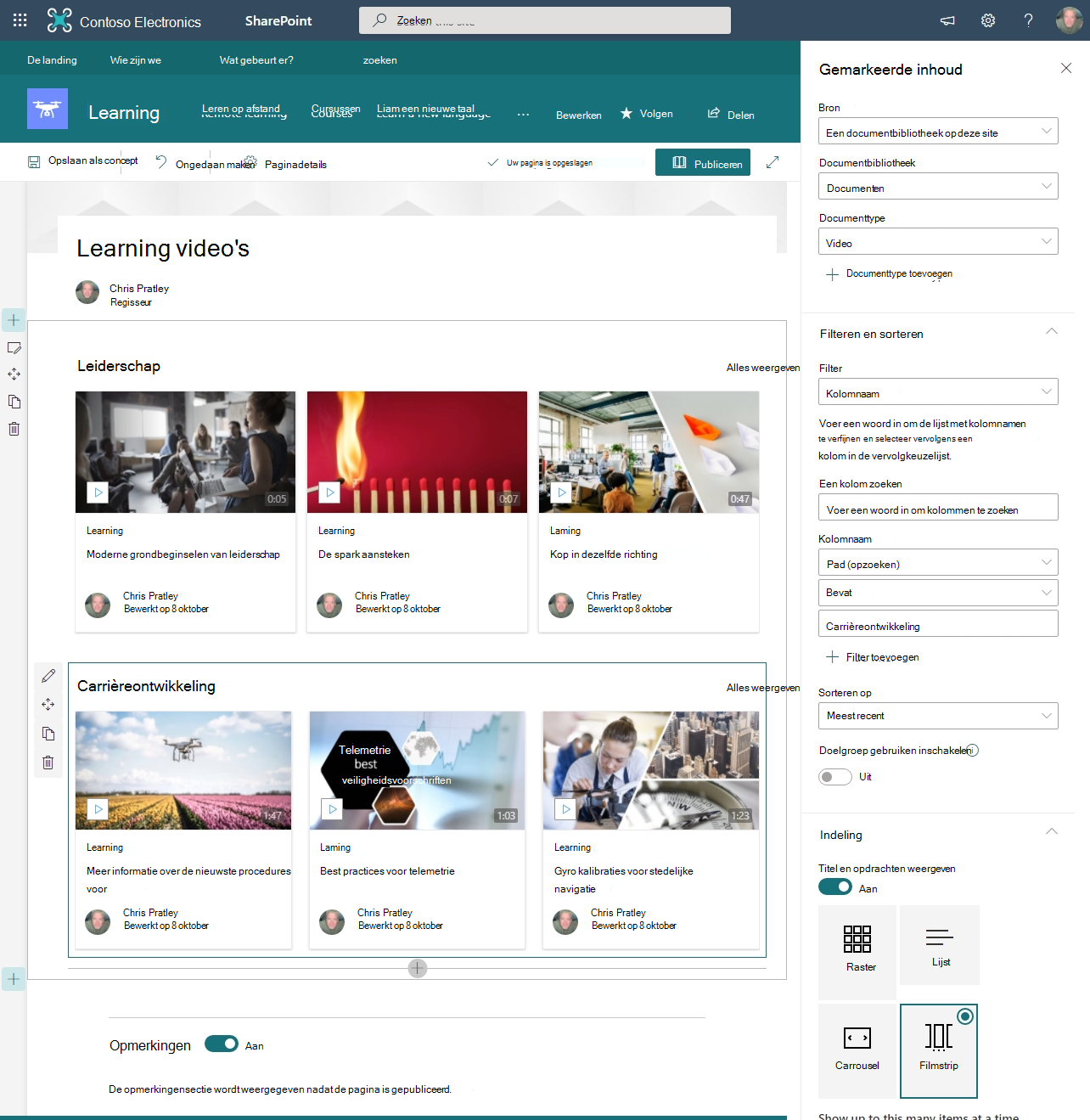
Na deze configuratie moet het webonderdeel nu worden gefilterd om alleen video's weer te geven die zich in de aangewezen map bevinden. U kunt de naam van de categorie boven het webonderdeel op de pagina toevoegen om de video's in deze sectie te labelen. Vervolgens herhaalt u de bovenstaande stappen om zoveel gemarkeerde inhoudswebonderdelen toe te voegen aan de pagina als categorieën/mappen die u op de pagina wilt plaatsen.
Een kolom met aangepaste metagegevens gebruiken om video's te groeperen op categorie binnen een site
Als al uw video's worden geüpload naar één documentbibliotheek op uw SharePoint-site, -team of -community, kunt u een aangepaste keuzekolom in die bibliotheek gebruiken om overeen te komen met verschillende categorieën. Als u metagegevens gebruikt om uw video's te groeperen, kunt u dezelfde video in meerdere categorieën tegelijk hebben.
Kies in de documentbibliotheek een nieuwe kolom maken het type Keuze
Geef de kolom een naam zoals 'Categorie'
Configureer de opties en opties voor uw kolom indien nodig. De namen van de keuzes moeten overeenkomen met de categorieën waarop u uw video's wilt groeperen
Als u wilt dat video's zich in meerdere categorieën tegelijk bevinden, stelt u in de sectie Meer opties van de kolomconfiguratie Meerdere selecties toestaan in op Ja
Uw video's uploaden naar uw documentbibliotheek
Selecteer een of meer video's en selecteer de knop Eigenschappen om de metagegevens van uw kolom bulksgewijs in te stellen op de gewenste waarden om uw video's te classificeren op categorie, of stel de gegevens afzonderlijk in via het detailvenster

Het webonderdeel Gemarkeerde inhoud toevoegen aan uw moderne SharePoint-pagina
Selecteer het potloodpictogram om het webonderdeel te bewerken
Selecteer in de vervolgkeuzelijst Bron de optie Een documentbibliotheek op deze site
Selecteer in de vervolgkeuzelijst Documentbibliotheek de documentbibliotheek waarin uw video's zijn opgeslagen
Selecteer Video in de vervolgkeuzelijst Documenttype
Selecteer in de sectie Filteren en sorteren voor de vervolgkeuzelijst Filterde optie Kolomnaam
Selecteer in de vervolgkeuzelijst Kolomnaam de optie Categorie (keuze) of de naam die u aan de kolom hebt gegeven in de bovenstaande stappen
Selecteer in de volgende vervolgkeuzelijst de optie Gelijk aan
Voer in het veld Zoekwaarde invoeren de naam in van een van de opties die u in de kolom hebt gemaakt om uw video's op categorie te ordenen
Configureer in de opties voor het wijzigen van de naam de sorteervolgorde, doelgroeptargeting en indeling indien nodig

Na deze configuratie moet het webonderdeel nu worden gefilterd om alleen video's weer te geven die de aangewezen kolommetagegevens hebben. U kunt de naam van de categorie boven het webonderdeel op de pagina toevoegen om de video's in deze sectie te labelen. Vervolgens herhaalt u de bovenstaande stappen om zoveel gemarkeerde inhoudswebonderdelen toe te voegen aan de pagina als categorieën die u op de pagina wilt plaatsen.
Ondernemingstrefwoorden gebruiken om video's te groeperen op categorie op verschillende sites
Als uw video's worden geüpload naar verschillende sites, teams of community's en u ze wilt groeperen op basis van categorie, ongeacht waar ze zijn opgeslagen, is het gebruik van Ondernemingstrefwoorden een idee. U kunt Enterprise-trefwoorden toevoegen aan bestanden op een site voor het taggen van metagegevens en om een systeem te ontwikkelen voor het classificeren en ordenen van inhoud in verschillende categorieën. Het webonderdeel Gemarkeerde inhoud kan vervolgens uw video's in uw organisatie vinden via zoeken en deze weergeven op basis van de categorieën die u wilt weergeven. Alle weergegeven inhoud wordt beveiligd, zodat gebruikers alleen de inhoud zien waar ze toegang toe hebben.
Ondernemingstrefwoorden inschakelen voor elke bibliotheek via bibliotheekinstellingen
Wanneer u video's uploadt naar sitebibliotheken met trefwoorden, kunt u uw inhoud taggen vanuit het deelvenster Details of door meerdere bestanden te selecteren en de trefwoorden bulksgewijs in te stellen via de knop Eigenschappen

Het webonderdeel Gemarkeerde inhoud toevoegen aan uw moderne SharePoint-pagina
Selecteer het potloodpictogram om het webonderdeel te bewerken
Selecteer in de vervolgkeuzelijst Bron waar u video's wilt ophalen: Alle sites in de hub, Sites selecteren of Alle sites
Selecteer video's in de vervolgkeuzelijst Type
Selecteer in de sectie Filteren en sorteren voor de vervolgkeuzelijst Filterde optie Beheerde eigenschap
Typ trefwoord in het veld Een beheerde eigenschap zoeken
Selecteer in de vervolgkeuzelijst Naam van beheerde eigenschapde optie owstaxIdTaxKeyword
Selecteer in de volgende vervolgkeuzelijst Bevat
Voer in het veld Zoekwaarde invoeren de naam in van een van de trefwoorden waarvoor u video's wilt weergeven
Configureer in de opties voor het wijzigen van de naam de sorteervolgorde, doelgroeptargeting en indeling indien nodig

Na deze configuratie moet het webonderdeel nu worden gefilterd om alleen video's weer te geven met het trefwoord dat u hebt opgegeven. U kunt de naam van de categorie boven het webonderdeel op de pagina toevoegen om de video's in deze sectie te labelen. Vervolgens herhaalt u de bovenstaande stappen om zoveel gemarkeerde inhoudswebonderdelen toe te voegen aan de pagina als trefwoordcategorieën die u op de pagina wilt plaatsen.
OPMERKING: Wanneer u de bronopties gebruikt voor het webonderdeel Gemarkeerde inhoud van Deze site, Alle sites in de hub, Sites selecteren of Alle sites, gebruikt het webonderdeel een zoekquery om uw inhoud te vinden. Omdat zoeken wordt gebruikt, betekent dit dat inhoud pas wordt weergegeven in het webonderdeel nadat deze is geïndexeerd voor zoekopdrachten. Indexering voor zoekopdrachten kan enkele minuten duren nadat een bestand is geüpload of bewerkt.
Een inhoudstype en metagegevens gebruiken om video's te groeperen op categorie op verschillende sites
Voor meer geavanceerde gebruiksvoorbeelden kunt u kijken naar het gebruik van SharePoint-inhoudstypen en het termenarchief met beheerde metagegevens. U kunt configureren welke metagegevens worden toegepast op verschillende inhoudstypen, zodat u dezelfde metagegevens op verschillende sites kunt gebruiken. Met dezelfde metagegevens op sites kunt u het webonderdeel Gemarkeerde inhoud op nog geavanceerdere manieren gebruiken om video's samen te groeperen en weer te geven op uw intranet.
Video's in uw organisatie aggregeren
Vaak wilt u video's in uw hele organisatie samenvoegen en deze weergeven op de startpagina van uw internet of op een specifieke site die beschikbaar is voor uw hele organisatie. Het webonderdeel Gemarkeerde inhoud kan ook helpen bij deze gebruiksscenario's. U kunt eenvoudig de nieuwste of trending video's uit uw hele organisatie, een set sites of sites binnen een hubsite markeren. In het webonderdeel gemarkeerde inhoud wordt de zoekfunctie gebruikt om de inhoud op te halen die u wilt weergeven. Alle inhoud wordt beveiligd, zodat gebruikers alleen de inhoud zien die ze mogen zien. U kunt zelfs doelgroeptargeting inschakelen om alleen video's weer te geven die relevant zijn voor specifieke groepen personen.
- Het webonderdeel Gemarkeerde inhoud toevoegen aan uw moderne SharePoint-pagina
- Selecteer het potloodpictogram om het webonderdeel te bewerken
- Selecteer in de vervolgkeuzelijst Bron waar u video's wilt ophalen: Alle sites in de hub, Sites selecteren of Alle sites
- Selecteer video's in de vervolgkeuzelijst Type
- Selecteer in de vervolgkeuzelijst Sorteren op Meest recent voor zojuist geüploade video's of Trending voor video's die de afgelopen weken het meest zijn bekeken
- Configureer ze zo nodig in de opties voor het wijzigen van de naam
Zie ook
Overzicht van video's met webonderdelen, pagina's, sites & portals
Meer informatie over Stream (op SharePoint)