Use Surface Diagnostic Toolkit for Business in desktop mode
This topic explains how to use the Surface Diagnostic Toolkit (SDT) to help users in your organization run the tool to identify and diagnose issues with their Surface device as well as submit Support requests directly from the tool.
Successfully running SDT can quickly determine if a reported issue is caused by failed hardware or user error. For a list of supported Surface devices in SDT, refer to Deploy Surface Diagnostic Toolkit for Business.
Direct the user to install the SDT package) from a software distribution point or network share. After it is installed, you’re ready to guide the user through a series of tests.
Begin at the home page, which allows users to enter a description of the issue, and click Continue, as shown in figure 1.
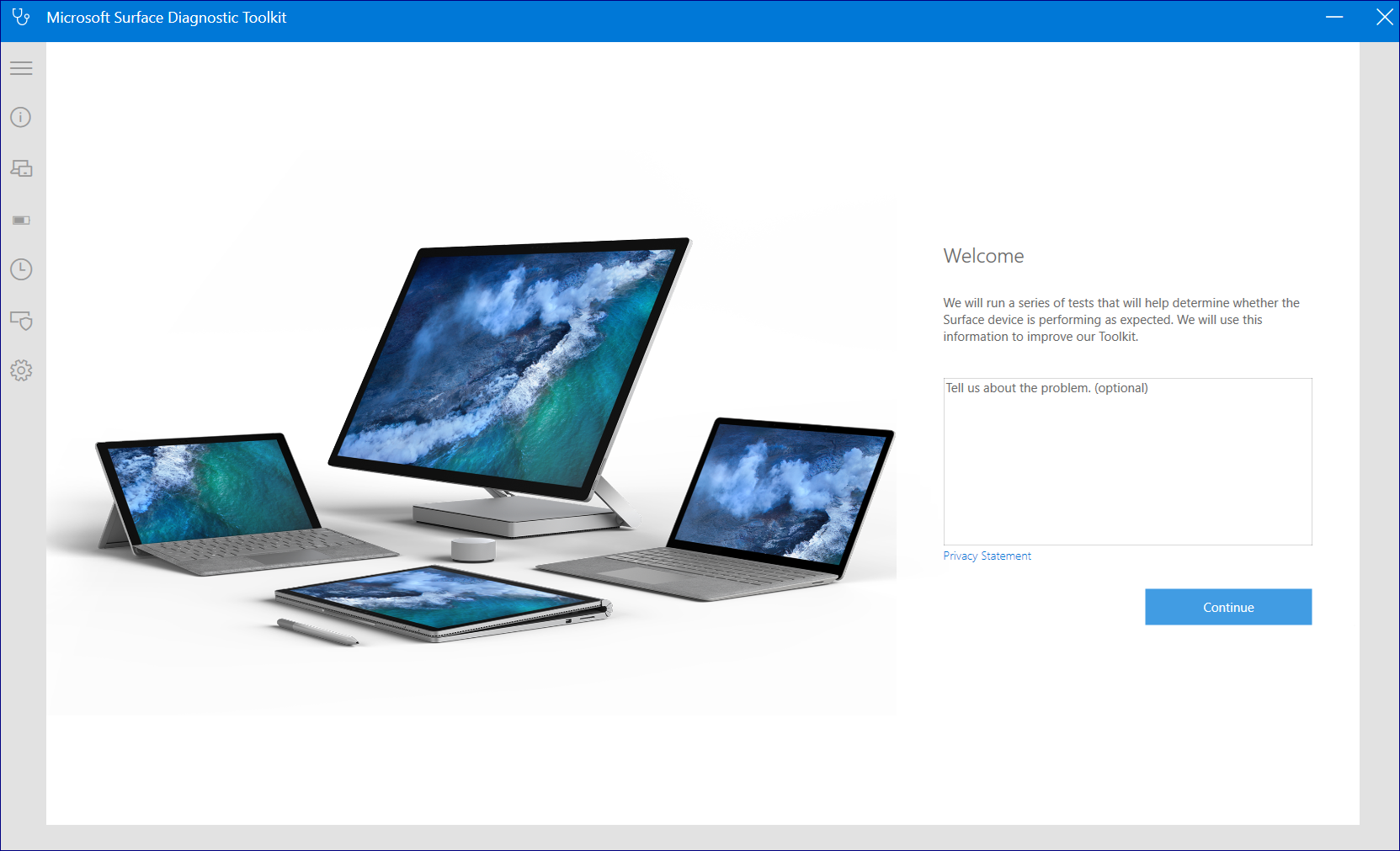
Figure 1. SDT in desktop modeWhen SDT indicates the device has the latest updates, click Continue to advance to the catalog of available tests, as shown in figure 2.
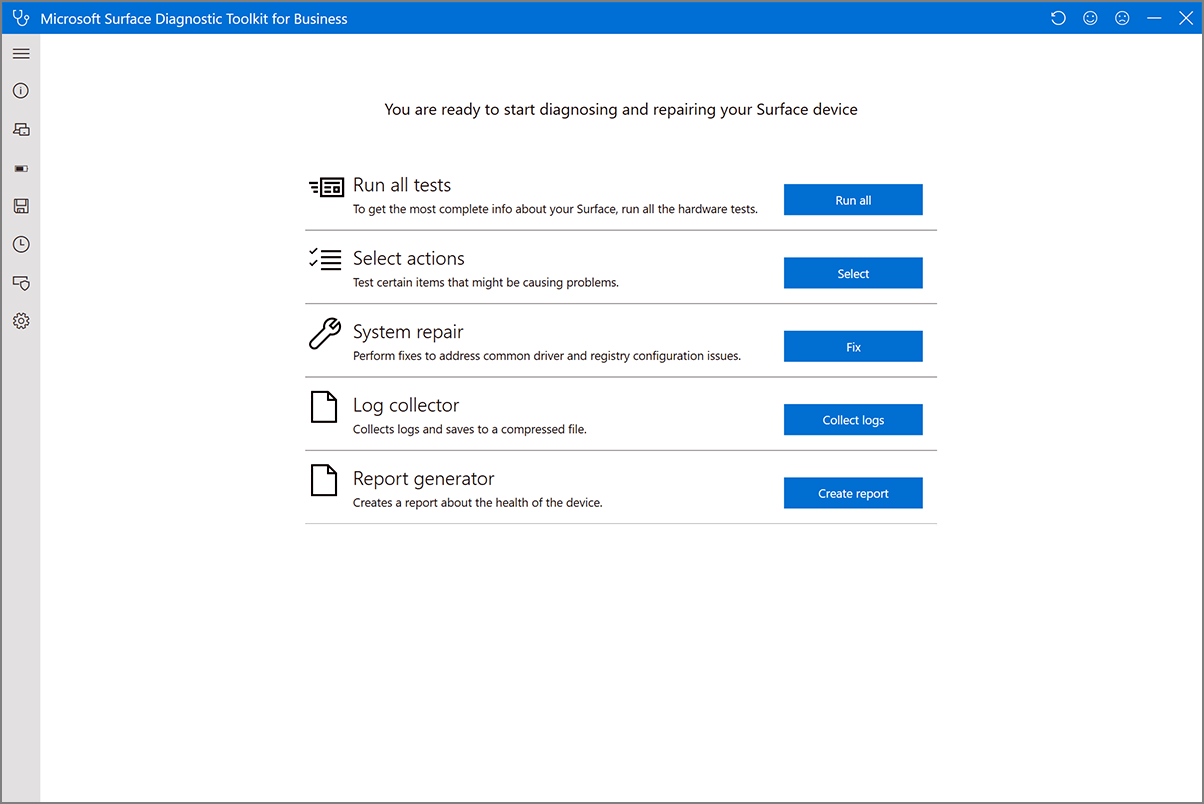
Figure 2. Select from SDT optionsYou can choose to run all the diagnostic tests. Or, if you already suspect a particular issue such as a faulty display or a power supply problem, click Select to choose from the available tests and click Run Selected, as shown in figure 3. See the following table for details of each test.
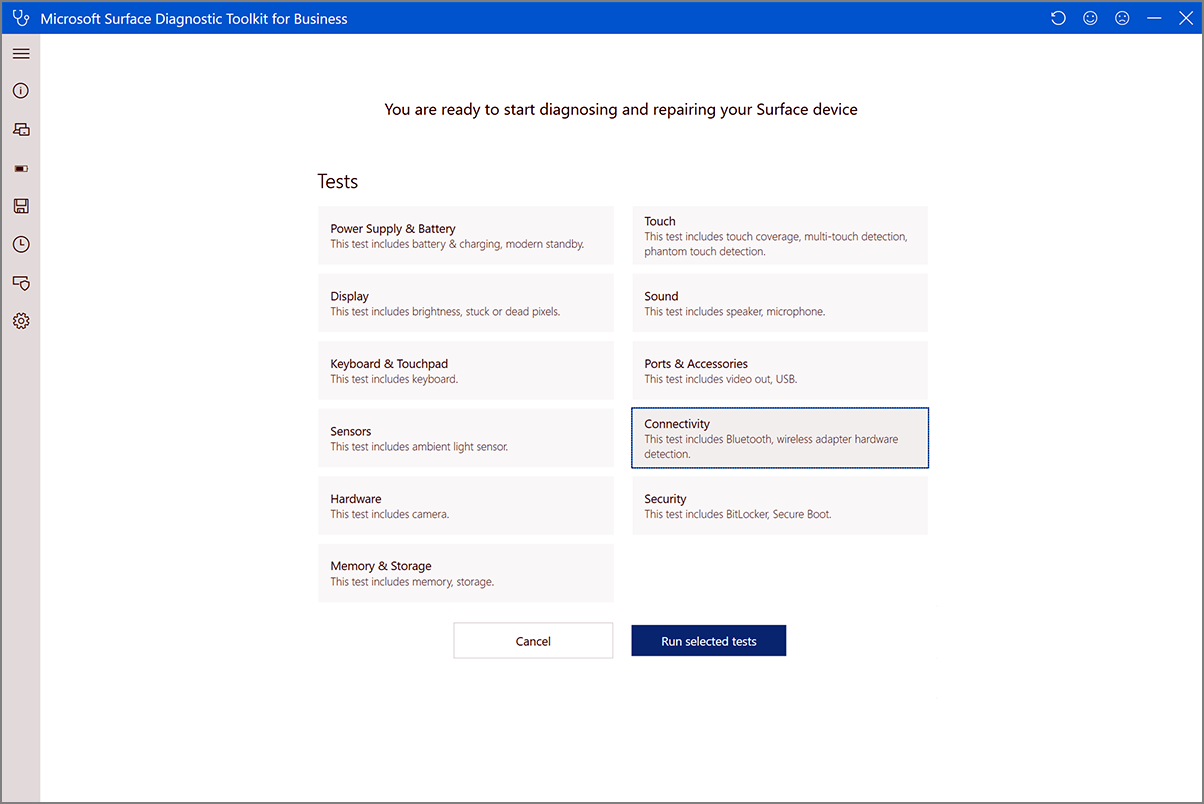
Figure 3. Select hardware testsHardware test Description Power Supply and Battery Checks Power supply is functioning optimally Display and Sound Checks brightness, stuck or dead pixels, speaker and microphone functioning Ports and Accessories Checks accessories, screen attach and USB functioning Connectivity Checks Bluetooth, wireless and LTE connectivity Security Checks security related issues Touch Checks touch related issues Keyboard and touch Checks integrated keyboard connection and type cover Sensors Checks functioning of different sensors in the device Hardware Checks issues with different hardware components such as graphics card and camera When all tests have finished, the tool asks you to confirm if your issue is fixed.
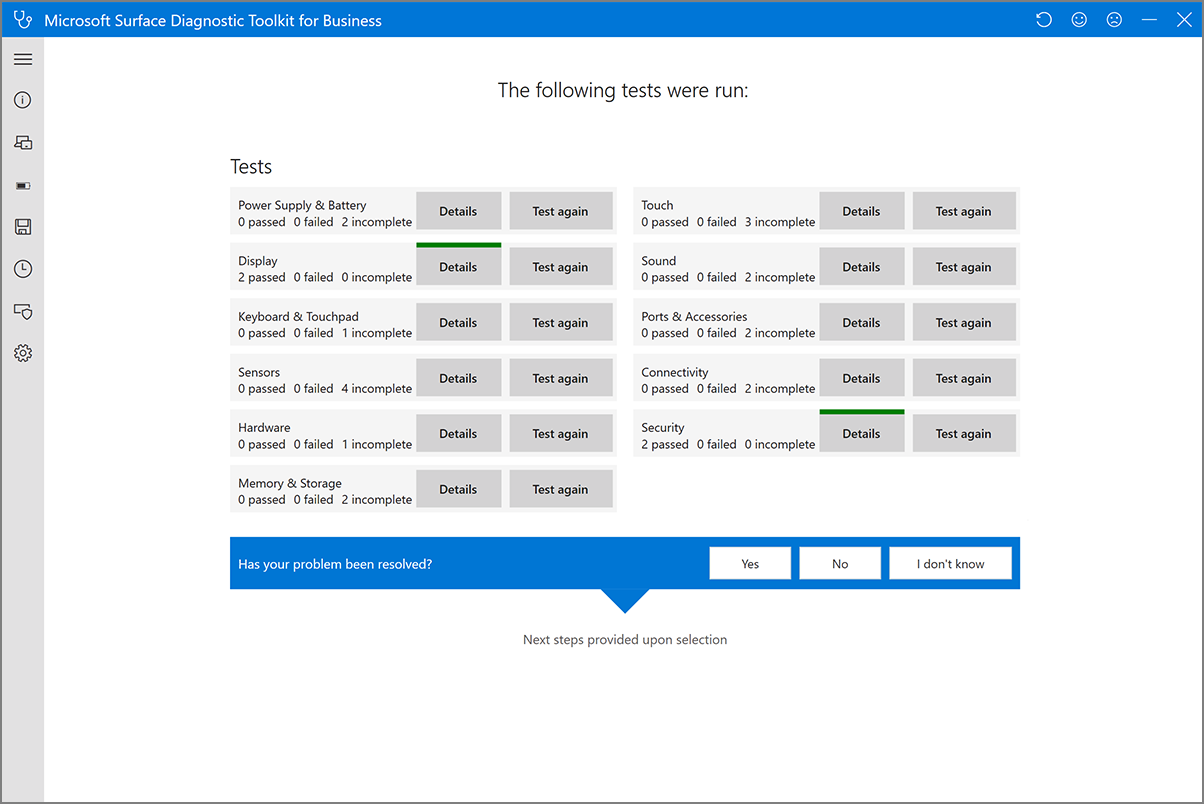
Figure 3a. Has your problem been resolved?If the issue isn't resolved or you don't know, you can submit a Support ticket by selecting Contact us to Get help now.
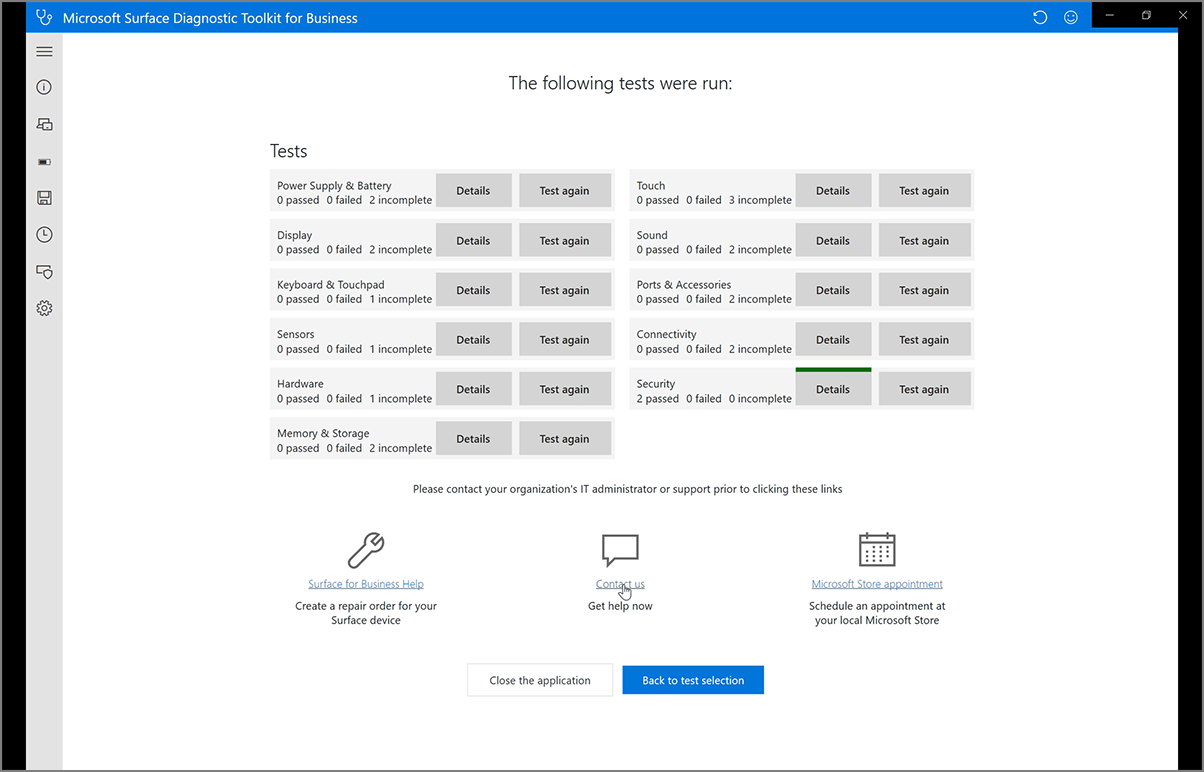
Figure 3b. Submit a Support ticket
Running multiple hardware tests to troubleshoot issues
SDT is designed as an interactive tool that runs a series of tests. For each test, SDT provides instructions summarizing the nature of the test and what users should expect or look for in order for the test to be successful. For example, to diagnose if the display brightness is working properly, SDT starts at zero and increases the brightness to 100 percent, asking users to confirm—by answering Yes or No—that brightness is functioning as expected, as shown in figure 4.
For each test, if functionality does not work as expected and the user clicks No, SDT generates a report of the possible causes and ways to troubleshoot it.
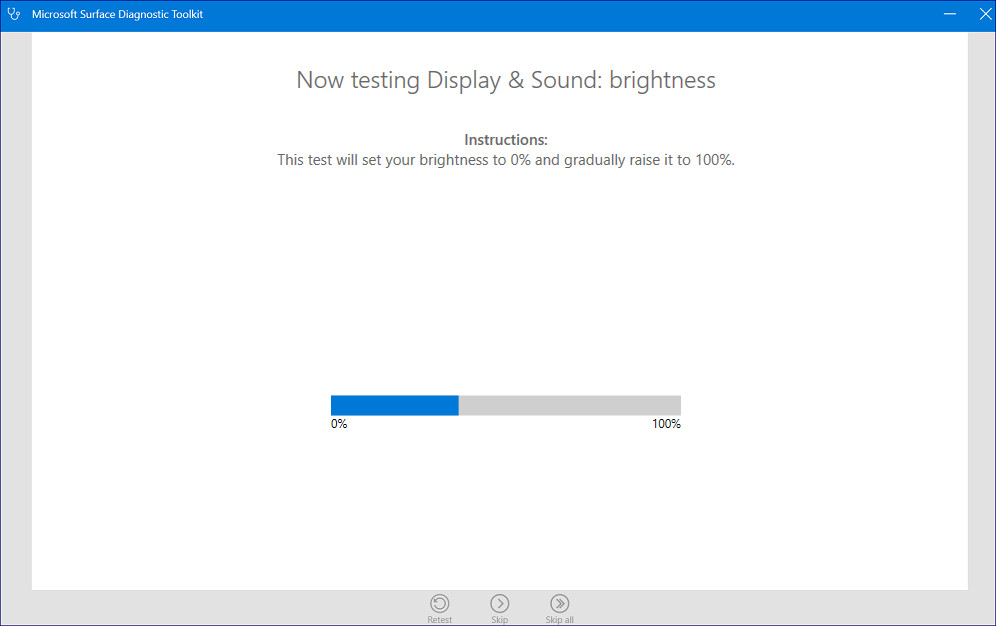 Figure 4. Running hardware diagnostics
Figure 4. Running hardware diagnostics
- If the brightness successfully adjusts from 0-100 percent as expected, direct the user to click Yes and then click Continue.
- If the brightness fails to adjust from 0-100 percent as expected, direct the user to click No and then click Continue.
- Guide users through remaining tests as appropriate. When finished, SDT automatically provides a high-level summary of the report, including the possible causes of any hardware issues along with guidance for resolution.
Repairing applications
SDT enables you to diagnose and repair applications that may be causing issues, as shown in figure 5.
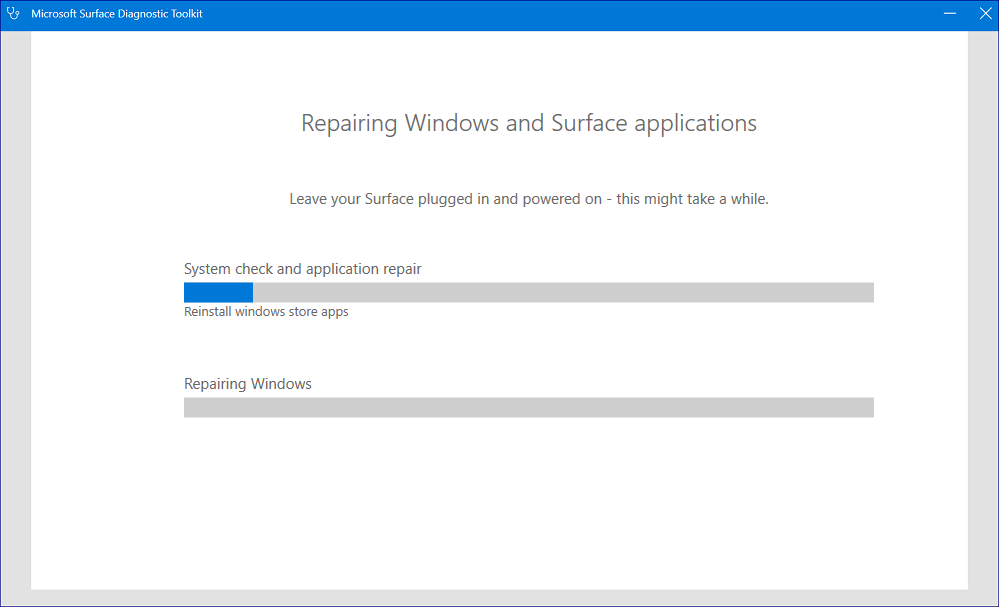 Figure 5. Running repairs
Figure 5. Running repairs
Generating logs for analyzing issues
SDT provides extensive log-enabled diagnosis support across applications, drivers, hardware, and operating system issues, as shown in figure 6.
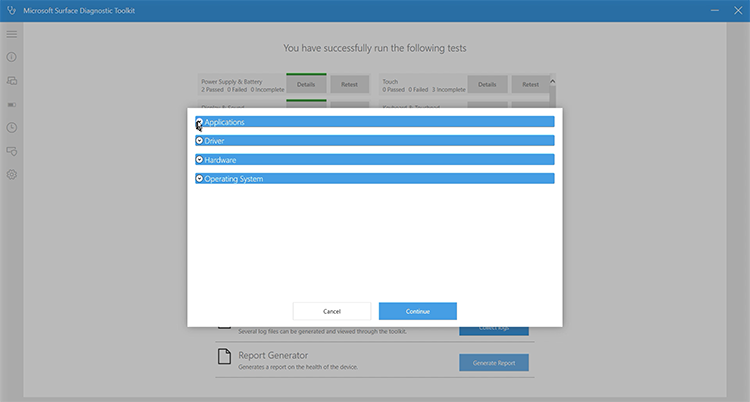
Figure 6. Generating logs
Generating detailed report comparing device vs. optimal configuration
Based on the logs, SDT generates a report for software- and firmware-based issues that you can save to a preferred location.