Moderne back-upopslag toevoegen aan DPM
Belangrijk
Deze versie van Data Protection Manager (DPM) heeft het einde van de ondersteuning bereikt. U wordt aangeraden een upgrade uit te voeren naar DPM 2022.
Modern Backup Storage (MBS) is geïntroduceerd in System Center Data Protection Manager (DPM) 2016 om 50% opslagbesparingen, 3x snellere back-ups en efficiëntere workloadbewuste opslag te bieden.
- MBS wordt automatisch ingeschakeld wanneer u ten minste DPM 2016 uitvoert op Windows Server 2016. Als DPM wordt uitgevoerd op een versie van Windows Server die ouder is dan Windows Server 2016, wordt mbs niet gebruikt.
- MBS biedt intelligente opslag voor back-ups op schijf op korte termijn. MBS biedt snellere back-ups van schijven en verbruikt minder schijfruimte. Zonder MBS heeft elke gegevensbron twee volumes nodig, een voor de eerste back-up en het andere voor deltawijzigingen.
- MBS-back-ups worden opgeslagen op een ReFS-schijf. Het maakt gebruik van ReFS-blokklonen en VHDX-technologie. Meer informatie.
Notitie
DPM biedt geen ondersteuning voor ontdubbeling op een ReFS-schijf die wordt gebruikt voor MBS-back-ups.
DPM 2016 accepteert volumes voor opslag. Zodra u een volume hebt toegevoegd, formatteert DPM het volume in ReFS om de nieuwe functies van Modern Backup Storage te gebruiken. Volumes kunnen zich niet op een dynamische schijf bevinden. Gebruik alleen een basisschijf.
Hoewel u rechtstreeks een volume aan DPM kunt geven, kunt u problemen ondervinden bij het uitbreiden van het volume als dat later nodig is. Als u DPM wilt voorbereiden op toekomstige uitbreiding, gebruikt u de beschikbare schijven om een opslaggroep te maken. Maak vervolgens volumes in de opslaggroep en stel de volumes beschikbaar voor DPM. Deze virtuele volumes kunnen vervolgens worden uitgebreid wanneer dat nodig is.
In de rest van dit artikel vindt u meer informatie over het toevoegen en later uitbreiden van een volume.
MBS instellen
Het instellen van MBS bestaat uit de volgende procedures. U kunt lokaal gemaakte VHD-bestanden (VHDX) niet koppelen en deze gebruiken als opslag op een fysieke DPM-server.
- Zorg ervoor dat u DPM 2016 of hoger uitvoert op een VM met Windows Server 2016 of hoger.
- Maak een volume. Een volume maken op een virtuele schijf in een opslaggroep:
- Een schijf toevoegen aan de opslaggroep
- Maak een virtuele schijf uit de opslaggroep, waarbij de indeling is ingesteld op Eenvoudig. U kunt vervolgens extra schijven toevoegen of de virtuele schijf uitbreiden.
- Volumes maken op de virtuele schijf.
- Voeg de volumes toe aan DPM.
- Workloadbewuste opslag configureren.
Een volume maken
Maak een opslaggroep in de bestands- en opslagservices van Serverbeheer.
Voeg de beschikbare fysieke schijven toe aan de opslaggroep.
Als u slechts één schijf aan de groep toevoegt, blijft het aantal kolommen op 1. U kunt vervolgens schijven toevoegen als dat nodig is.
Als er meerdere schijven worden toegevoegd aan de opslaggroep, wordt het aantal schijven opgeslagen als het aantal kolommen. Wanneer er meer schijven worden toegevoegd, kunnen ze alleen een veelvoud van het aantal kolommen zijn.

Maak een virtuele schijf vanuit de opslaggroep, waarbij de indeling is ingesteld op Eenvoudig.

Voeg nu zoveel fysieke schijven toe als nodig is.
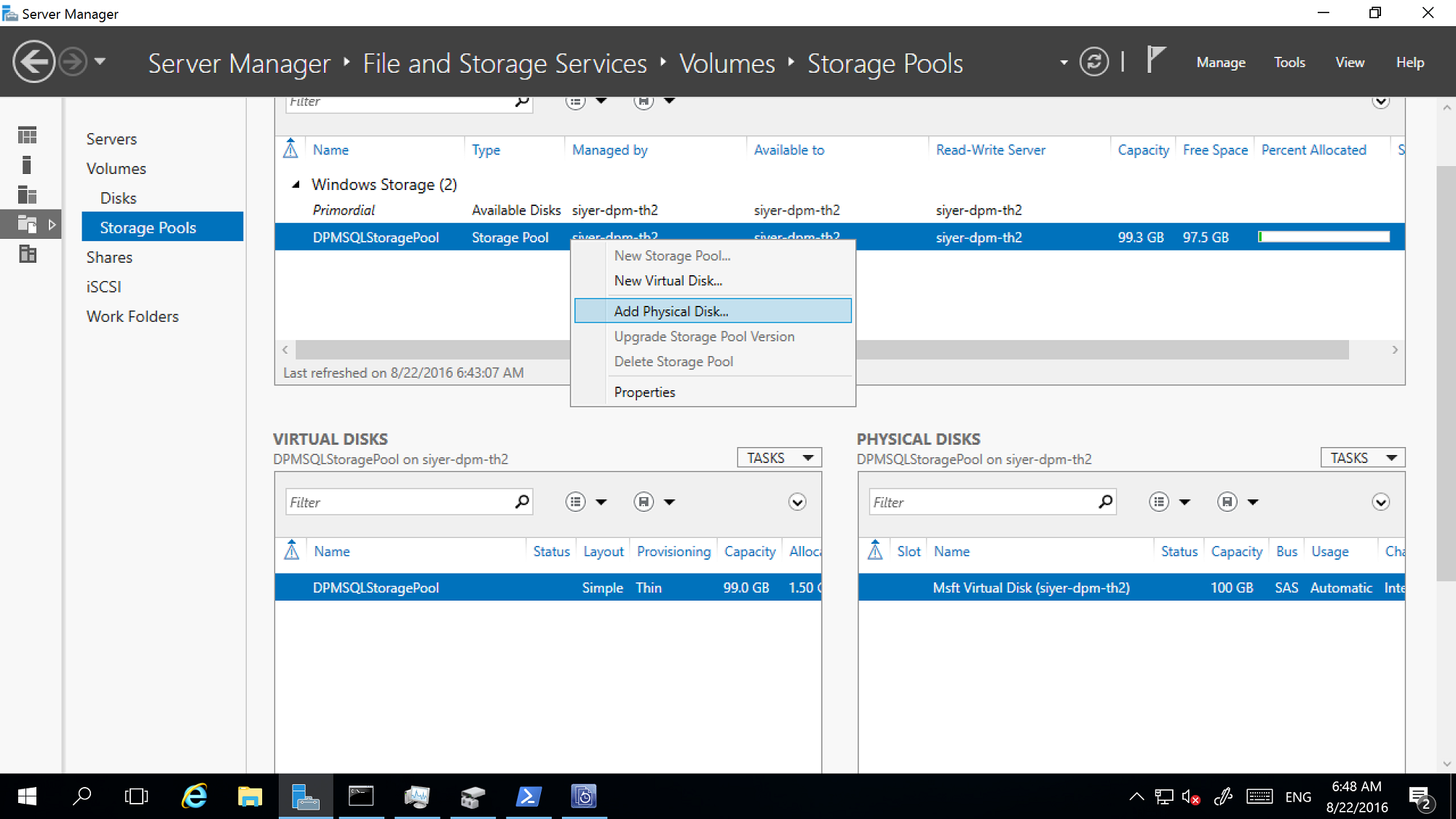
Breid de virtuele schijf uit met de indeling Eenvoudig, zodat deze overeenkomt met de fysieke schijven die u hebt toegevoegd.

Maak nu volumes op de virtuele schijf.
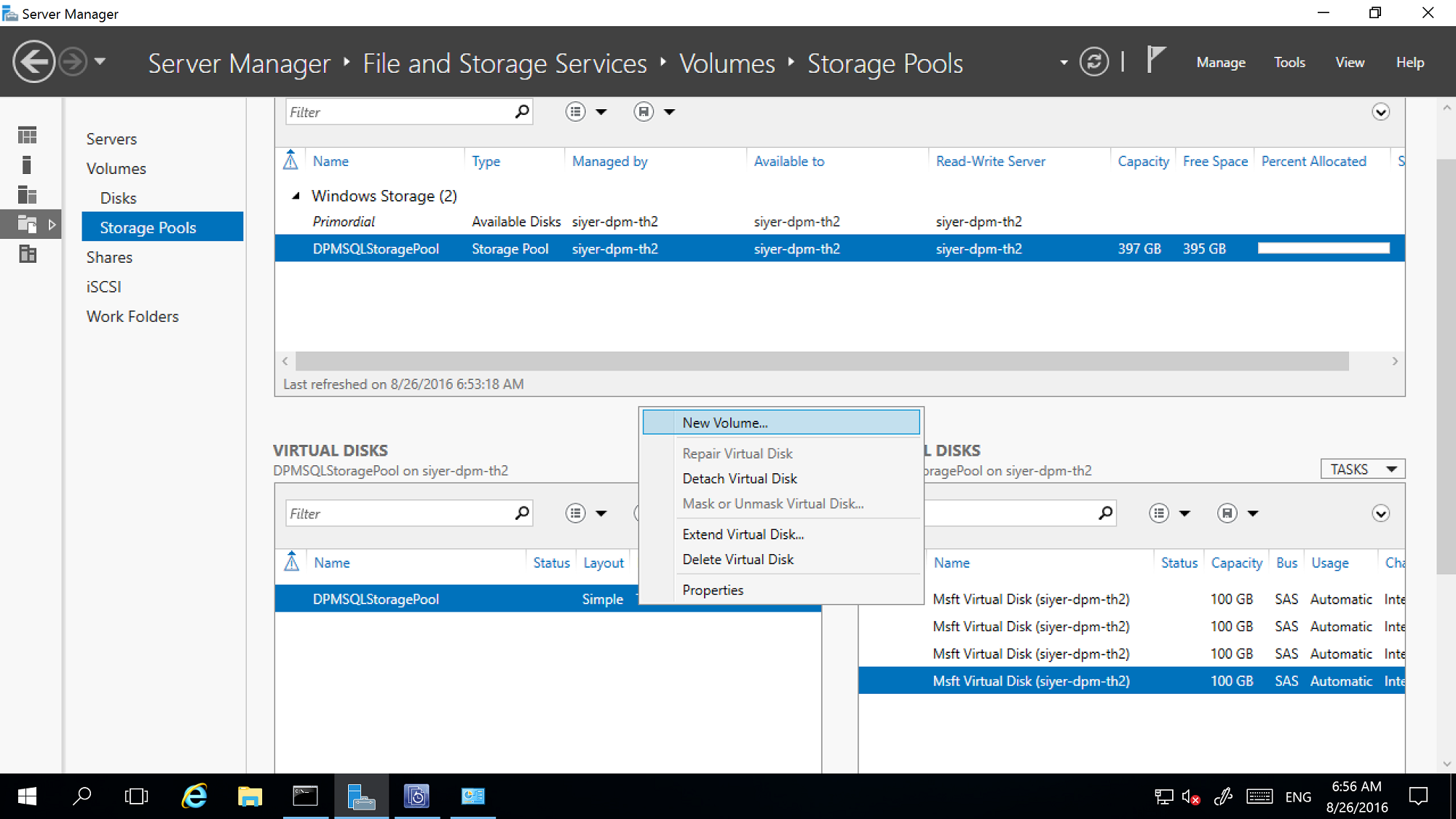
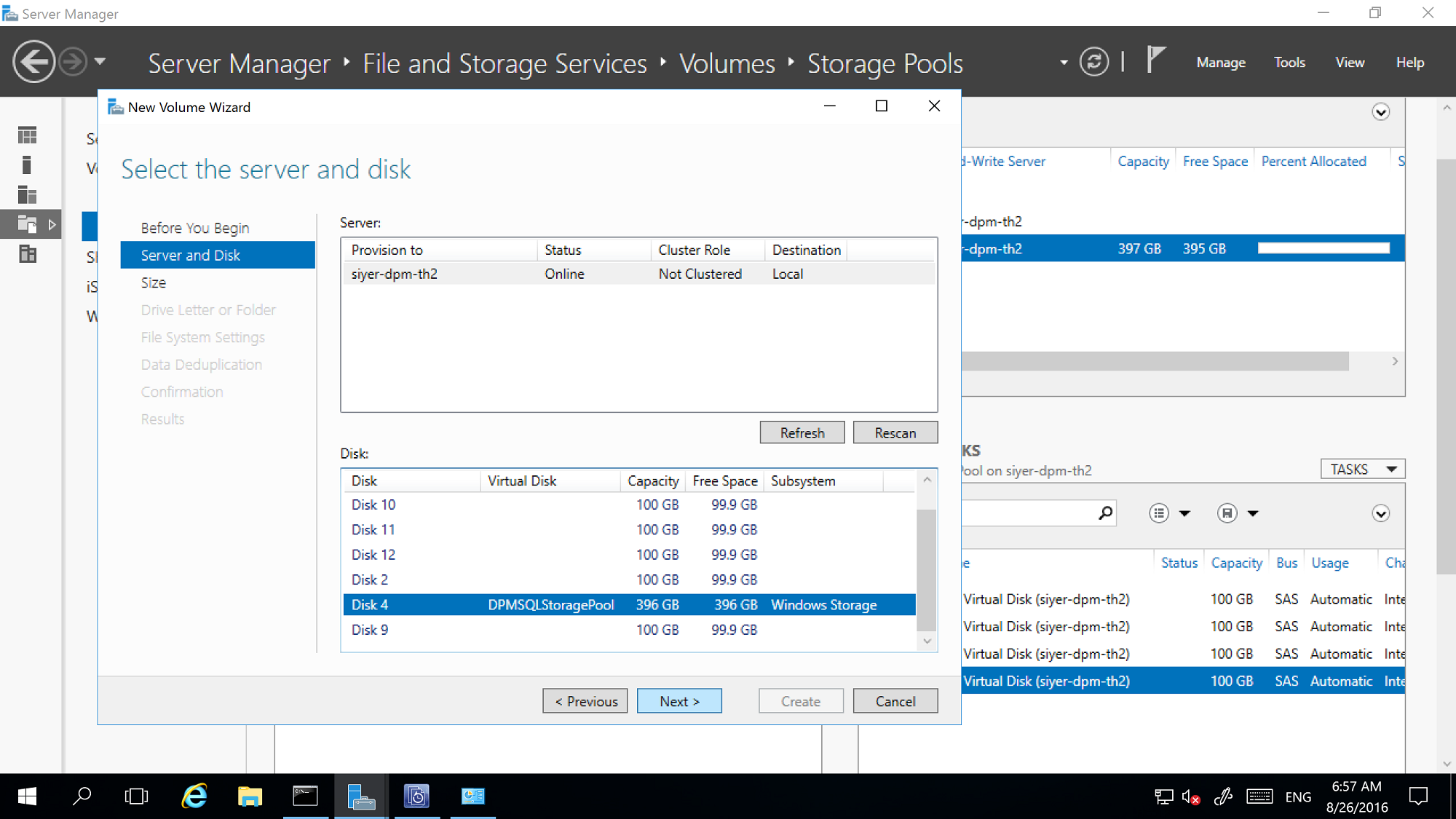
Volumes toevoegen aan DPM-opslag
Selecteer opnieuw scannen in de DPM-beheerconsole >Schijfopslag.
Selecteer in Schijfopslag toevoegende optie Toevoegen.
Nadat de volumes zijn toegevoegd, kunt u ze een beschrijvende naam geven.
Selecteer OK om de volumes op te maken voor ReFS, zodat DPM ze als MBS kan gebruiken.

Workloadbewuste opslag configureren
Met behulp van workloadbewuste opslag kunnen de volumes worden geselecteerd om specifieke workloads bij voorkeur op te slaan. Dure volumes die ondersteuning bieden voor hoge IOPS kunnen bijvoorbeeld worden geconfigureerd voor het opslaan van workloads waarvoor frequente back-ups met grote volumes nodig zijn, zoals SQL Server met transactielogboeken. Van workloads waarvan minder vaak een back-up wordt gemaakt, zoals VM's, kan een back-up worden gemaakt naar goedkope volumes.
U configureert workloadbewuste opslag met behulp van Windows PowerShell cmdlets.
De volume-eigenschappen bijwerken
Voer Update-DPMDiskStorage uit om de eigenschappen van een volume in de opslaggroep op een DPM-server bij te werken. De syntaxis is Parameterset: Volume.
Voer de cmdlet uit met deze parameters.
Update-DPMDiskStorage [-Volume] <Volume> [[-FriendlyName] <String> ] [[-DatasourceType] <VolumeTag[]> ] [-Confirm] [-WhatIf] [ <CommonParameters>]
De wijzigingen die zijn aangebracht met behulp van de PowerShell-cmdlet, worden weergegeven in de DPM-beheerconsole.

Volume-uitsluiting
DPM-servers kunnen worden beheerd door een team van beheerders. Hoewel er richtlijnen zijn voor opslag die moet worden gebruikt voor back-ups, kan een onjuist volume dat als back-upopslag aan DPM wordt gegeven, leiden tot verlies van kritieke gegevens. Daarom kunt u met DPM 2016 UR4 en hoger dergelijke scenario's voorkomen door deze volumes zo te configureren dat deze niet worden weergegeven als beschikbaar voor opslag met behulp van PowerShell.
Als u bijvoorbeeld F:\ en C:\MountPoint1 wilt uitsluiten, volgt u de volgende stappen:
Voer de cmdlet Set0DPMGlobalPropery uit:
Set-DPMGlobalProperty -DPMStorageVolumeExclusion "F:,C:\MountPoint1"Scan de opslag opnieuw via de gebruikersinterface of gebruik Start-DPMDiskRescan cmdlet.
De geconfigureerde volumes en koppelpunten zijn uitgesloten.
Als u volume-uitsluiting wilt verwijderen, voert u de volgende cmdlet uit:
Set-DPMGlobalProperty -DPMStorageVolumeExclusion ""
Nadat u de volume-uitsluiting hebt verwijderd, scant u de opslag opnieuw. Alle volumes en koppelpunten, met uitzondering van systeemvolumes, zijn beschikbaar voor DPM-opslag.
Migratie van back-upopslag
Zodra al uw back-ups op MBS staan, is het mogelijk dat bepaalde gegevensbronnen van het ene volume naar het andere moeten worden gemigreerd. Bijvoorbeeld scenario's waarin u opslag moet upgraden of wanneer een volume vol raakt. U kunt PowerShell of de gebruikersinterface gebruiken om gegevensbronnen te migreren. De details vindt u in dit blogbericht.
De gegevensbron die wordt gemigreerd, moet alle herstelpunten in Modern Storage hebben. Het migreren van gegevensbronnen met back-ups op schijven en volumes (bijvoorbeeld DPM-serverupgrades wanneer de schijfback-ups niet zijn verlopen) wordt niet ondersteund. Migratie is vergelijkbaar met het wijzigen van een beveiligingsgroep. Terwijl de migratie wordt uitgevoerd, kunt u een geïmproviseerde taak niet activeren. De geplande taken worden voortgezet zoals geconfigureerd. Wanneer de migratie is voltooid, worden alle actieve taken in de beveiligingsgroep verwijderd.
Aangepaste groottetoewijzing
DPM 2016 verbruikt indien nodig dun opslag. Zodra DPM is geconfigureerd voor beveiliging, wordt de grootte berekend van de gegevens waarvan een back-up wordt gemaakt. Als er samen een back-up van veel bestanden en mappen wordt gemaakt, zoals bij een bestandsserver, kan het berekenen van de grootte lang duren. Met DPM kunt u DPM zo configureren dat de volumegrootte als standaard wordt geaccepteerd in plaats van de grootte van elk bestand te berekenen. De bijbehorende registersleutel is 'HKEY_LOCAL_MACHINE\SOFTWARE\Microsoft\Microsoft Data Protection Manager\Configuration\DiskStorage' met de sleutel EnableCustomAllocationOnReFSStorage als een tekenreeks die is ingesteld op 1 om toewijzing van aangepaste grootte in te schakelen, ingesteld op 0 voor standaardgroottetoewijzing met DPM.
Modern Backup Storage (MBS) is geïntroduceerd in System Center Data Protection Manager (DPM) 2016 om 50% opslagbesparingen, 3x snellere back-ups en efficiëntere workloadbewuste opslag te bieden. DPM 2019 introduceert verdere prestatieverbeteringen met MBS, wat resulteert in 50-70% snellere back-ups met Windows Server 2019.
Notitie
We raden u aan om DPM 2019 (met behulp van gelaagde volumes) te implementeren op Windows Server 2019 om verbeterde back-upprestaties te bereiken.
- MBS wordt automatisch ingeschakeld wanneer u ten minste DPM 2016 uitvoert op Windows Server 2016. Als DPM wordt uitgevoerd op een versie van Windows Server die ouder is dan Windows Server 2016, wordt mbs niet gebruikt.
- MBS biedt intelligente opslag voor back-ups op schijf op korte termijn. MBS biedt een snellere schijfback-up en verbruikt minder schijfruimte. Zonder MBS heeft elke gegevensbron twee volumes nodig, een voor de eerste back-up en de andere voor deltawijzigingen.
- MBS-back-ups worden opgeslagen op een ReFS-schijf. Het maakt gebruik van ReFS blokklonen en VHDX-technologie. Meer informatie.
- Met DPM 2019 en hoger kunt u gelaagde volumes gebruiken voor systeemeigen DPM-opslag, die 50-70% snellere back-ups levert.
Notitie
DPM biedt geen ondersteuning voor ontdubbeling op de ReFS-schijf die wordt gebruikt voor MBS-back-ups.
DPM 2019 accepteert volumes/schijven voor opslag. Nadat u een volume hebt toegevoegd, formatteert DPM het volume in ReFS om de nieuwe functies van Modern Backup Storage te gebruiken. Volumes kunnen zich niet op een dynamische schijf bevinden; alleen een basisschijf gebruiken.
Notitie
Als de fysieke schijf groter is of zal zijn dan 2 TB, moet de schijf worden geconverteerd naar GPT voordat de volumes voor DPM worden gemaakt.
U kunt rechtstreeks een volume aan DPM geven; U kunt echter problemen ondervinden bij het uitbreiden van het volume als dat later nodig is. U kunt extra volumes maken met behulp van opslaggroepen, die kunnen worden blootgesteld aan DPM en indien nodig kunnen worden uitgebreid. In de volgende secties vindt u meer informatie over het maken van een gelaagd volume, het toevoegen van een volume aan DPM en het later uitvouwen.
MBS instellen met gelaagde opslag
In DPM 2016 is Modern Backup Storage (MBS) geïntroduceerd, waardoor het opslaggebruik en de prestaties zijn verbeterd. MBS gebruikt ReFS als het onderliggende bestandssysteem. MBS is ontworpen om gebruik te maken van hybride opslag, zoals gelaagde opslag. Voor het bereiken van de schaal en prestaties die door MBS worden geclaimd, raden we u aan een klein percentage (4% van de totale opslag) flashopslag (SSD) te gebruiken met DPM 2019 als gelaagd volume in combinatie met HDD voor systeemeigen DPM-opslag.
Zodra u gelaagde opslag hebt geconfigureerd, beschikt het ReFS-bestandssysteem over de intelligentie om metagegevens van het bestandssysteem op te slaan in de SSD-laag. Hierdoor wordt de totale tijd van de back-uptaak aanzienlijk verbeterd. Er is geen verdere configuratie vereist tijdens het configureren van de beveiligingsgroepen, enzovoort.
Notitie
- Lagen worden aanbevolen voor snellere back-ups. Dit is echter geen verplichte vereiste voor het configureren van DPM-opslag.
- U kunt lokaal gemaakte VHDX-bestanden (VHDX) niet bijvoegen en gebruiken als opslag op een fysieke DPM-server. Zorg ervoor dat U DPM 2019 of hoger uitvoert en dat is geïmplementeerd op een VM die wordt uitgevoerd op Windows Server 2016 of hoger.
- Bij het implementeren van DPM op een virtuele machine kan DPM 2019 worden geïmplementeerd in een VM die wordt uitgevoerd op Windows Server 2016 of Windows Server 2019. Voor de beste prestaties raden we ten zeerste aan DPM 2019 te installeren op Windows 2019 met de nieuwste Windows-update geïnstalleerd.
Vereisten
De gelaagde opslag wordt geconfigureerd met Windows Opslagruimten. Hier volgen de vereisten voor Windows Opslagruimten.
| Gebied | Vereiste | Notities |
|---|---|---|
| Typen schijfbus | - Serial Attached SCSI (SAS) - Serial Advanced Technology Attachment (SATA) - iSCSI- en Fibre Channel-controllers. |
Wanneer u Opslagruimten met iSCSI- en FC-schijfcontrollers (Fibre Channel) configureert, worden alleen niet-tolerante virtuele schijven (eenvoudig met een willekeurig aantal kolommen) ondersteund. |
| HBA-overwegingen | - Eenvoudige hostbusadapters (HBA's) die geen raid-functionaliteit ondersteunen, worden aanbevolen - Als RAID-compatibel is, moeten HBA's zich in de niet-RAID-modus bevinden met alle RAID-functionaliteit uitgeschakeld - Adapters mogen de fysieke schijven niet abstraheren, geen gegevens in de cache opslaan of gekoppelde apparaten verhullen. Dit omvat enclosure-services die worden geleverd door aangesloten JBOD-apparaten. |
Opslagruimten is alleen compatibel met HBA's wanneer u alle RAID-functionaliteit volledig kunt uitschakelen. |
Notitie
Voor het configureren van gelaagde opslag vereist Windows Opslagruimten een minimale SSD-grootte van 32 GB.
Zie Vereisten voor het gebruik van Opslagruimten op een zelfstandige server voor meer informatie over de vereisten voor het gebruik van Opslagruimten op een zelfstandige server.
Ondersteunde topologie
Als u gelaagde opslag wilt configureren, kan de opslag rechtstreeks worden gekoppeld aan de DPM-server of vanuit de externe opslag, zoals SAN. Een combinatie van direct gekoppelde opslag en externe opslag kan ook worden gebruikt.
Hier volgen de mogelijke opslagcombinaties die worden ondersteund in zowel een fysiek DPM-server- als een virtueel DPM Server-scenario.
- SSD en HDD die rechtstreeks zijn gekoppeld aan DPM-server
- SSD en HDD van externe opslag
- SSD rechtstreeks gekoppeld aan DPM Server en HDD vanuit externe opslag
Notitie
- Voor DPM die wordt uitgevoerd op virtuele machines, wordt het configureren van gelaagde opslag met Windows Opslagruimten ondersteund.
- Hyper-V-host presenteert zowel de virtuele SSD als de HHD aan de virtuele machine.
- Virtuele SSD moet worden gesneden uit fysieke SSD, die rechtstreeks kan worden gekoppeld aan de Hyper-V-host of vanuit verbonden externe opslag.
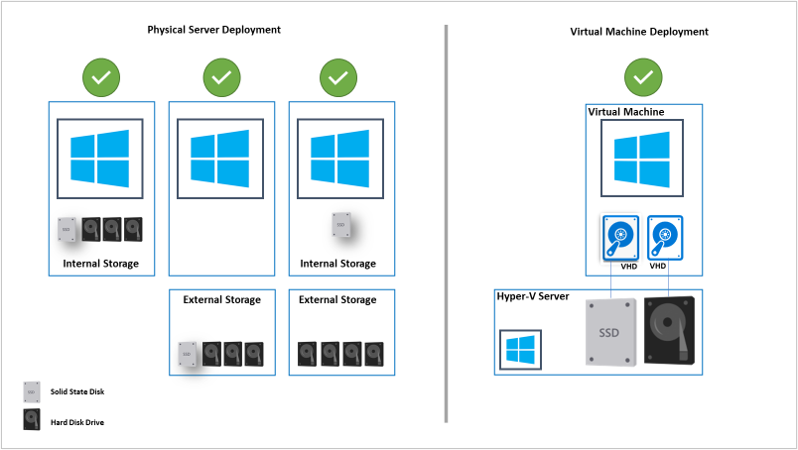
Flexibiliteit
DPM ondersteunt alle drie de tolerantietypen die worden ondersteund door Windows-opslagruimten. Als u de tolerantie van de mirror- of pariteitsmodus voor gelaagd volume wilt configureren, zijn meerdere SCHIJVEN samen met HDD's vereist. Wanneer u het type eenvoudige tolerantie configureert met behulp van één SSD-optie, kan er gegevensverlies optreden als de SSD niet meer beschikbaar is.
In de onderstaande grafiek ziet u enkele voor- en nadelen van de drie typen tolerantie die door Windows Opslagruimten worden ondersteund.
| TYPE | PRO | CON | Minimale schijven |
|---|---|---|---|
| Eenvoudig | - Maximale schijfcapaciteit (100%). - Verbeterde doorvoer. - Stript gegevens over fysieke schijven, indien van toepassing. |
- Geen tolerantie. - Gegevensverlies gegarandeerd als er een fysieke schijffout optreedt. |
1 |
| Mirror | - Verbeterde betrouwbaarheid. - Grotere gegevensdoorvoer en lagere toegangslatentie dan pariteit. - Hiermee worden de gegevens over meerdere fysieke stations gestreept. Kan worden geconfigureerd voor twee of drie kopieën van gegevens. |
- Verminderde capaciteit (50%). - Niet ondersteund op met Iscsi of FC verbonden SAN. |
2 of 5 |
| Parity | - Stript gegevens en pariteitsinformatie over fysieke schijven. - Verbeterde betrouwbaarheid. - Verhoogt de tolerantie via logboeken. |
- Verminderde capaciteit, maar niet zo veel als spiegeling. - Niet ondersteund op met Iscsi of FC verbonden SAN. - Enigszins verminderde prestaties. |
3 |
Gebruik de richtlijnen die hier worden beschreven voor meer informatie over het plannen van het aantal fysieke schijven en het gewenste tolerantietype voor een zelfstandige serverimplementatie.
DPM-opslag configureren
Met Windows Opslagruimten kunt u meerdere fysieke schijven in één logisch station groeperen. Het biedt een eenvoudige manier om softwaregedefinieerde opslag te maken met behulp van de lokale opslagresources van een server.
Volg de stappen in de onderstaande procedures om MBS in te stellen met gelaagde opslag. Volg de procedures in de onderstaande volgorde:
Notitie
Als u uw bestaande opslag wilt wijzigen in gelaagde opslag, migreert u uw huidige back-ups naar een tijdelijk volume met behulp van volumemigratie.
- Fysieke schijven voorbereiden en Windows-opslaggroep maken
- Gelaagde opslag met vereiste tolerantie maken
- Volume toevoegen aan DPM-opslag
- Automatische opslag van schrijfbewerkingen uitschakelen op bestandssysteemniveau
Notitie
Als u uw eerdere back-ups vóór stap 1 hebt gemigreerd, migreert u uw gegevens terug naar de zojuist gemaakte volumes met behulp van volumemigratie.
Fysieke schijven voorbereiden en Windows-opslaggroep maken
Gebruik de volgende procedures om fysieke schijven voor te bereiden en een Windows-opslaggroep te maken.
Schijven initialiseren
Op basis van de tolerantieoptie die u hebt geselecteerd, berekent u het aantal vereiste HDD's en HDD's. Initialiseer eerst de nieuwe schijven die aan de server zijn gekoppeld, voordat u de schijven toevoegt aan de opslaggroep.
Notitie
De schijven met een grootte van meer dan 2 TB worden geconverteerd naar GPT-schijven.
Voer de volgende stappen uit om de schijven te initialiseren:
Open Serverbeheer.
Selecteer Bestands- en opslagservices.
Selecteer Volumes en selecteer vervolgens Schijfgroepen.
Klik met de rechtermuisknop op de schijven en selecteer Initialiseren.
Selecteer Ja om de schijf te initialiseren. De schijf wordt geconverteerd naar GPT-schijf als de schijf groter is dan 2 TB.
Herhaal de stappen voor de resterende schijven die moeten worden geïnitialiseerd.
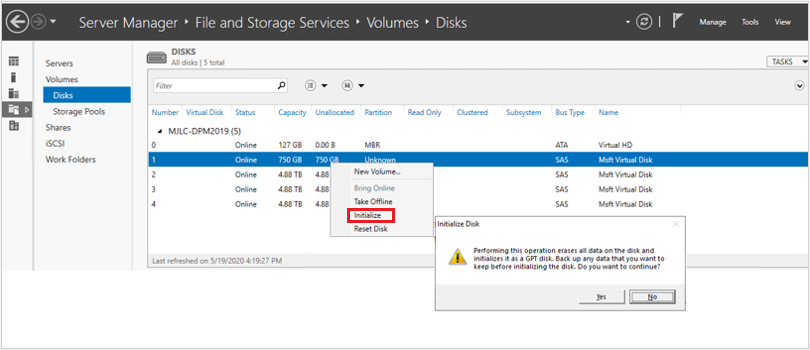
Controleer de oorspronkelijke pool
De beschikbare schijven zijn standaard opgenomen in een groep met de naam Primordial-pool . Als er geen Primordial-pool wordt vermeld onder Opslaggroepen, geeft dit aan dat de opslag niet voldoet aan de vereisten voor opslagruimten. Zorg ervoor dat de schijven voldoen aan de vereisten die worden beschreven in de sectie vereisten .
Voer de volgende cmdlet uit om de fysieke schijven weer te geven die beschikbaar zijn in de Primordial-groep:
Get-StoragePool -IsPrimordial $true | Get-PhysicalDisk | Where-Object CanPool -eq $True
Voorbeeld:

Een opslaggroep maken
Maak een nieuwe opslaggroep met een logische sectorgrootte van 4K. Maak in eerste instantie het opslagvolume met één schijf.
Voer de volgende cmdlet uit om de opslaggroep te maken:
New-StoragePool –FriendlyName DPMPool –StorageSubsystemFriendlyName (Get-StorageSubSystem).FriendlyName –PhysicalDisks (Get-PhysicalDisk –CanPool $True) -LogicalSectorSizeDefault 4096 -FaultDomainAwarenessDefault PhysicalDisk
Voorbeeld:

MediaType instellen op SSD of HDD
Standaard detecteert Windows automatisch het type schijf dat is gekoppeld en vermeldt het als een SSD of HDD. Als het MediaType is ingesteld als Niet opgegeven, gebruikt u de volgende cmdlet om het juiste MediaType handmatig in te stellen.
Notitie
Het is belangrijk dat u de schijf correct identificeert (SSD/HDD) en het MediaType dienovereenkomstig instelt. U kunt de grootte van de schijf gebruiken als een van de id's.
Voer de volgende cmdlet uit om MediaType te controleren:
Get-PhysicalDisk|FT DeviceID,BusType,MediaType,Size,UniqueIdVoorbeeld:

Wijs in het bovenstaande voorbeeld het MediaType als SSD toe aan de schijf met DeviceID als 1 en wijs HDD toe aan de schijven met DeviceID als 2, 3 en 4.
Voer de volgende cmdlets uit om het MediaType in te stellen:
Set-PhysicalDisk -UniqueId "600224802D66666E313C92E116E2ADA1" -MediaType SSD Set-PhysicalDisk -UniqueId "60022480965A3579C3EB929E0BA39776" -MediaType HDD Set-PhysicalDisk -UniqueId "60022480183A590476AA8940A84C8E9D" -MediaType HDD Set-PhysicalDisk -UniqueId "60022480DB4A64573FEC4C9C82BB48EB" -MediaType HDDVoorbeeld:

Voer de volgende cmdlet uit om ervoor te zorgen dat het MediaType juist is ingesteld:
Get-PhysicalDisk | FT DeviceID, BusType, MediaType, Size, UniqueIdVoorbeeld:

Cache voor terugschrijven uitschakelen
Schakel de cache terugschrijven uit om automatisch opslaan in de cache uit te schakelen op het niveau van de opslaggroep (van toepassing op gelaagde opslag). Als u de write-backcache wilt uitschakelen, voert u de volgende PowerShell-cmdlet uit:
Set-StoragePool -FriendlyName DPMPool -WriteCacheSizeDefault 0
Voorbeeld:

Gelaagd opslagvolume maken
U kunt gelaagd opslagvolume configureren met behulp van de volgende methoden:
- Eenvoudig volume: aanbevolen wanneer u opslag van het SAN-apparaat of een virtuele machine gebruikt. De tolerantie moet worden geleverd door de onderliggende opslag.
- Tolerant volume: wordt ondersteund wanneer u alleen lokaal gekoppelde opslag (JBOD) gebruikt. Zorg ervoor dat tolerantie niet is geconfigureerd op opslagniveau.
Voordat u gelaagde opslag maakt, moet u de kolomgrootte plannen.
De kolomgrootte bepaalt hoe de gegevens worden geschreven over de fysieke schijven in de opslaggroep en bepaalt ook het aantal fysieke schijven dat aan de opslaggroep moet worden toegevoegd voordat een virtuele schijf kan worden uitgebreid.
Hoe hoger de kolomgrootte (maximaal 8), hoe beter de algehele prestaties. Als u later fysieke schijven wilt toevoegen, moet deze zich in veelvouden van de kolomgrootte bevinden.
Wanneer u de virtuele schijf of het volume maakt, wordt de kolomgrootte standaard automatisch bepaald op basis van het aantal schijven dat beschikbaar is in de opslaggroep.
De standaardinstelling wordt gebruikt tijdens het maken van een nieuwe virtuele schijf of een nieuw volume met behulp van Serverbeheer of wanneer u de kolomgrootte niet opgeeft tijdens het gebruik van de cmdlet New-StorageTier.
Als u de standaardinstelling wilt wijzigen, voert u de volgende cmdlets uit.
- Voer de volgende cmdlet uit om de instellingen voor de huidige kolomgrootte te vinden.
Get-ResiliencySettingVoorbeeld:

Voer de volgende cmdlets uit om de instelling voor de kolomgrootte te wijzigen.
Voor spiegeling:
Get-StoragePool DPMPool | Set-ResiliencySetting -Name Mirror -NumberOfColumnsDefault 1Voor pariteit:
Get-StoragePool DPMPool | Set-ResiliencySetting -Name Parity -NumberOfColumnsDefault 3
Selecteer het vereiste tabblad voor stappen voor het maken van een gelaagde opslag:
Als u een eenvoudig gelaagd volume wilt maken (geen tolerantie), volgt u de onderstaande stappen:
Maak een SSD-laag door de volgende cmdlet uit te voeren:
New-StorageTier -StoragePoolFriendlyName DPMPool -FriendlyName SSDTier -MediaType SSD -ResiliencySettingName Simple -NumberOfColumns 1 -PhysicalDiskRedundancy 0 -FaultDomainAwareness PhysicalDiskVoorbeeld

Maak een HDD-laag door de volgende cmdlet uit te voeren:
New-StorageTier -StoragePoolFriendlyName DPMPool -FriendlyName HDDTier -MediaType HDD -ResiliencySettingName Simple -NumberOfColumns 1 -PhysicalDiskRedundancy 0 -FaultDomainAwareness PhysicalDiskVoorbeeld

Een nieuw volume maken met behulp van de SSD-laag en HDD-laag
Notitie
Gebruik de opslaglaag die iets kleiner is dan de werkelijke grootte, omdat deze de fysieke capaciteit van de pool kan overschrijden. U kunt de grootte van de laag later wijzigen (uitbreiden) door de details te bekijken in Gelaagd volume uitbreiden.
Voer de volgende cmdlet uit om een nieuw volume te maken met behulp van de SSD- en HDD-laag:
New-Volume -StoragePoolFriendlyName DPMPool -FriendlyName DPMVol -FileSystem ReFS -StorageTierFriendlyNames SSDTier,HDDTier -StorageTierSizes 745GB,14TBVoorbeeld:

Voer de volgende cmdlet uit om de prestatielaag en capaciteitslaag te controleren die worden gebruikt voor het zojuist gemaakte volume:
Get-StorageTierVoorbeeld

In de volgende afbeelding ziet u het eindresultaat zoals in Serverbeheer. U kunt het volume weergeven in Windows-schijfbeheer; dit is klaar om te worden toegevoegd aan de DPM-opslaggroep.

Volumes toevoegen aan DPM-opslag
Volg deze stappen om volumes toe te voegen aan DPM-opslag:
Selecteer in de DPM-beheerconsole >Schijfopslagde optie Opnieuw scannen.
Selecteer in Schijfopslag toevoegen de optie Toevoegen. Nadat de volumes zijn toegevoegd, kunt u ze een beschrijvende naam geven.
Selecteer OK om de volumes op te maken voor ReFS, zodat DPM ze als MBS kan gebruiken.

Automatische opslag van schrijflagen uitschakelen op bestandssysteemniveau
We raden u aan het bestandssysteemniveau Write Auto Tiering uit te schakelen, zodat de volledige prestatielaag beschikbaar is voor DPM om ReFS-metagegevens op te slaan.
Notitie
U kunt deze stap overslaan als meer dan 10% van de SSD wordt gebruikt in de prestatielaag. Dit kan later worden uitgeschakeld als de prestaties van back-upsnelheden afnemen.
Volg de onderstaande stappen om automatische caching van schrijfbewerkingen uit te schakelen:
Open PowerShell.
Voer de volgende cmdlet uit om de huidige instelling weer te geven:
fsutil behavior query disableWriteAutoTiering <driveLetter:> 0 - Enable write auto tiering on the given volume (default) 1 - Disable write auto tiering on the given volumeVoer de volgende cmdlet uit om write-caching uit te schakelen:
fsutil behavior set disableWriteAutoTiering <driveLetter:> 1Voorbeeld:

Gegevens migreren naar nieuw gemaakte volumes
Als u uw bestaande opslag hebt bijgewerkt naar een gelaagde opslag, kunt u uw gegevens migreren met behulp van volumemigratie. U kunt PowerShell of de gebruikersinterface gebruiken om gegevensbronnen te migreren. Meer informatie.
Migratie van gegevensbron moet alle herstelpunten op Modern Storage hebben.
Notitie
- Migratie van gegevensbronnen met back-ups op schijven en volumes (bijvoorbeeld DPM-serverupgrades wanneer de schijfback-ups niet zijn verlopen) wordt niet ondersteund.
- Migratie is vergelijkbaar met het wijzigen van een beveiligingsgroep. Terwijl de migratie wordt uitgevoerd, kunt u geen ad-hoctaak activeren. Geplande taken worden voortgezet zoals geconfigureerd. Wanneer de migratie is voltooid, worden de huidige taken in de beveiligingsgroep afgebroken.
Workloadbewuste opslag configureren
Met behulp van workloadbewuste opslag kunnen de volumes worden geselecteerd om specifieke workloads bij voorkeur op te slaan. Dure volumes die ondersteuning bieden voor hoge IOPS kunnen bijvoorbeeld worden geconfigureerd voor het opslaan van workloads waarvoor frequente back-ups met grote volumes nodig zijn, zoals SQL Server met transactielogboeken. Van workloads waarvan minder vaak een back-up wordt gemaakt, zoals vm's, kan een back-up worden gemaakt op goedkope volumes.
U kunt workloadbewuste opslag configureren met behulp van Windows PowerShell cmdlets.
De volume-eigenschappen bijwerken
Voer Update-DPMDiskStorage uit om de eigenschappen van een volume in de opslaggroep op een DPM-server bij te werken. De syntaxis is Parameterset: Volume.
Voer de cmdlet uit met deze parameters.
Update-DPMDiskStorage [-Volume] <Volume> [[-FriendlyName] <String> ] [[-DatasourceType] <VolumeTag[]> ] [-Confirm] [-WhatIf] [ <CommonParameters>]
Wijzigingen die zijn aangebracht met behulp van de PowerShell-cmdlet, worden weergegeven in de DPM-beheerconsole.

Volume-uitsluiting
DPM-servers kunnen worden beheerd door een team van beheerders. Hoewel er richtlijnen zijn voor opslag die moeten worden gebruikt voor back-ups, kan een onjuist volume dat aan DPM wordt gegeven als back-upopslag leiden tot verlies van kritieke gegevens. Daarom kunt u met DPM 2016 UR4 en hoger dergelijke scenario's voorkomen door te configureren dat deze volumes niet worden weergegeven als beschikbaar voor opslag met behulp van PowerShell.
Als u bijvoorbeeld F:\ en C:\MountPoint1 wilt uitsluiten, gebruikt u deze stappen:
Voer de cmdlet Set0DPMGlobalPropery uit:
Set-DPMGlobalProperty -DPMStorageVolumeExclusion "F:,C:\MountPoint1"Scan de opslag opnieuw via de gebruikersinterface of gebruik de cmdlet Start-DPMDiskRescan .
De geconfigureerde volumes en koppelpunten zijn uitgesloten.
Voer de volgende cmdlet uit om de volume-uitsluiting te verwijderen:
Set-DPMGlobalProperty -DPMStorageVolumeExclusion
Nadat u de volume-uitsluiting hebt verwijderd, scant u de opslag opnieuw. Alle volumes en koppelpunten, met uitzondering van systeemvolumes, zijn beschikbaar voor DPM-opslag.
Toewijzing van aangepaste grootte
DPM 2019 verbruikt zo nodig dun opslag. Zodra DPM is geconfigureerd voor beveiliging, wordt de grootte berekend van de gegevens waarvan een back-up wordt gemaakt. Als er samen een back-up van veel bestanden en mappen wordt gemaakt (zoals bij een bestandsserver), kan de grootteberekening lang duren.
Met DPM 2016 en hoger kunt u DPM configureren om de volumegrootte als standaard te accepteren in plaats van de grootte van elk bestand te berekenen. De bijbehorende registersleutel wordt HKEY_LOCAL_MACHINE\SOFTWARE\Microsoft\Microsoft Data Protection Manager\Configuration\DiskStorage met de sleutel EnableCustomAllocationOnReFSStorage als tekenreeks, ingesteld op 1 om toewijzing van aangepaste grootte in te schakelen, ingesteld op 0 voor standaardgroottetoewijzing met DPM.




