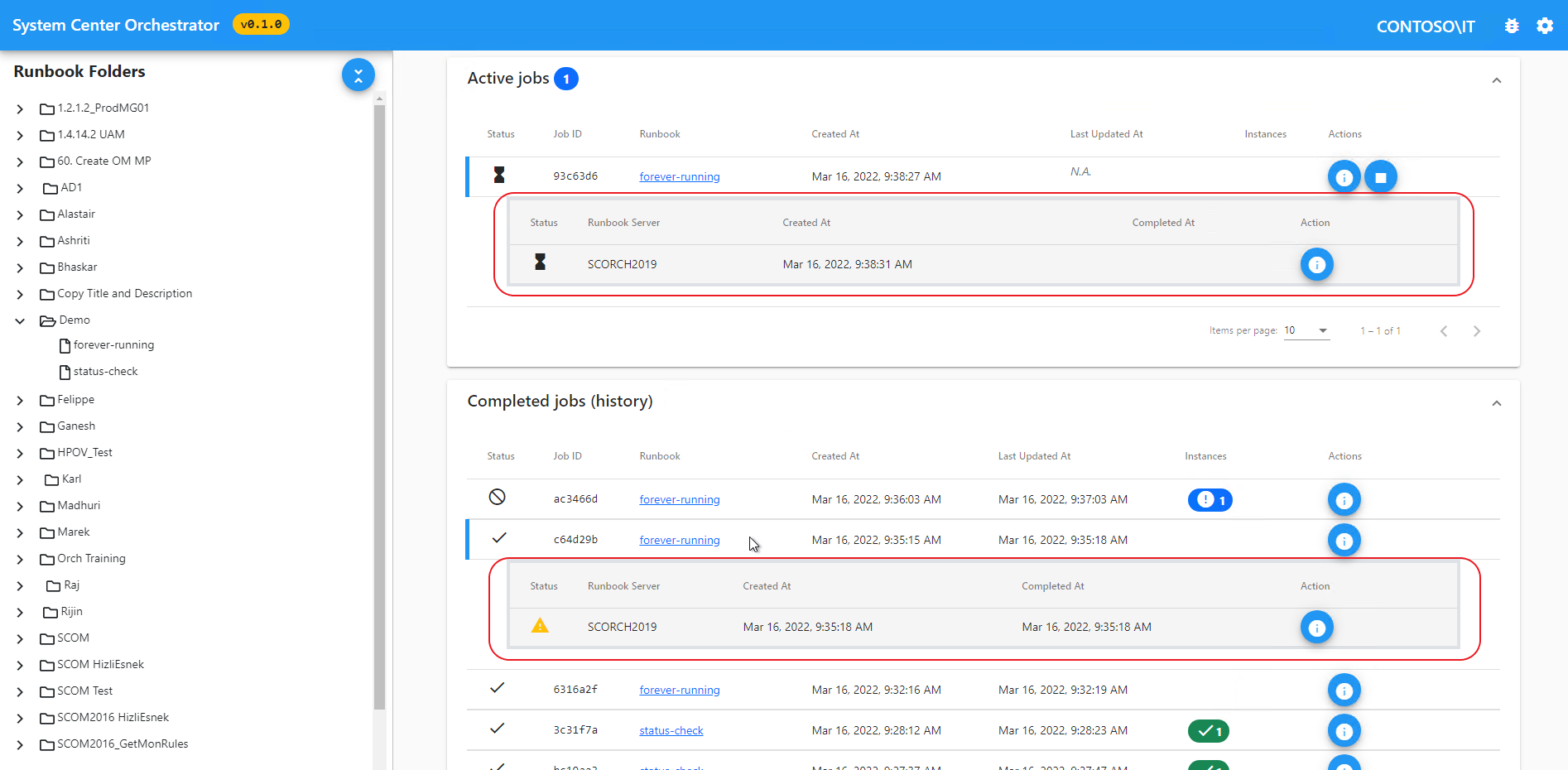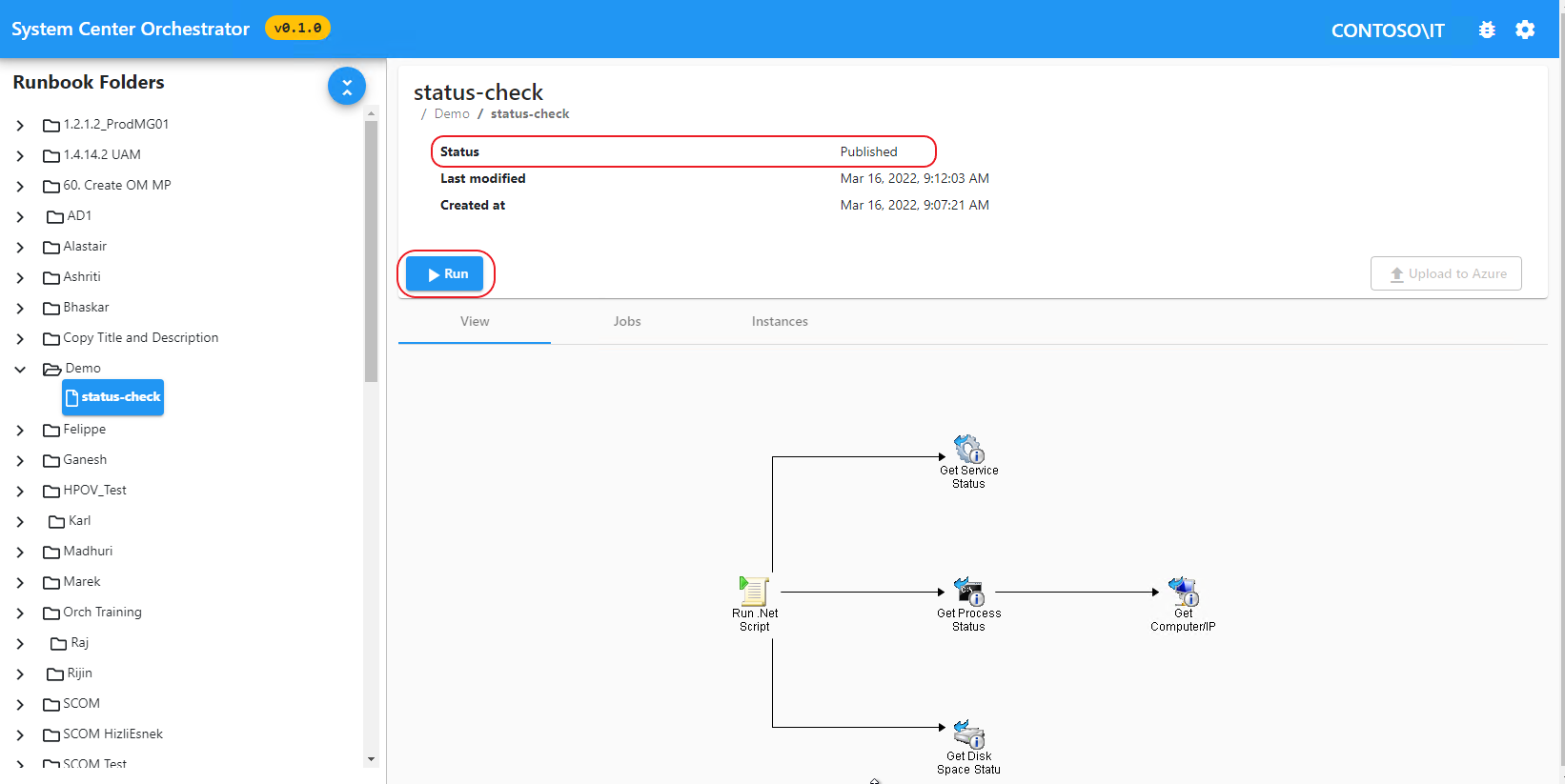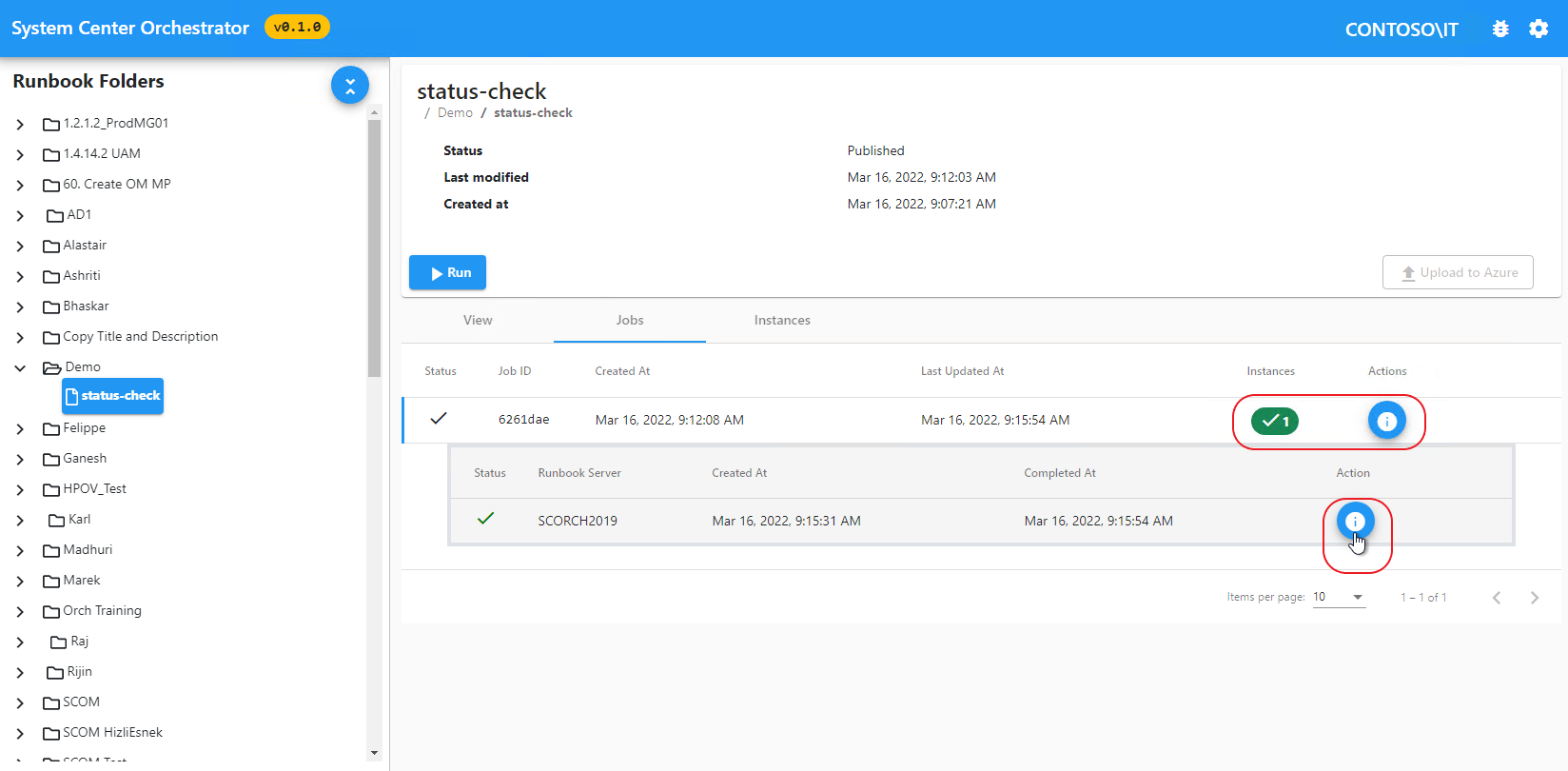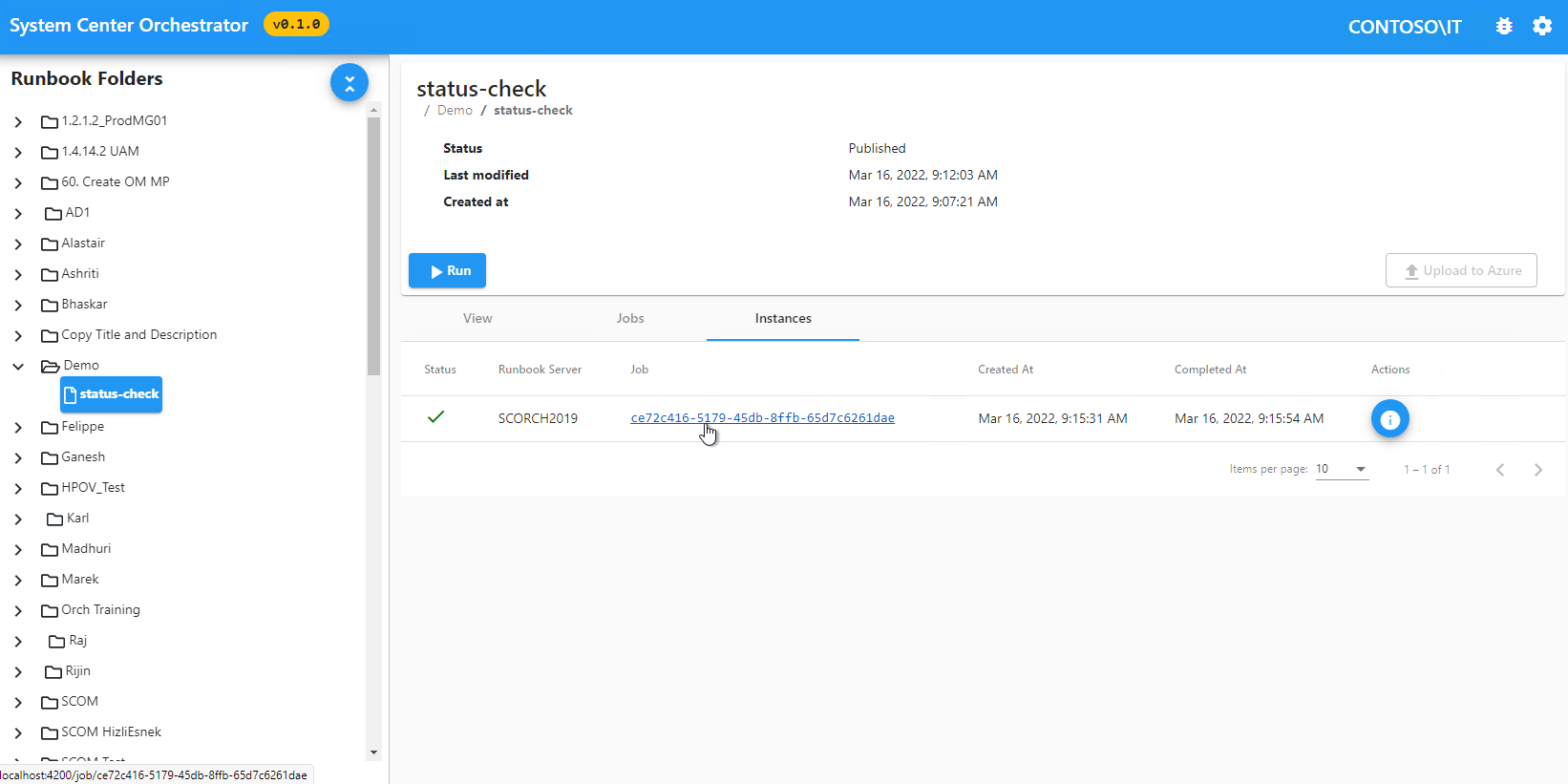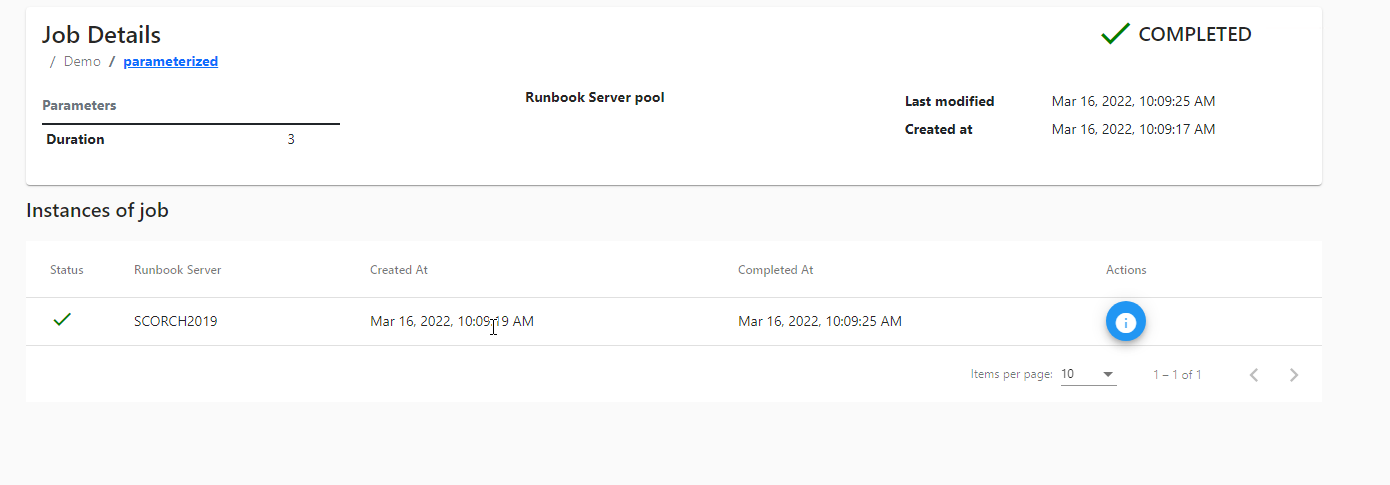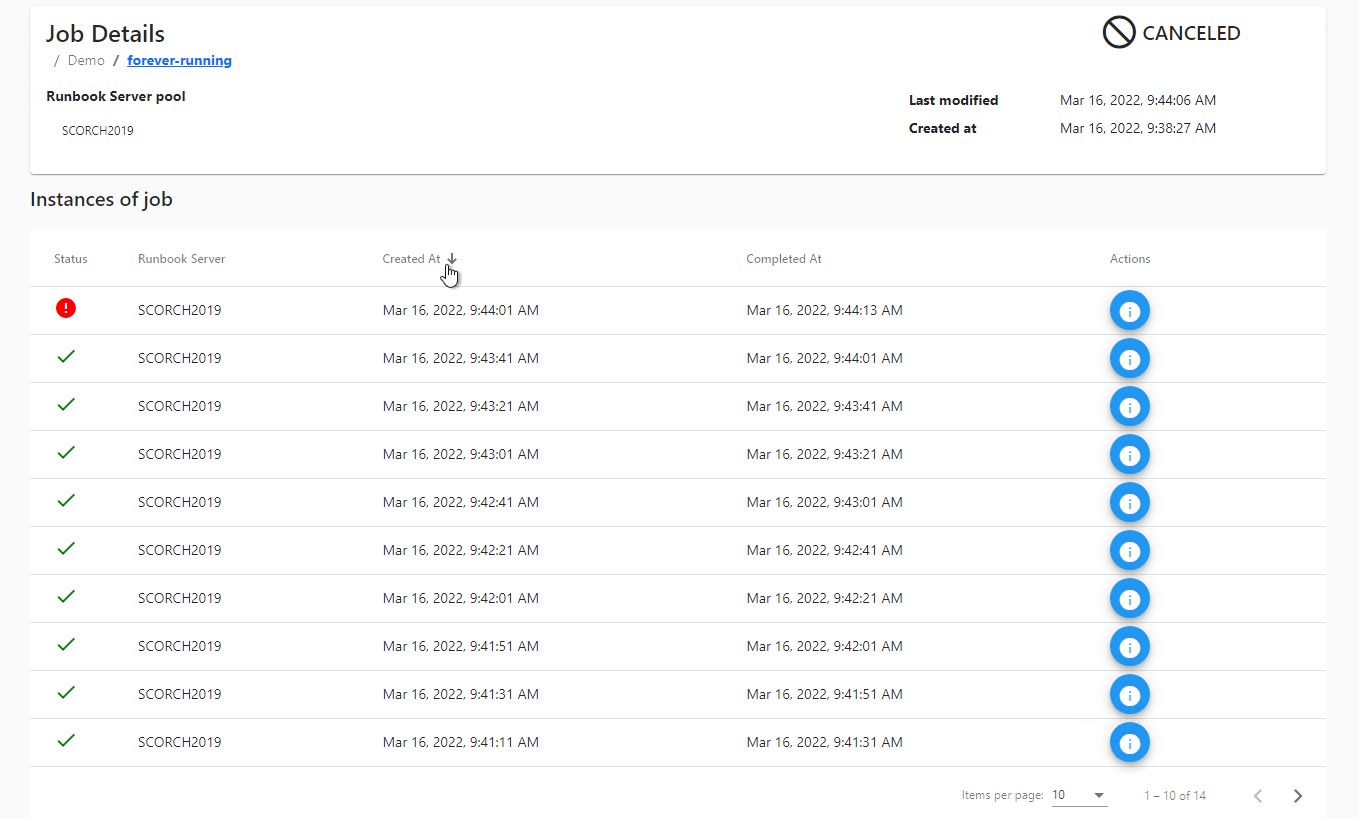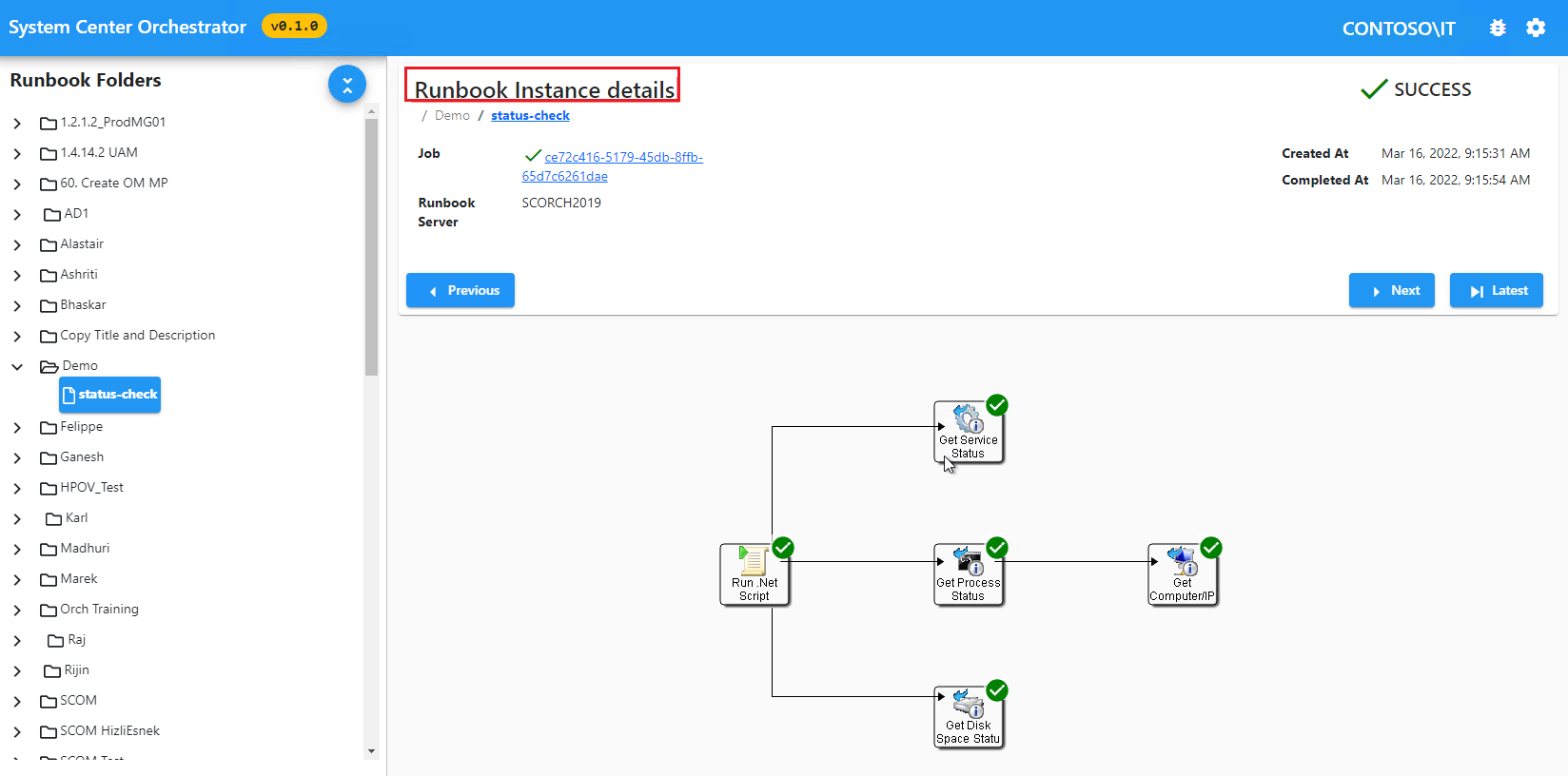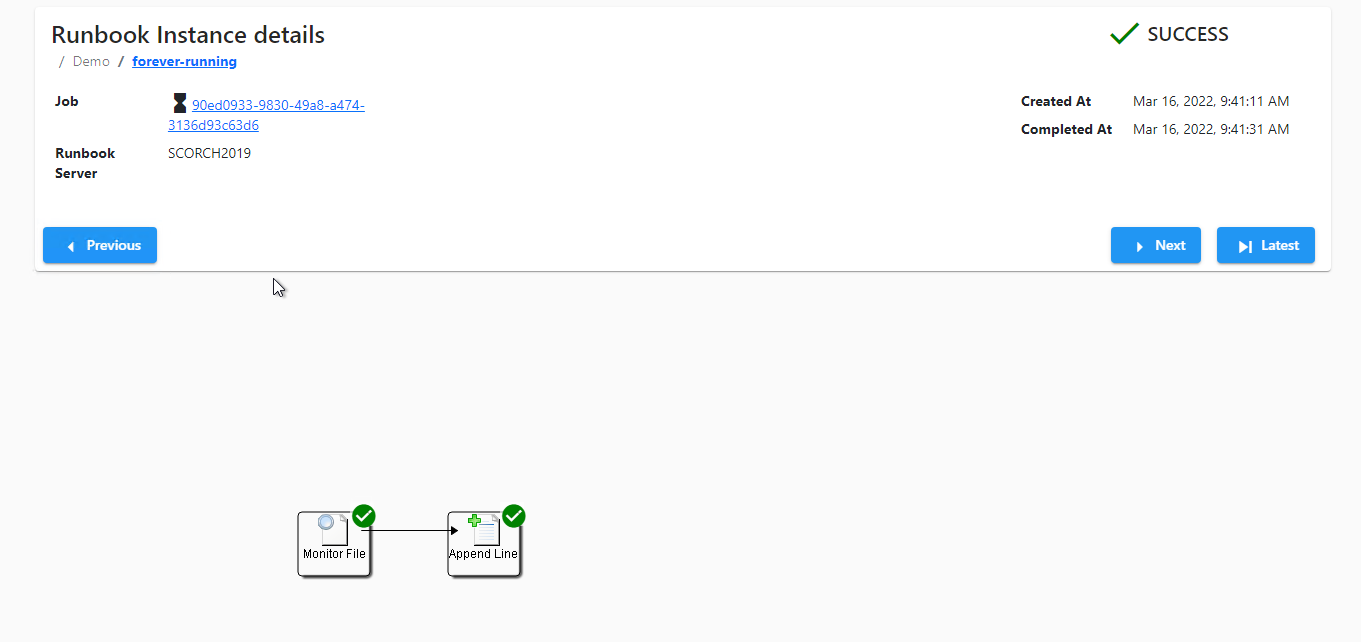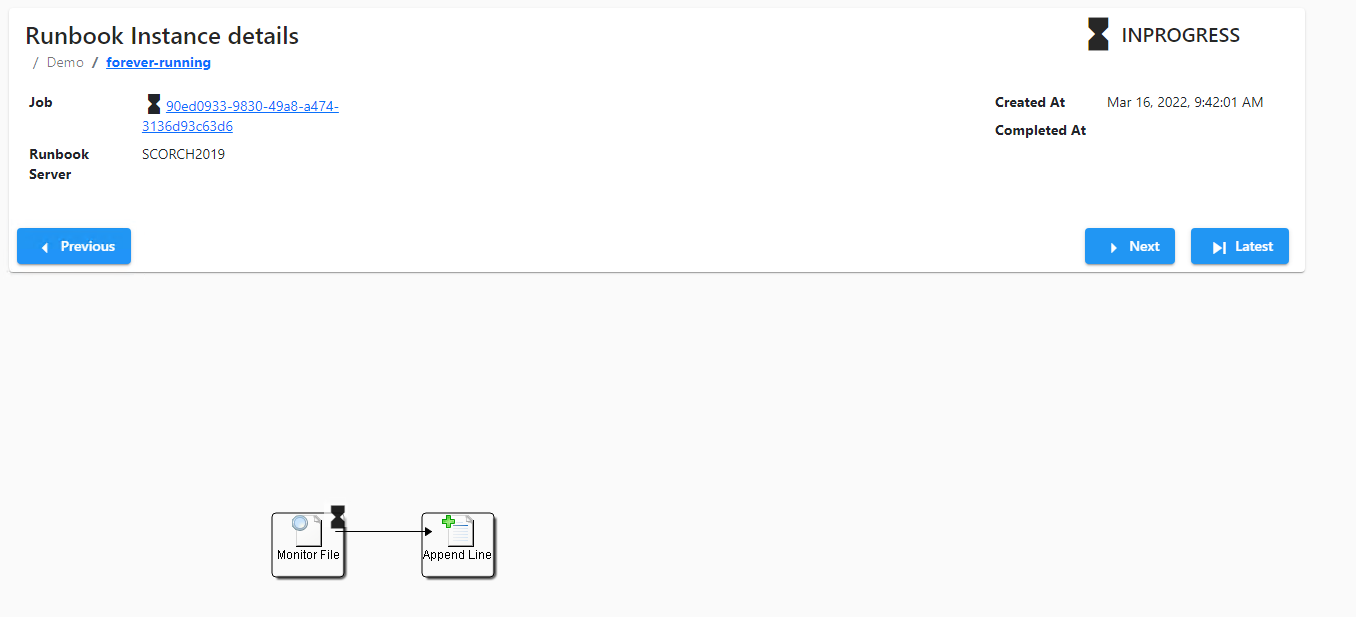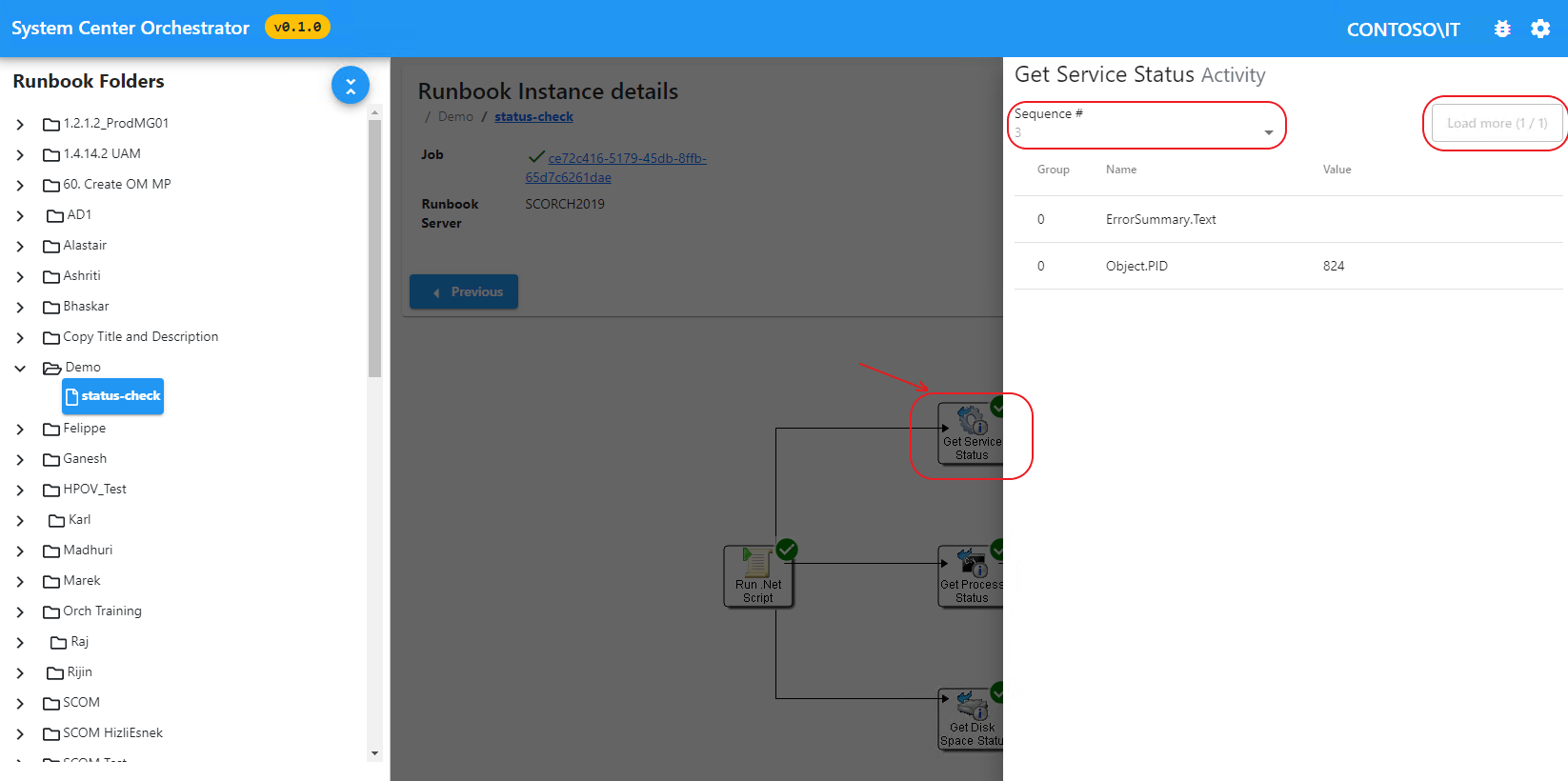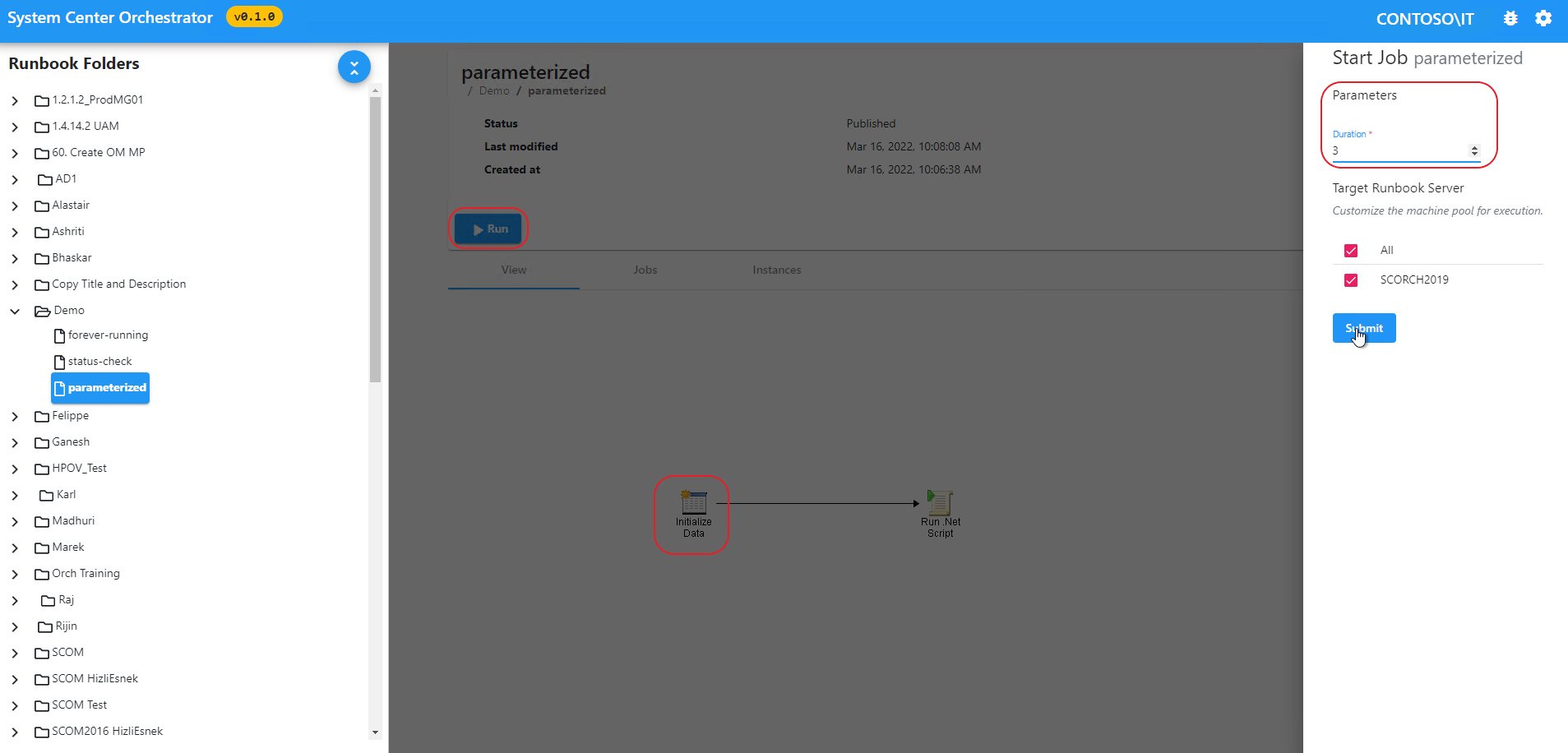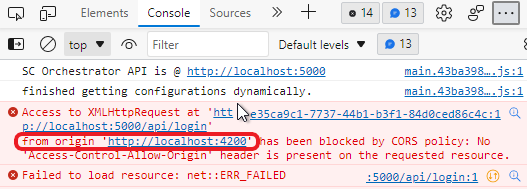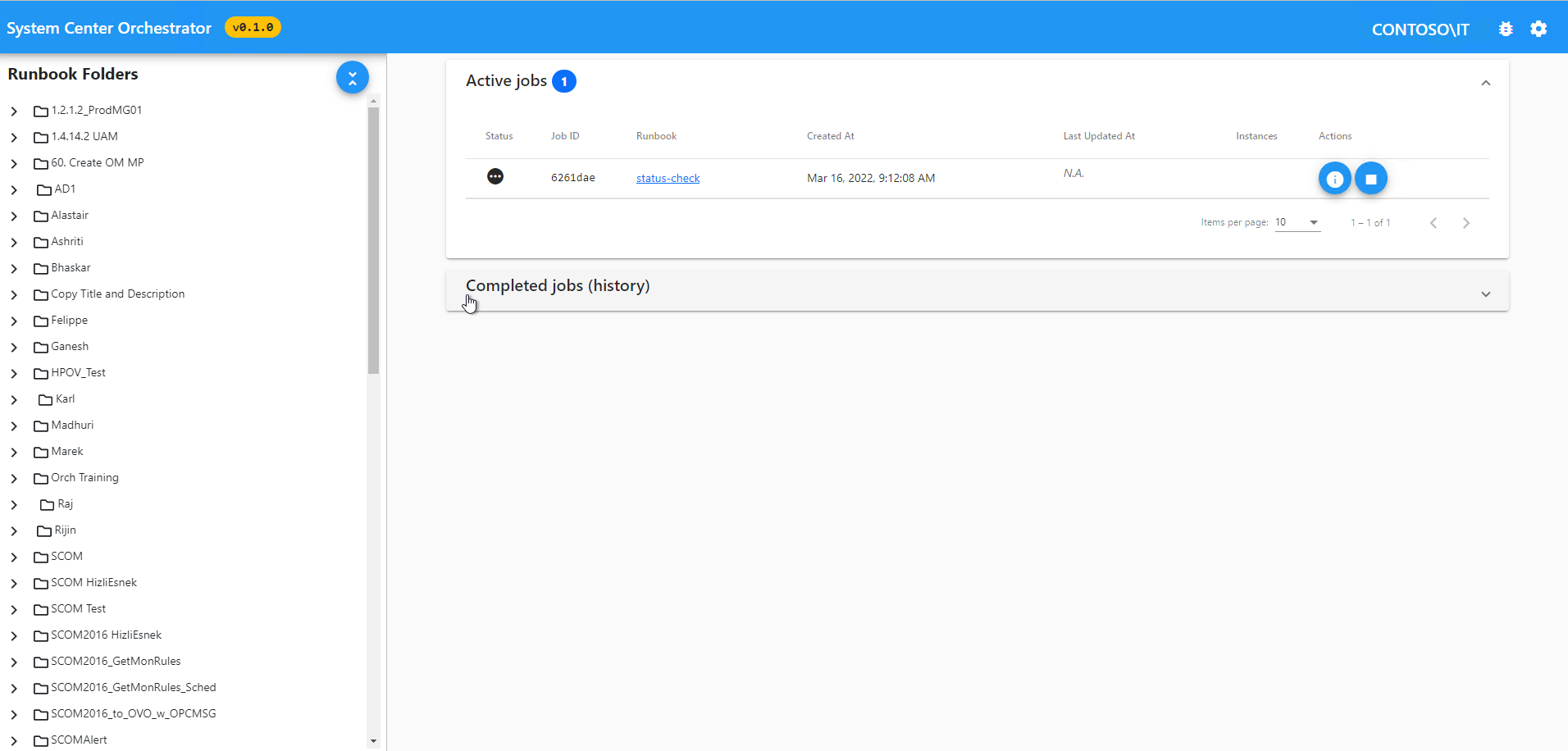Overzicht van de Orchestration-console
Belangrijk
Deze versie van Orchestrator heeft het einde van de ondersteuning bereikt. U wordt aangeraden een upgrade uit te voeren naar Orchestrator 2022.
De Orchestrator-console is één webpagina die bestaat uit meerdere deelvensters en werkruimten. In dit artikel worden deze deelvensters en werkruimten beschreven en bevat procedures voor toegang tot de console en het beheren van runbooks. Het biedt details voor het gebruik van de nieuwste webconsole op basis van HTML5 en het gebruik van SilverLight (afgeschaft). Zorg ervoor dat u migreert naar de nieuwste webconsole met behulp van de stappen die in dit artikel worden vermeld.
Notitie
Pak het releasepakket v10.19.350.0 uit DLC.
Navigatievenster
In het navigatiedeelvenster aan de linkerkant worden de runbook- en mappenstructuur weergegeven, zoals in de runbook-Designer. In tegenstelling tot de console in eerdere versies, kunt u de mappen niet selecteren, maar wel de runbooks selecteren en hun taken weergeven en uitvoeren.
Het navigatiedeelvenster is altijd zichtbaar op alle schermen, zodat u snel naar andere runbooks en mappen kunt navigeren, terwijl u op hetzelfde scherm blijft.
Rechts van het navigatiedeelvenster ziet u het gekozen scherm. Het scherm Dashboard wordt standaard weergegeven.
Notitie
Op dit moment wordt automatisch vernieuwen niet ondersteund voor een van de schermen. Laad de pagina handmatig opnieuw.
Dashboard
Het dashboard toont actieve taken bovenaan, gevolgd door een tabel met alle voltooide taken (geschiedenis). Het deelvenster Voltooide taken (geschiedenis) is standaard samengevouwen, zodat de focus op de actieve taken ligt.
Elke rij in beide deelvensters komt overeen met een unieke taak. Een taak kan een of meer runbookexemplaren hebben. Elke rij bevat het volgende:
- Taak-id: koppelen aan het runbook
- Tijdstempels: het aantal geslaagde en mislukte exemplaren wordt weergegeven in een van de kolommen voor alle rijen.
- Actieknoppen: Taak stoppen of Taakdetails weergeven.
U kunt elk van de taakrijen selecteren en uitvouwen en de exemplaren van de taak weergeven.
Runbooks
Wanneer u een runbook selecteert in de navigatiestructuur of een runbookkoppeling selecteert, navigeert de app naar het scherm Runbook. In het bovenste deelvenster worden de metagegevens van het runbook weergegeven (bewerkingsstatus, tijdstempels, enzovoort). Met de knop Uitvoeren kunt u het runbook in de wachtrij plaatsen voor uitvoering op de gewenste subset van runbookservers. De knop Uitvoeren is uitgeschakeld voor runbooks die niet de status Gepubliceerd hebben.
Onder dit deelvenster bevindt zich een weergave met tabbladen:
- Weergave: voor de grafische installatiekopieën van het runbook.
- Taken: voor de lijst met actieve en voltooide taken van het runbook (zie hieronder).
- Exemplaren: voor de lijst met actieve en voltooide exemplaren van het runbook voor alle bijbehorende taken (zie hieronder).
U kunt de rijen in de weergave Taken selecteren, net zoals de rijen op het scherm Dashboard. Taken die worden uitgevoerd, kunnen worden gestopt met behulp van de knoppen aan de rechterkant van de actieve rij.
U kunt de rijen in de weergave Taken selecteren, net zoals de rijen op het scherm Dashboard. Taken die worden uitgevoerd, kunnen worden gestopt met behulp van de knoppen aan de rechterkant van de actieve rij.
Terwijl dit scherm actief is, kunt u een ander runbook kiezen in de navigatiestructuur. Hiermee wordt het geselecteerde tabblad niet gewijzigd. U kunt taken van verschillende runbooks bekijken door het tabblad Taken te selecteren en naar de gewenste runbooks in de navigatiestructuur te navigeren.
Taken
Wanneer u een taak selecteert (met behulp van de knop (i), navigeert de app naar dit scherm. In het bovenste deelvenster ziet u de metagegevens van de taak (tijdstempels, parameters).
Een tabel met de exemplaren van deze taak volgt het deelvenster.
De meeste taken hebben één exemplaar. Als het runbook een controle-/gebeurtenistriggeractiviteit heeft, start elke trigger een unieke taakinstantie. In de volgende schermopname ziet u een taak met meer dan één exemplaar.
Notitie
Een taak kan maximaal één exemplaar hebben dat op elk gewenst moment wordt uitgevoerd. Maar omdat een runbook veel gelijktijdig uitgevoerde taken kan hebben, kan een runbook meer dan één actief exemplaar hebben.
De status van de taak wordt visueel weergegeven met de pictogrammen:
| Pictogram | Status |
|---|---|
| Drie puntjes | Taak is in de wachtrij geplaatst |
| Zandloper | Taak wordt uitgevoerd |
| Cirkel met schuine streep | Taak is geannuleerd |
| Teek | De taak is voltooid |
| Rood uitroepteken | Taak voltooid, maar mislukt |
| Waarschuwing | Taak voltooid met waarschuwing(en) |
exemplaren
Wanneer u een exemplaar selecteert (met behulp van de knop (i), navigeert de app naar dit scherm. In het bovenste deelvenster ziet u de metagegevens van het exemplaar (taak-id, tijdstempels, parameters, server die dit exemplaar uitvoert).
Het bovenste deelvenster heeft ook drie navigatieknoppen:
- Vorige: Bekijk het exemplaar dat vóór dit exemplaar is uitgevoerd.
- Volgende: Bekijk het exemplaar dat na dit exemplaar is uitgevoerd.
- Nieuwste: Het meest recente exemplaar weergeven.
Notitie
De taak-id is dezelfde en omdat het tweede exemplaar nog steeds wordt uitgevoerd, wordt de taak ook nog steeds uitgevoerd.
Onder het deelvenster ziet u het runbookdiagram. U kunt elke runbookactiviteit selecteren om activiteitsuitvoer weer te geven. Een pictogram dat voor elke activiteit is toegewezen, geeft de status van die activiteit aan. Wanneer u een activiteit selecteert, wordt in een deelvenster aan de rechterkant de uitvoer van de activiteit weergegeven.
Omdat een activiteit meer dan één keer binnen een exemplaar kan worden uitgevoerd (vanwege lussen), heeft elke uitvoering van de activiteit een uniek volgordenummer. Met de overlay kunt u het reeksnummer kiezen met behulp van de vervolgkeuzelijst bovenaan.
Notitie
Om een snelle laadtijd te garanderen, worden alleen de eerste 10 activiteitsuitvoer voor de activiteit geladen. De knop Meer laden laat zien hoe vaak deze activiteit is uitgevoerd en u kunt deze selecteren om meer uitvoer te laden.
De instantie - en activiteitsstatus hebben dezelfde indeling als Taakstatus.
Runbooks uitvoeren
Navigeer naar het scherm Runbook van het gewenste runbook en selecteer Uitvoeren. Aan de rechterkant wordt een overlay-formulier geopend, waar u het volgende moet doen:
- Stel waarden in op alle invoerparameters (vereist).
- Kies de set runbookservers waarop deze taak kan worden gepland.
Slechts een van deze servers voert deze taak uit. Als u een runbook op veel servers wilt uitvoeren, moet u die taken uitvoeren en de servers expliciet één voor één instellen.
Notitie
Voer de parameters in het formulier in, anders wordt het formulier niet in aanmerking genomen.
Wanneer het formulier wordt verzonden, wordt rechtsboven een verdwijnende pop-up weergegeven om aan te geven of de taak in de wachtrij is geplaatst of niet.
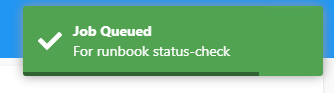
Stoppen met het uitvoeren van taken
De knop Stoppen wordt weergegeven op het dashboard en het scherm Taak. Als de pop-up in de rechterbovenhoek verdwijnt, wordt aangegeven of de taak is gestopt of niet.
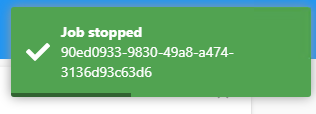
Veelgestelde vragen
De console wordt niet geladen; fout "Uh oh! Problemen met het maken van verbinding met WebApi [status 0]' wordt weergegeven.
Controleer de ontwikkelaarsconsole van de browser (tabblad Console) en zoek naar CORS-fouten (geblokkeerd door CORS-beleid).
Als er geen CORS-fouten zijn, controleert u de Logboeken logboeken (toepassing) op de web-API-computer.
Als u CORS-fouten wilt oplossen, moet u ervoor zorgen dat het API-bestand web.config een geschikte CORS-configuratie moet hebben. De browserfout toont de oorspronkelijke waarde die wordt verwacht in de web-API's web.config. Hoewel domeinnamen niet hoofdlettergevoelig zijn, maakt IIS CORS gebruik van een hoofdlettergevoelige vergelijkingstest. Zorg ervoor dat de origin waarde in kleine letters staat in de IIS CORS-configuratie.
Tip
Een typische WEB API IIS CORS-configuratie:
<add allowCredentials="true" maxAge="7200" origin="http://{domain}[:{port}]">
<allowMethods>
<add method="GET"/>
<add method="PUT"/>
<add method="POST"/>
<add method="PATCH"/>
<add method="DELETE"/>
</allowMethods>
<allowHeaders allowAllRequestedHeaders="true"/>
</add>
Zie dit artikel over CORS-moduleconfiguratie voor meer informatie over het configureren van CORS inweb.config.
Hoe kan ik de URL van de web-API bijwerken?
De console laadt {install_dir}\assets\configuration.json om de API-URL te vinden. U kunt deze bewerken met behulp van een editor voor tekst zonder opmaak. Zorg ervoor dat er geen volgtekening / (slash) aan het einde van de URL staat.
Migreren naar HTML5-webonderdelen
De HTML5-webonderdelen zijn in december 2021 uitgebracht via een blogberichtaankondiging. De release bevatte een .NET Core 5 REST API en een opnieuw ontworpen HTML5-console (zonder Silverlight).
U wordt aangeraden te migreren naar .NET Core 6 Web Components (v10.19.350.0), die wordt ondersteund volgens het ondersteuningsbeleid van System Center 2019.
Hieronder volgen de verbeteringen die zijn aangebracht in de webonderdelen:
- Voer een upgrade uit naar de nieuwste LTSC .NET Core 6. De ondersteuning voor .NET 5 is beëindigd.
Job startformulierparameters in .NET 5-webconsole waren verplicht.- Horizontaal schuiven toegevoegd aan de navigatiestructuur, lost de weergave van diep geneste inhoud op.
- API-eindpunten zijn beveiligd en problemen met betrekking tot gebruikersmachtigingen die niet worden gehonoreerd, zijn opgelost.
- Tijdstempels op de console komen nu overeen met de tijdzone van het systeem.
- Runbooks op hoofdniveau (dus zonder bovenliggende map) zijn nu zichtbaar.
- De Swagger-specificatie (ook wel Bekend als OpenAPI) waarin de API wordt beschreven, wordt samen met de app gepubliceerd.
- Verpakt in een Microsoft-installatieprogramma (.msi) samen met een gebruikersinterface van het installatieprogramma om de installatie/verwijdering te vereenvoudigen.
Vereisten voor installatie
De inbegrepen Setup.exe test en vraagt om de volgende ontbrekende vereisten:
- Hostingbundel van .NET 6
- IIS-modules: CORS en URL herschrijven.
Tip
U kunt de release v10.19.350.0 naast de functies .NET 5 en SilverLight Web installeren.
- Migreren van .NET 5 Web-onderdelen naar .NET 6 (v10.19.350.0)
- Migreren van SilverLight Web-functies naar .NET 6 (v10.19.350.0)
Voer de volgende PowerShell-opdracht uit om het releasepakket v10.19.350.0 uit DLC te extraheren en start Setup.exe:
Setup.exe /components:webapi,webconsole
Raadpleeg de documentatie van het API- en console-installatieprogramma en volg de stappen die worden weergegeven in Setup.exe.
Het installatieprogramma maakt automatisch nieuwe IIS-sites met nieuwe web.config. Mogelijk hebt u wijzigingen aangebracht in de web.config (zoals het toevoegen van domeinen aan toegestane CORS-origins, database-instellingen, andere IIS-site-elementen). Vergelijk de vorige en nieuwe web.config en werk de nieuwe web.config zo nodig bij.
De API-specificatie (Swagger/OpenAPI) is opgenomen in .json-indeling en kan worden gevisualiseerd met behulp van een swagger-previewer van uw keuze, zoals Swagger-editor.
Volg de veelgestelde vragen om veelvoorkomende problemen op te lossen. Zodra u vertrouwd bent met de versie v10.19.350.0, kunt u de .NET 5-apps en de respectieve IIS-sites verwijderen.
Veelgestelde vragen
Na het navigeren naar de HTML5-console met behulp van de browser, zie ik Uh oh! Problemen met het maken van verbinding met het API-bericht .
Controleer de consolelogboeken van de browser (druk op Shift+Ctrl+I in Microsoft Edge) en kijk of er een CORS-fout is opgetreden. Een CORS-fout impliceert dat de URL van de webconsole niet is toegevoegd aan de lijst met toegestane oorsprongen van de API.
Als de aanvragen zijn mislukt met foutcode 401, betekent dit dat er een verificatiefout is.
- Zorg ervoor dat de identiteit waarmee de browser wordt uitgevoerd leesrechten heeft voor Orchestrator-assets. Deze machtigingen kunnen worden verleend met behulp van de runbook-Designer. U kunt de identiteit van het browserproces wijzigen door de browser te openen met de optie Uitvoeren als.
- Zorg ervoor dat Windows-verificatie is ingeschakeld in IIS-functies en dat de methode is ingeschakeld met de IIS-site.
Ik zie ongeveer 500 foutreacties
U kunt elke REST-client gebruiken om aanvragen naar de API te verzenden. Als de API geen verbinding kan maken met de database of als de vereiste .NET-runtime niet is geïnstalleerd, worden er fouten met code 500 gegenereerd. De foutdetails zijn zichtbaar in de ETW-gebeurtenislogboeken (gebruik Logboeken), die de hoofdoorzaak kunnen onthullen.
Controleer of de API werkt door de volgende PowerShell-opdracht uit te voeren:
Voor PowerShell 5.1-versie
Invoke-RestMethod http://localhost:<api_port>/api/login -UseDefaultcredentials
Voor PowerShell 7.x-versie
Invoke-RestMethod http://localhost:<api_port>/api/login -UseDefaultcredentials -AllowUnencryptedAuthentication
Het installatieprogramma heeft geen HTTPS-eindpunten (TLS) gemaakt. Ik heb deze nodig.
Het instellen van TLS valt buiten het bereik van onze installateurs; u moet de IIS-documentatie volgen. Zodra het is ingesteld, moet u ervoor zorgen dat het https-domein van de webconsole ook wordt toegevoegd aan de lijst met toegestane CORS-oorsprongen.
De Orchestrator-console is een app met één pagina waarmee u uw Orchestrator-implementatie kunt bewaken en uitvoeren. In dit artikel worden de ondersteunde functies in de Orchestrator 2022-console beschreven.
Navigatievenster
In het navigatiedeelvenster aan de linkerkant ziet u de structuur Runbook en Mappen, zoals in de runbook-Designer. In tegenstelling tot de console in eerdere versies, kunt u de mappen niet selecteren, maar selecteert u de runbooks en bekijkt u de taken en voert u deze uit.
Het navigatiedeelvenster is altijd zichtbaar op alle schermen, zodat u snel naar andere runbooks en mappen kunt navigeren terwijl u op hetzelfde scherm blijft.
Rechts van het navigatiedeelvenster ziet u het gekozen scherm. Het scherm Dashboard wordt standaard weergegeven.
Notitie
Op dit moment wordt automatisch vernieuwen voor geen van de schermen ondersteund. Laad de pagina handmatig opnieuw.
Dashboard
Het dashboard toont actieve taken bovenaan, gevolgd door een tabel met alle voltooide taken (geschiedenis). Het deelvenster Voltooide taken (geschiedenis) is standaard samengevouwen, zodat de focus op de actieve taken is toegestaan.
Elke rij in beide deelvensters komt overeen met een unieke taak. Een taak kan een of meer runbookexemplaren hebben. In elke rij wordt het volgende weergegeven:
- Taak-id: koppeling naar het runbook
- Tijdstempels: Het aantal geslaagde en mislukte exemplaren wordt weergegeven in een van de kolommen voor alle rijen.
- Actieknoppen: Taak stoppen of Taakdetails weergeven
U kunt elk van de taakrijen selecteren en uitvouwen en de exemplaren van de taak weergeven.
Runbooks
Wanneer u een runbook selecteert in de navigatiestructuur of een runbookkoppeling selecteert, navigeert de app naar het scherm Runbook. In het bovenste deelvenster worden de metagegevens van het runbook weergegeven (bewerkingsstatus, tijdstempels, enzovoort). Met de knop Uitvoeren op het scherm kunt u het runbook in de wachtrij plaatsen voor uitvoering op de gewenste subset van runbookservers. De knop Uitvoeren is uitgeschakeld voor runbooks die niet de status Gepubliceerd hebben.
Onder dit deelvenster ziet u een weergave met tabbladen:
- Weergave: voor de grafische runbookafbeelding.
- Taken: voor de lijst met actieve en voltooide taken van het runbook (zie hieronder).
- Exemplaren: voor de lijst met actieve en voltooide exemplaren van het runbook voor alle bijbehorende taken (zie hieronder).
U kunt de rijen in de weergave Taken selecteren, net zoals de rijen op het scherm Dashboard. Taken die worden uitgevoerd, kunnen worden gestopt met behulp van de knoppen aan de rechterkant van de actieve rij.
Terwijl dit scherm actief is, kunt u een ander runbook kiezen in de navigatiestructuur. Hiermee wordt het geselecteerde tabblad niet gewijzigd. U kunt taken van verschillende runbooks snel bekijken door het tabblad Taken te selecteren en naar de gewenste runbooks in de navigatiestructuur te navigeren.
Taken
Wanneer u een taak selecteert (met behulp van de knop (i), navigeert de app naar dit scherm. In het bovenste deelvenster worden de metagegevens van de taak (tijdstempels, parameters) weergegeven.
Een tabel met de exemplaren van deze taak volgt het deelvenster.
De meeste taken hebben één exemplaar. Als het runbook een activiteit controle-/gebeurtenistrigger heeft, start elke trigger een uniek taakexemplaren. In de onderstaande schermopname ziet u een taak met meer dan één exemplaar.
Notitie
Een taak kan op elk moment maximaal één actief exemplaar hebben. Maar omdat een runbook veel gelijktijdig uitgevoerde taken kan hebben, kan een runbook meer dan één actief exemplaar hebben.
De status van de taak wordt visueel weergegeven met de pictogrammen:
- Drie puntjes: Taak is in de wachtrij geplaatst
- Zandloper: Taak wordt uitgevoerd
- Cirkel met slash: taak is geannuleerd
- Vinkje: Taak is voltooid
- Rood uitroepteken: taak voltooid, maar mislukt
- Waarschuwing: taak voltooid met waarschuwing(en)
exemplaren
Wanneer u een exemplaar selecteert (met behulp van de knop (i), navigeert de app naar dit scherm. In het bovenste deelvenster worden de metagegevens van het exemplaar weergegeven (taak-id, tijdstempels, parameters, server die dit exemplaar uitvoert).
Het bovenste deelvenster heeft ook drie navigatieknoppen:
- Vorige: Bekijk het exemplaar dat vóór dit exemplaar is uitgevoerd.
- Volgende: Bekijk het exemplaar dat na dit exemplaar is uitgevoerd.
- Meest recente: meest recente exemplaar weergeven
Notitie
De taak-id is hetzelfde en omdat het tweede exemplaar nog steeds wordt uitgevoerd, wordt de taak ook nog steeds uitgevoerd.
Onder het deelvenster ziet u het runbookdiagram. U kunt elke runbookactiviteit selecteren om de uitvoer van de activiteit weer te geven. Een pictogram dat voor elke activiteit is toegewezen, geeft de status van die activiteit aan. Wanneer u een activiteit selecteert, wordt aan de rechterkant een overlay weergegeven met de uitvoer van de activiteit.
Omdat een activiteit meer dan één keer kan worden uitgevoerd binnen een exemplaar (vanwege lus), heeft elke uitvoering van de activiteit een uniek volgnummer. Met de overlay kunt u het reeksnummer kiezen met behulp van de vervolgkeuzelijst bovenaan.
Notitie
Om een snelle laadtijd te garanderen, worden alleen de eerste tien activiteitsuitvoerwaarden voor de activiteit geladen. De knop Meer laden laat zien hoe vaak deze activiteit is uitgevoerd en u kunt deze selecteren om meer uitvoer te laden.
De instantie - en activiteitsstatus hebben dezelfde indeling als Taakstatus.
Runbooks uitvoeren
Navigeer naar het scherm Runbook van het gewenste runbook en selecteer Uitvoeren. Aan de rechterkant wordt een overlay-formulier geopend, waar u het volgende moet doen:
- Waarden instellen op alle invoerparameters (vereist)
- Kies de set runbookservers waarop deze taak kan worden gepland.
Slechts één van deze servers voert deze taak daadwerkelijk uit. Als u een runbook op veel servers wilt uitvoeren, moet u dat aantal taken uitvoeren en de servers expliciet één voor één instellen.
Notitie
Voer de parameters in het formulier in, anders wordt het formulier niet in aanmerking genomen.
Wanneer het formulier wordt verzonden, wordt rechtsboven een verdwijnende pop-up weergegeven om aan te geven of de taak in de wachtrij is geplaatst of niet.
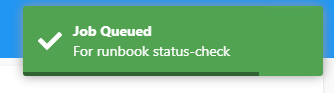
Stoppen met het uitvoeren van taken
De knop Stoppen wordt weergegeven op het dashboard en het scherm Taak. In de rechterbovenhoek van de pagina ziet u een verdwijnend pop-upvenster om te bevestigen of een taak nog steeds wordt uitgevoerd of is gestopt.
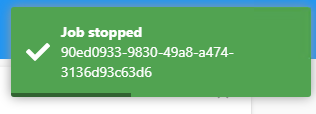
Veelgestelde vragen
De console wordt niet geladen; fout "Uh oh! Problemen bij het maken van verbinding met WebApi [status 0]' wordt weergegeven
Controleer de ontwikkelaarsconsole van de browser (tabblad Console) en zoek naar CORS-fouten (geblokkeerd door CORS-beleid).
Als er geen CORS-fouten zijn, controleert u de Logboeken logboeken (toepassing) op de web-API-computer.
Als u CORS-fouten wilt oplossen, moet u ervoor zorgen dat het API-bestand web.config een geschikte CORS-configuratie heeft. De browserfout toont de oorspronkelijke waarde die wordt verwacht in de web-API's web.config. Hoewel domeinnamen niet hoofdlettergevoelig zijn, maakt IIS CORS gebruik van een hoofdlettergevoelige vergelijkingstest. Zorg ervoor dat de origin waarde in kleine letters staat in de IIS CORS-configuratie.
Tip
Een typische WEB API IIS CORS-configuratie:
<add allowCredentials="true" maxAge="7200" origin="http://{domain}[:{port}]">
<allowMethods>
<add method="GET"/>
<add method="PUT"/>
<add method="POST"/>
<add method="PATCH"/>
<add method="DELETE"/>
</allowMethods>
<allowHeaders allowAllRequestedHeaders="true"/>
</add>
Zie dit artikel over CORS-moduleconfiguratie voor meer informatie over het configureren van CORS inweb.config.
Hoe kan ik de URL van de web-API bijwerken?
De console laadt {install_dir}\assets\configuration.json om de API-URL te vinden. U kunt deze bewerken met behulp van een editor voor tekst zonder opmaak. Zorg ervoor dat er geen volg-/aan het einde van de URL staat.
De Orchestration-console is één webpagina die bestaat uit meerdere deelvensters en werkruimten. In dit artikel worden deze deelvensters en werkruimten beschreven en bevat procedures voor toegang tot de console en het beheren van runbooks.
Navigatievenster
Het navigatiedeelvenster is het linkerdeelvenster in de Orchestration-console, waar u de werkruimte kunt selecteren die u wilt gebruiken. Afhankelijk van de werkruimte die u selecteert, kunt u specifieke gegevens weergeven en specifieke opties gebruiken. De volgende werkruimtes zijn beschikbaar in het navigatiedeelvenster.
Runbooks-werkruimte
In de werkruimte Runbooks kunt u runbooks starten en stoppen. U kunt ook informatie weergeven, zoals de taken en exemplaren gemaakt voor elke runbook en hun definitie.
Samenvatting
Het tabblad Samenvatting wordt weergegeven voor elke map of elk runbook dat is geselecteerd in de werkruimte Runbooks . Op dit tabblad wordt overzichtsinformatie weergegeven voor de taken en exemplaren van het geselecteerde runbook of voor alle runbooks in de geselecteerde map. De statistieken die worden weergegeven, worden elke 10 minuten bijgewerkt, dus de activiteit die binnen die tijd wordt uitgevoerd, wordt mogelijk niet weergegeven in de getallen totdat ze zijn bijgewerkt.
Elke kolom in de samenvatting geeft het aantal taken en exemplaren weer dat is voltooid met een bepaalde status (Geslaagd, Waarschuwing of Mislukt) in het afgelopen uur, de laatste dag en de afgelopen week. Voor exemplaren wordt het aantal exemplaren die momenteel actief zijn ook weergegeven. Voor taken wordt het aantal taken die zijn gemaakt en die momenteel in de wachtrij staan ook weergegeven.
Runbooks
Het tabblad Runbooks wordt weergegeven wanneer u een map selecteert in de werkruimte Runbooks . Het bevat de runbooks uit de geselecteerde map met de status van alle actieve taken en exemplaren ervan. Als u een van deze runbooks wilt selecteren en de bijbehorende acties wilt beheren, selecteert u een optie in het deelvenster Acties . Als u een groot aantal runbooks hebt, kunt u de lijst verfijnen door een filter op te geven.
Taken
Het tabblad Taken wordt weergegeven wanneer u een map of runbook selecteert in de werkruimte Runbooks . Dit tabblad geeft de taken weer die werden gemaakt voor een bepaald runbook en de voltooiingsstatus. Voor een map geeft het de taken gemaakt voor alle runbooks in de map en hun voltooiingsstatus. Een taak is een verzoek voor een runbook-server om een runbook uit te voeren en wordt elke keer gemaakt wanneer een draaiboek een verzoek tot uitvoering ontvangt. Als een runbook start met een bewaking, maakt het een taak die continu wordt uitgevoerd tot het runbook wordt gestopt. In dit geval toont de status van de taak een zandloper die aangeeft dat deze momenteel wordt uitgevoerd.
exemplaren
Het tabblad Exemplaren wordt weergegeven als u een map of runbook selecteert in de werkruimte Runbooks . Voor een Runbook geeft dit tabblad de exemplaren die zijn gemaakt voor het runbook en hun voltooiingsstatus. Voor een map geeft het de exemplaren gemaakt voor alle runbooks in de map en hun voltooiingsstatus. Een exemplaar is een actieve kopie van een runbook en wordt elke keer dat het runbook wordt uitgevoerd, gemaakt. Als een runbook start met een bewaking, maakt het een exemplaar dat continu wordt uitgevoerd tot aan de bewakingsvoorwaarde wordt voldaan. In dit geval geeft de status voor het exemplaar een zandloper weer. Wanneer aan de bewakingsvoorwaarde is voldaan, gaat het exemplaar door met de volgende activiteiten en geeft vervolgens de voltooiingsstatus weer. Het runbook maakt vervolgens een nieuw exemplaar dat ook wordt uitgevoerd tot aan de bewakingsvoorwaarde is voldaan.
Werkruimte Runbook-servers
In de werkruimte Runbook Servers kunt u de status van huidige en voltooide taken en exemplaren voor elke runbookserver bekijken.
Taken
Het tabblad Taken bevat de taken die zijn uitgevoerd op de runbookserver en hun voltooiingsstatus. Een taak is een verzoek voor een runbook-server om een runbook uit te voeren en wordt elke keer gemaakt wanneer een draaiboek een verzoek tot uitvoering ontvangt. Als een runbook start met een bewaking, maakt het een taak die continu wordt uitgevoerd tot het runbook wordt gestopt. In dit geval toont de status van de taak een zandloper, wat betekent dat deze momenteel wordt uitgevoerd.
exemplaren
Het tabblad Exemplaren bevat de exemplaren die zijn gemaakt op de runbookserver en hun voltooiingsstatus. Een exemplaar is een actieve kopie van een runbook en wordt elke keer dat het runbook wordt uitgevoerd, gemaakt. Als een runbook start met een bewaking, maakt het een exemplaar dat continu wordt uitgevoerd tot aan de bewakingsvoorwaarde wordt voldaan. In dit geval geeft de status voor het exemplaar een zandloper weer. Wanneer aan de bewakingsvoorwaarde is voldaan, gaat het exemplaar door met de volgende activiteiten en geeft vervolgens een voltooiingsstatus weer. Het runbook maakt vervolgens een nieuw exemplaar dat ook wordt uitgevoerd tot aan de bewakingsvoorwaarde is voldaan.
Werkruimte Gebeurtenissen
In de werkruimte Gebeurtenissen kunt u logboeken bekijken. Standaard omvatten logboekgebeurtenissen alle gebeurtenissen voor de managementserver en alle runbook-servers. Als u de gebeurtenissen wilt beperken, selecteert u Filteren en geeft u criteria op om de weergegeven gebeurtenissen te beperken. Als een gebeurtenis specifiek is voor een runbookserver, bevat deze de naam van de server in het vak Bron . In dit geval kunt u de gebeurtenis selecteren en vervolgens Runbookserver weergeven selecteren in het deelvenster Acties . Als u Runbookserver weergeven selecteert, wordt het tabblad Taken in de werkruimte Runbook Servers voor die runbookserver geopend.
De Orchestration-console starten in een browser
Open uw browser.
Voer in de adresbalk in
http://computer name/:port numberwaarbij computernaam de naam is van de server waarop de webservice is geïnstalleerd en poort het poortnummer is dat is geselecteerd tijdens de configuratie van de webservice. De standaardpoort is 82.
Start de Orchestration-console in de runbook-Designer
Selecteer de knop Orchestration Console op de werkbalk.
Notitie
Als de URL niet is ingesteld voor de Orchestration-console, wordt er een foutbericht weergegeven. Gebruik de volgende procedure om de URL in te stellen.
Stel de URL van de Orchestration-console in het runbook in Designer
Selecteer Opties en selecteer vervolgens Orchestration Console.
Voer in
http://computer name:port numberhet vak URL in waarbij computernaam de naam is van de server waarop de webservice is geïnstalleerd en poort het poortnummer is dat is geselecteerd tijdens de configuratie van de webservice. De standaardpoort is 82.Selecteer Finish.
Runbooks starten en stoppen
Naast het weergeven van de huidige status van een runbook, kunt u een runbook ook starten en stoppen vanuit de Orchestration-console. Wanneer u een runbook start, wordt een taak gemaakt en deze wacht voor een beschikbare runbook-server om het runbook te verwerken. Als de eerste actie in een runbook een bewaking is, wordt de taak continu uitgevoerd, mogelijk produceert ze meerdere exemplaren van een runbook, totdat het runbook of de taak wordt gestopt. Wanneer een runbook-server beschikbaar is, verstrekt de taak een exemplaar van het runbook aan de runbook-server om te verwerken. Een actief runbook heeft tenminste één taak en één of meer exemplaren die ermee verbonden zijn.
Wanneer u een runbook stopt, worden het runbook, alle taken en alle exemplaren die aan het runbook zijn gekoppeld, gestopt.
Selecteer het vereiste tabblad voor stappen voor het starten, stoppen of weergeven van de status van een runbook:
Volg deze stappen om een runbook te starten:
Selecteer Runbooks om de werkruimte Runbooks te openen.
Als het runbook zich in een map bevindt, selecteert u de map in het deelvenster Runbooks .
Selecteer het tabblad Runbooks in het resultatenvenster.
Selecteer het runbook en selecteer vervolgens runbook starten in het deelvenster Acties.
Als voor het runbook parameters zijn vereist, worden deze weergegeven in het deelvenster Runbookparameters . Selecteer de kolom Waarde voor elk runbook en voer een waarde in voor het runbook dat moet worden gebruikt.
Als u het runbook wilt uitvoeren op een andere server dan de standaardserver, selecteert u een server in het deelvenster Beschikbare runbookserver(s) en selecteert u vervolgens de pijl-rechts om de server toe te voegen aan het deelvenster Geselecteerde runbookserver(s).
Notitie
Als u meerdere servers toevoegt aan het deelvenster Geselecteerde runbookserver(s), wordt het runbook alleen uitgevoerd op de eerste server als deze beschikbaar is. De andere servers zijn back-upservers waarop het runbook alleen wordt uitgevoerd als de primaire server niet beschikbaar is.
Selecteer Starten.
Taken stoppen
Een taak is een aanvraag voor een runbook om te worden uitgevoerd. Een taak wordt alleen gemaakt als u een draaiboek vraagt om te worden uitgevoerd. Als de eerste actie in een runbook een bewaking is, wordt de taak continu uitgevoerd totdat het runbook of de taak wordt gestopt. Een zandloper geeft de status van een actieve taak. Een exemplaar is een actieve kopie van een runbook.
Je kunt geen baan beginnen; u kunt alleen een runbook starten.
Wanneer u een exemplaar wilt bekijken, kunt u ervoor kiezen om de bijbehorende taak te stoppen. Het stoppen van de taak stopt het exemplaar, de taak, alle andere bijbehorende exemplaren en het runbook.
Volgende stappen
Zie Runbooks implementeren voor meer informatie over het implementeren van runbooks.
Feedback
Binnenkort beschikbaar: In de loop van 2024 zullen we GitHub-problemen geleidelijk uitfaseren als het feedbackmechanisme voor inhoud en deze vervangen door een nieuw feedbacksysteem. Zie voor meer informatie: https://aka.ms/ContentUserFeedback.
Feedback verzenden en weergeven voor