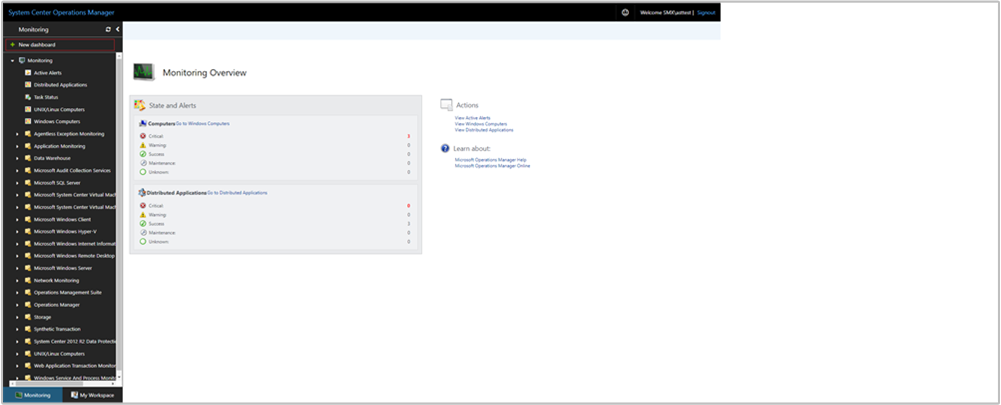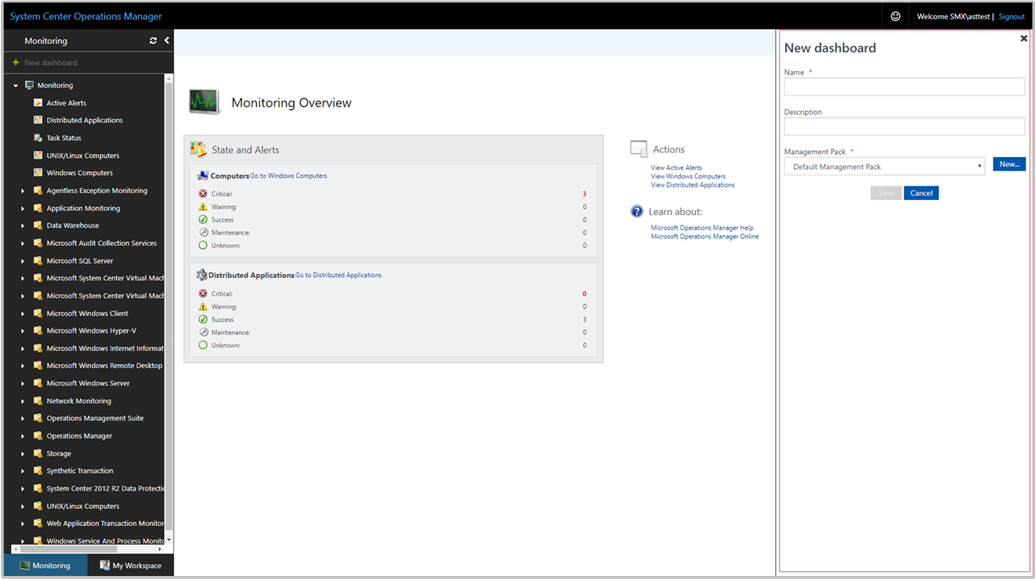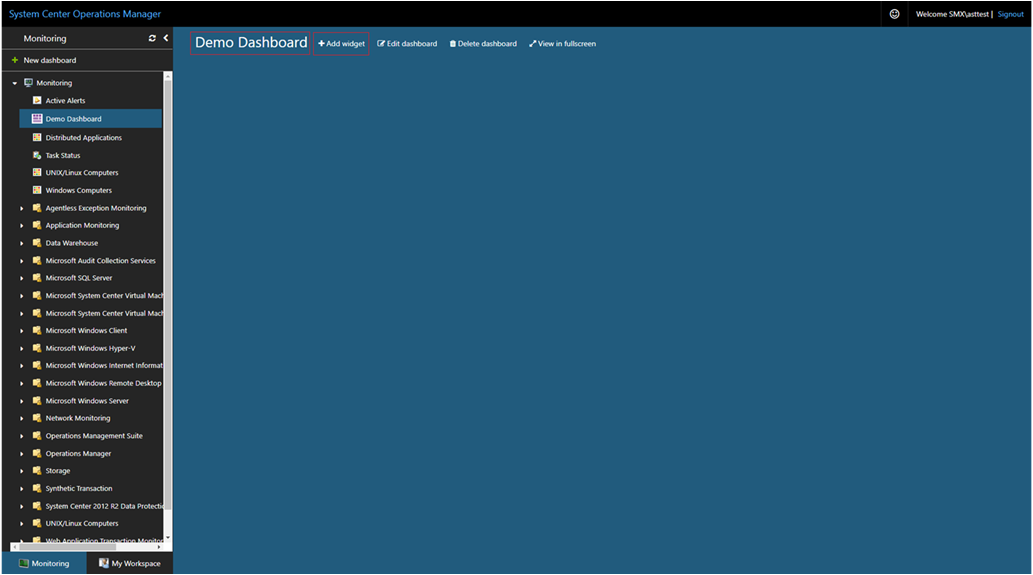Een dashboard maken met de widget Prestaties in de webconsole
Belangrijk
Deze versie van Operations Manager heeft het einde van de ondersteuning bereikt. U wordt aangeraden een upgrade uit te voeren naar Operations Manager 2022.
In System Center Operations Manager versie 1801 en hoger biedt de webconsole een bewakingsinterface voor een beheergroep die kan worden geopend op elke computer met een browser die verbinding heeft met de webconsoleserver. In de volgende stappen wordt beschreven hoe u een dashboard maakt in de nieuwe HTML5-webconsole met de widget Prestaties.
Widget toevoegen aan dashboard
Open een webbrowser op een computer en voer in
http://<web host>/OperationsManager, waarbij webhost de naam is van de computer die als host fungeert voor de webconsole.Selecteer + Nieuw dashboard in het linkerdeelvenster in de webconsole.
Geef op de pagina Nieuw dashboard maken een naam en beschrijving op voor het dashboard dat u wilt maken.
U kunt het dashboard opslaan in een bestaand niet-verzegeld management pack door het management pack te selecteren in de vervolgkeuzelijst Management Pack of u kunt het dashboard opslaan door een nieuw management pack te maken door Nieuw te selecteren naast de vervolgkeuzelijst Management Pack en een naam, beschrijving en eventueel een versienummer op te geven.
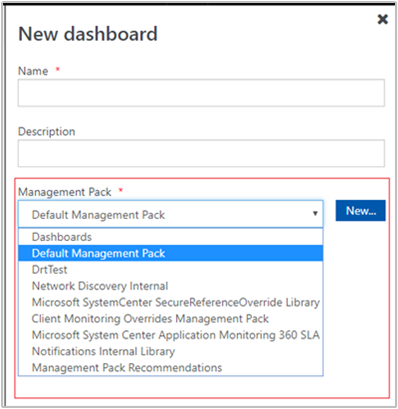
Wanneer u klaar bent met het opgeven van de locatie waarop u het nieuwe dashboard wilt opslaan, selecteert u OK.
Selecteer Opslaan nadat u een naam en beschrijving voor het nieuwe dashboard hebt opgegeven.
Op het lege lege dashboard ziet u de dashboardnaam, Widget toevoegen, Dashboard bewerken, Dashboard verwijderen en Weergeven in volledig scherm bovenaan de pagina.
Selecteer Prestatiewidget in de vervolgkeuzelijst Widget selecteren .
Selecteer in het deelvenster Prestatiewidget het bereik voor de widget door Groepen of Klasse te selecteren.
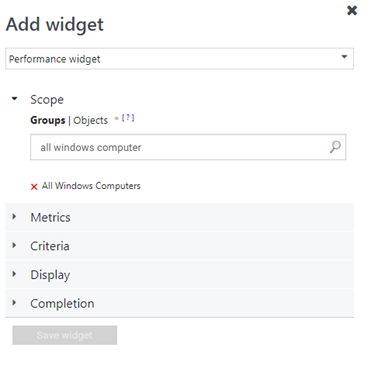
Voor een van de geselecteerde opties kunt u zoeken op trefwoord in de lijst. Als u begint te typen, wordt de lijst gefilterd op basis van uw invoer. U kunt een afzonderlijke groep of klasse of meerdere selecteren in de geretourneerde resultaten.
Zoek onder Metrische gegevens naar de prestatieobjecten en prestatiemeteritems in het zoekvak. Selecteer het object en de teller voor de geretourneerde resultaten. Als er meerdere exemplaren voor de teller zijn, kunt u de exemplaren van de teller selecteren in de vervolgkeuzelijst. Dit is alleen zichtbaar als er meerdere exemplaren zijn voor de geselecteerde teller.
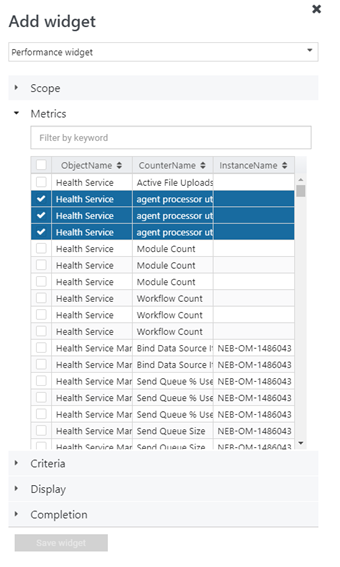
Stel de criteria in om de weer te geven widget te identificeren. Als u de resultaten wilt beperken, kunt u filteren door een tijdsbereik te selecteren.
Gegevens die overeenkomen met de gedefinieerde criteria worden alleen weergegeven in de widget.

Selecteer Weergeven om de kolommen te kiezen die in het dashboard moeten worden weergegeven. U kunt de kolommen selecteren of zoeken in de vervolgkeuzelijst.
De widget kan ook worden gevisualiseerd als Objecten per prestatiewidget. Als u objecten wilt visualiseren op prestatiewidget, selecteert u Objecten visualiseren op prestaties.
Voltooi de configuratie door een naam, beschrijving en interval voor het vernieuwen van widget (standaardinterval is 5 minuten) op te geven voor de widget. Selecteer Widget opslaan om uw nieuwe dashboard op te slaan.
Nadat de widget is gemaakt, wordt er een prestatiegrafiek weergegeven met de geselecteerde objecten op basis van het bereik en de gedefinieerde criteria. U ziet de naam van de prestatiewidget samen met het aantal objecten in de koptekst van de widget.

Acties op prestatiewidget
Met een prestatiewidget kunt u acties uitvoeren als:
- De minimale en maximale verticale aswaarden opgeven
- De waarschuwingen exporteren naar Excel voor verdere analyse
- Wijzig uw legendaselectie of schakel Objecten visualiseren op prestaties in of uit, aangepast aan uw persoonlijke behoeften
Als u deze acties wilt uitvoeren, plaatst u de muisaanwijzer op de widget en selecteert u het beletselteken ... in de rechterbovenhoek van de widget. Hiermee worden acties weergegeven die beschikbaar zijn voor de widget.
- Selecteer Verticale as instellen om de schaalwaarden van de y-as te wijzigen en selecteer Opslaan.
- Selecteer Exporteren naar Excel om de waarschuwingsgegevens te exporteren naar een Excel-bestand.
- Selecteer Aanpassen om uw selectie van kolommen te wijzigen die moeten worden weergegeven of om waarschuwingen te groepeert. Selecteer Persoonlijke instellingen opslaan wanneer u klaar bent met het aanbrengen van uw wijzigingen.
Volgende stappen
Zie Een dashboard maken met de widget Status in de webconsole voor meer informatie over het maken van een dashboard in de nieuwe webconsole met de widget Status.