Netwerken voor Hyper-V-hosts en -clusters in de VMM-infrastructuur instellen
Belangrijk
Deze versie van Virtual Machine Manager (VMM) heeft het einde van de ondersteuning bereikt. U wordt aangeraden een upgrade uit te voeren naar VMM 2022.
Lees dit artikel voor het instellen van netwerkinstellingen voor Hyper-V-hosts en -clusters in de System Center - Virtual Machine Manager (VMM)-rekeninfrastructuur.
U kunt de netwerkinstellingen met een logische switch toepassen op een Hyper-V-host of -cluster. Het toepassen van een logische switch zorgt ervoor dat logische netwerken en andere netwerkinstellingen consistent worden toegewezen aan meerdere fysieke netwerkadapters.
Voordat u begint
- Als u netwerkinstellingen handmatig wilt configureren, moet u ervoor zorgen dat u logische netwerken hebt ingesteld voordat u begint. Zorg er bovendien voor dat de netwerksites binnen uw logische netwerken zijn geconfigureerd voor gebruik van de hostgroep van de host waaraan u ze wilt toewijzen. Controleer dit inInfrastructuurservers>>Alle hosts en selecteer de hostgroep. Selecteer in Hosts de hosteigenschappen>.
- Als u een logische switch wilt gebruiken, moet u de logische switch en poortprofielen maken.
Netwerkinstellingen configureren met een logische switch
Hiervoor moet u de logische switch - en poortprofielen configureren die u gaat toepassen. Vervolgens moet u aangeven waarvoor de fysieke netwerkadapter wordt gebruikt en netwerkinstellingen configureren door een logische switch toe te passen. De netwerkadapters die u configureert, kunnen fysieke of virtuele adapters op de hosts zijn.
Geef op waarvoor de netwerkadapter wordt gebruikt
Ongeacht poortprofielen en logische switches die u in uw netwerkconfiguratie gebruikt, moet u opgeven of een netwerkadapter in een host wordt gebruikt voor virtuele machines, hostbeheer, geen van beide of beide. (De host moet al worden beheerd in VMM.)
- Open Infrastructuurservers>>Alle hosts> hostgroepnaam >Hosts>Hosteigenschappen>>Hardware.
- Selecteer onder Netwerkadapters de fysieke netwerkadapter die u wilt configureren.
- Als u deze netwerkadapter wilt gebruiken voor virtuele machines, controleert u of Beschikbaar voor plaatsing is ingeschakeld.
- Als u deze netwerkadapter wilt gebruiken voor communicatie tussen de host en de VMM-beheerserver, moet u ervoor zorgen dat Wordt gebruikt door beheer is ingeschakeld. U moet ervoor zorgen dat er ten minste één netwerkadapter beschikbaar is voor communicatie tussen de host en de VMM-beheerserver.
- U hoeft de afzonderlijke instellingen niet te configureren in Logische netwerkverbinding omdat u een switch gebruikt.
Een logische switch toepassen
OpenInfrastructuurservers>>Alle hosts>hostgroep>Hosts>Hosteigenschappen>>Virtuele switches.
Selecteer de logische switch die u hebt gemaakt. Selecteer bij Adapterde fysieke adapter waarop u de logische switch wilt toepassen.
Selecteer in de lijst Uplinkpoortprofiel het uplinkpoortprofiel dat u wilt toepassen. De lijst bevat de uplinkpoortprofielen die zijn toegevoegd aan de logische switch die u hebt geselecteerd. Als een profiel lijkt te ontbreken, controleert u de configuratie van de logische switch en gaat u terug naar dit eigenschappentabblad. Selecteer OK om te voltooien.
Notitie
Als u de virtuele switch niet eerder hebt gemaakt en nu doet, kan de netwerkverbinding van de host tijdelijk worden verbroken wanneer VMM de switch maakt.
Herhaal de stappen indien nodig. Als u dezelfde logische switch en hetzelfde uplinkpoortprofiel toepast op twee of meer adapters, kunnen de twee adapters worden gekoppeld, afhankelijk van een instelling in de logische switch. Als u wilt controleren of ze worden gekoppeld, opent u de eigenschappen van de logische switch, selecteert u het tabblad Uplink en bekijkt u de instelling Uplinkmodus . Als de instelling Team is, worden de adapters gekoppeld. De specifieke modus waarin ze worden gekoppeld, wordt bepaald door een instelling in het uplinkpoortprofiel.
Nadat u de logische switch hebt toegepast, kunt u de instellingen van de netwerkadapter controleren en controleren of deze in overeenstemming zijn met de switch:
- Selecteer Infrastructuurnetwerken>>Logische switches>Start>Hosts weergeven>.
- Controleer de instellingen in Informatie over logische switch voor hosts. Volledig compatibel geeft aan dat de hostinstellingen compatibel zijn met de logische switch. Gedeeltelijk compatibel geeft aan dat er problemen zijn. Bekijk deze problemen onder Compatibiliteitsfouten. Niet-compatibel geeft aan dat geen van de IP-subnetten en VLAN's die voor het logische netwerk zijn gedefinieerd, aan de fysieke adapter zijn toegewezen. Selecteer de schakeloptie >Herstellen om dit op te lossen.
- Als u een cluster hebt, controleert u elk knooppunt.
Notitie
De volgende functie is van toepassing op 2019 UR2 en hoger.
Affiniteit instellen tussen vNIC's en pc's
Deze sectie bevat informatie over het instellen van affiniteit tussen virtuele netwerkadapters (vNIC's) en fysieke netwerkadapters (pNIC's). Affiniteit tussen pc's en vNIC's biedt flexibiliteit voor het routeren van netwerkverkeer tussen gekoppelde pc's. Met deze functie kunt u de doorvoer verhogen door een fysieke RDMA-compatibele adapter toe te passen met vNIC met RDMA-instellingen ingeschakeld. U kunt ook een specifiek type verkeer (bijvoorbeeld livemigratie) routeren naar een fysieke adapter met een hogere bandbreedte. In HCI-implementatiescenario's kunt u door affiniteit op te geven SMB meerdere kanalen gebruiken om te voldoen aan hoge doorvoer voor SMB-verkeer.
Voordat u begint
Zorg ervoor dat:
- Logische switch wordt geïmplementeerd op een host.
- De eigenschap SET-koppeling is ingeschakeld in de logische switch.
Volg deze stappen:
Voor een host kan de affiniteit tussen vNIC en pNIC worden ingesteld op het niveau van de virtuele switch. U kunt affiniteit definiëren wanneer u een nieuwe virtuele netwerkadapter toevoegt aan de virtuele switch of wanneer u de eigenschappen van een bestaande virtuele netwerkadapter wijzigt.
Open Infrastructuurservers>>Alle hosts>hostgroep>Hosts>Host. Klik met de rechtermuisknop op Host, selecteer Eigenschappen en navigeer naar het tabblad Virtuele switches .
Controleer of de fysieke adapters die moeten worden gekoppeld, hier zijn toegevoegd. Affiniteit kan alleen worden toegewezen voor fysieke adapters die hier worden toegevoegd.

Selecteer Nieuwe virtuele netwerkadapter om een nieuwe vNIC toe te voegen aan de virtuele switch.
De affiniteitswaarde is standaard ingesteld op Geen. Deze instelling komt overeen met het bestaande gedrag, waarbij het besturingssysteem het verkeer van vNIC distribueert naar een van de gekoppelde fysieke NIC's.
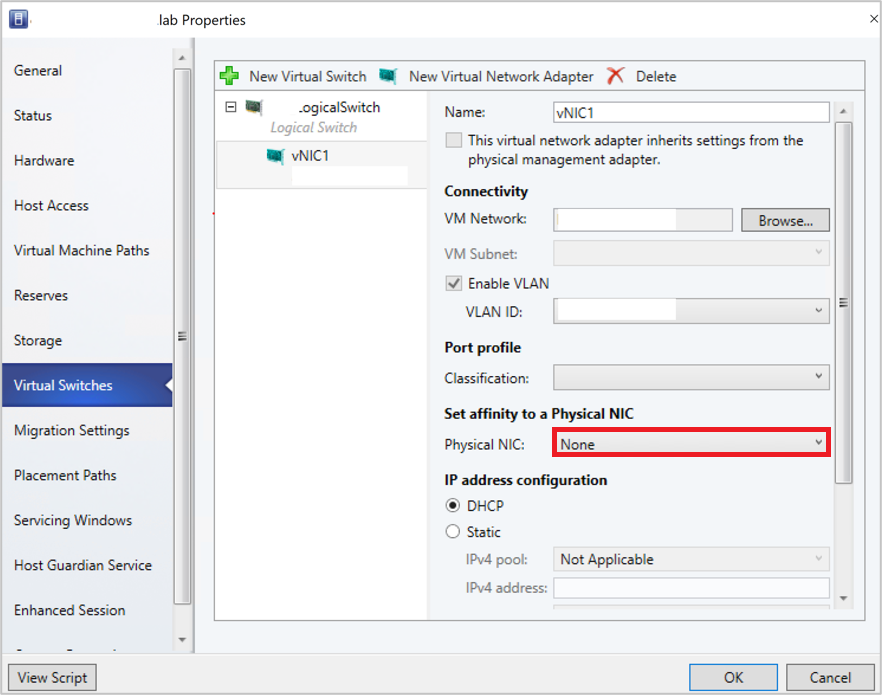
Stel de affiniteit tussen een vNIC en fysieke NIC in door een fysieke adapter te selecteren in de vervolgkeuzelijst.

Zodra de affiniteit is gedefinieerd, wordt verkeer van de vNIC gerouteerd naar de toegewezen fysieke adapter.
Notitie
- We raden u aan geen van de fysieke adapters na het koppelen te verwijderen, omdat hierdoor de toegewezen affiniteitstoewijzingen kunnen worden verbroken.
- Als de optie Deze virtuele adapter neemt de eigenschappen van de fysieke beheeradapter is ingeschakeld, kan affiniteit niet worden gedefinieerd voor vNIC's die beheerverkeer verwerken.
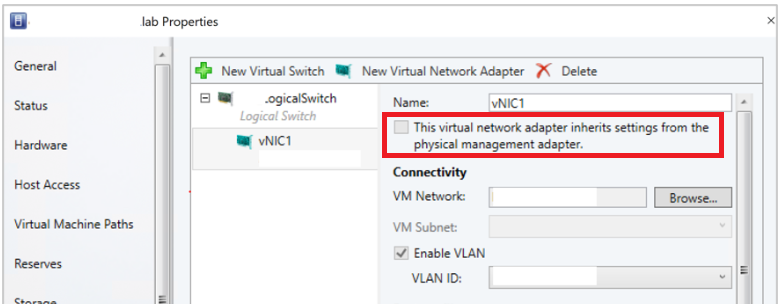
Veelgestelde vragen
V: Ik heb een switch met SET geïmplementeerd en drie fysieke adapters pNIC1, pNIC2 en pNIC3 gekoppeld. Ik heb affiniteit ingesteld tussen vNIC1 en pNIC1. Als pNIC1 uitvalt, is er om bepaalde redenen dan geen verkeersstroom van vNIC1?
A: Nee, verkeer blijft stromen van vNIC1 naar een van de fysieke adapters (pNIC2 en pNIC3). Wanneer een fysieke adapter waarvoor u een affiniteit hebt gedefinieerd, uitvalt, overschrijft het standaardgedrag van set-switch het affiniteitsgedrag. Dit betekent dat het besturingssysteem het verkeer van vNIC1 toe wijst aan een van de actieve fysieke adapters (pNIC2 of pNIC3).
Fysieke netwerkapparaten bewaken
VMM ondersteunt LLDP (Link Layer Discovery Protocol). U kunt nu de LLDP-gegevens gebruiken om de eigenschappen en informatie van fysieke netwerkapparaten op afstand te bewaken. U kunt deze informatie bekijken met behulp van de VMM-console en PowerShell.
Consoleweergave
Als u de details van netwerkapparaten wilt ophalen uit de VMM-console, gaat u naarHosteigenschappen>>hardwareconfiguratienetwerkadapter>weergeven>.
Notitie
De weergegeven details bevatten een tijdstempel (bijgewerkt op). Vernieuw de pagina om de huidige details op te halen.
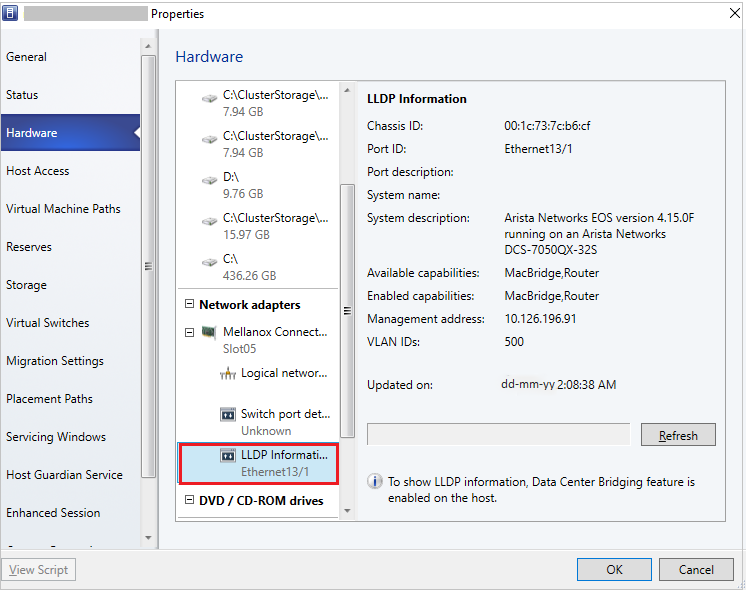
De volgende LLDP-informatie wordt weergegeven:
| Weergegeven informatie | Beschrijving |
|---|---|
| Chassis-id |
Chassis-id wisselen |
| Poort-id |
Switchpoort waarmee NIC is verbonden |
| Poortbeschrijving |
Details met betrekking tot de poort, zoals Type |
| Fabrikant van systeemnaam |
Fabrikant, Details van softwareversie |
| Systeembeschrijving |
Gedetailleerde systeembeschrijving |
| Beschikbare mogelijkheden |
Beschikbare systeemmogelijkheden (zoals schakelen, routering) |
| Ingeschakelde mogelijkheden |
Ingeschakelde systeemmogelijkheden (zoals schakelen, routering) |
| VLAN-id |
Virtuele LAN-id |
| Beheeradres |
IP-beheeradres |
PowerShell
Gebruik de volgende PowerShell-opdracht om de LLDP-details weer te geven/te vernieuwen:
Set-SCVMHostNetworkAdapter -RefreshLLDP
Notitie
De wachttijd voor HET LLDP-pakket is standaard ingesteld op 30 seconden. U kunt deze waarde wijzigen door de registersleutel te wijzigen op Software\Microsoft\Microsoft System Center Virtual Machine Manager Server\Settings\LLdpPacketWaitIntervalSeconds. De minimumwaarde die u kunt instellen is 5 seconden en de maximumwaarde is 300 seconden.
Volgende stappen
Opslag instellen voor Hyper-V-hosts.
Feedback
Binnenkort beschikbaar: In de loop van 2024 zullen we GitHub-problemen geleidelijk uitfaseren als het feedbackmechanisme voor inhoud en deze vervangen door een nieuw feedbacksysteem. Zie voor meer informatie: https://aka.ms/ContentUserFeedback.
Feedback verzenden en weergeven voor