Virtuele-machine-instellingen configureren in de VMM-verwerkingsinfrastructuur
Belangrijk
Deze versie van Virtual Machine Manager (VMM) heeft het einde van de ondersteuning bereikt. U wordt aangeraden een upgrade uit te voeren naar VMM 2022.
In dit artikel wordt beschreven hoe u prestatie- en beschikbaarheidsinstellingen voor VM's configureert in de System Center - Virtual Machine Manager (VMM)-infrastructuur.
Instellingen omvatten het wijzigen van VM-eigenschappen en het instellen van prestatieopties, zoals QoS (Quality-of-Storage), beschikbaarheidsopties, resourcebeperking en virtuele NUMA.
Een virtuele adapter toevoegen aan een virtuele machine
U kunt virtuele netwerkadapters (vNIC’s) toevoegen aan en verwijderen van actieve virtuele machines. Dit beperkt de downtime van werkbelastingen.
Notitie
- U voegt nieuwe virtuele netwerkadapters toe door een VMM-hardwareprofiel te maken of te wijzigen.
- Deze functie is alleen beschikbaar voor virtuele machines van de 2e generatie.
- Standaard zijn toegevoegde virtuele netwerkadapters niet verbonden met een virtueel netwerk. U kunt virtuele machines die zijn toegewezen via het hardwareprofiel, configureren om een of meer van de virtuele netwerkadapters te gebruiken nadat deze op een host zijn geïmplementeerd.
Selecteer in de eigenschappen > van de virtuele machine Hardwareconfiguratiede optie Netwerkadapters en selecteer de netwerkadapter die u wilt toevoegen.
U kunt veel eigenschappen voor de netwerkadapter configureren, waaronder:
- Verbonden met: selecteer waarmee de adapter is verbonden.
- Niet verbonden: selecteer deze optie als u nu geen netwerk wilt opgeven.
- Intern netwerk: selecteer of u verbinding wilt maken met een geïsoleerd intern netwerk dat communicatie tussen VM's op dezelfde host mogelijk maakt. Virtuele machines die zijn gekoppeld aan het interne virtuele netwerk, kunnen niet communiceren met de host, met andere fysieke computers op het LAN van de host of met internet.
- Extern netwerk: selecteer deze optie om op te geven dat een virtuele machine die is gemaakt met dit hardwareprofiel, wordt verbonden met een fysieke netwerkadapter op de host. Virtuele machines die zijn gekoppeld aan een fysieke netwerkadapter kunnen communiceren met een fysieke of virtuele computer waarmee de host kan communiceren, en met alle resources die beschikbaar zijn op het intranet en via internet, waartoe de computer toegang heeft.
- Ethernetadres (MAC): een virtueel MAC-adres op virtuele machines identificeert elke computer op hetzelfde subnet uniek. Selecteer één van de volgende opties:
- Dynamisch: selecteer deze optie als u een dynamisch MAC-adres voor een virtuele machine wilt inschakelen.
- Statisch: selecteer deze optie als u een statisch MAC-adres voor een virtuele machine wilt opgeven. Typ een statisch MAC-adres in het beschikbare veld.
- Trunk-modus: selecteer deze optie om de Trunk-modus in te schakelen.
VMM 2019 UR3 en hoger ondersteunen de trunk-modus voor VM-vNIC's.
Ondersteuning voor trunk-modus
Notitie
Trunk-modus wordt alleen ondersteund in onafhankelijke VLAN-netwerken.
Trunk-modus wordt gebruikt door NFV-/VNF-toepassingen zoals virtuele firewalls, software load balancers en virtuele gateways om verkeer via meerdere vLAN's te verzenden en te ontvangen. U kunt de trunk-modus inschakelen via de console en PowerShell.
Zie de volgende sectie voor het inschakelen van de Trunk-modus via de console; Zie Set-SCVirtualNetworkAdapter en New-SCVirtualNetworkAdapter voor het inschakelen via PowerShell-commandlets.
Trunk-modus configureren
Voer de volgende stappen uit om de trunk-modus in VMM te configureren:
- Ga onder VM-eigenschappen naar Hardware-instellingen>netwerkadapter configureren en selecteer Trunk-modus om de trunk-modus in te schakelen voor VM-vNIC's.
- Selecteer de VM-netwerken (meerdere vLAN's) waarmee u het VM-netwerkverkeer wilt omleiden.
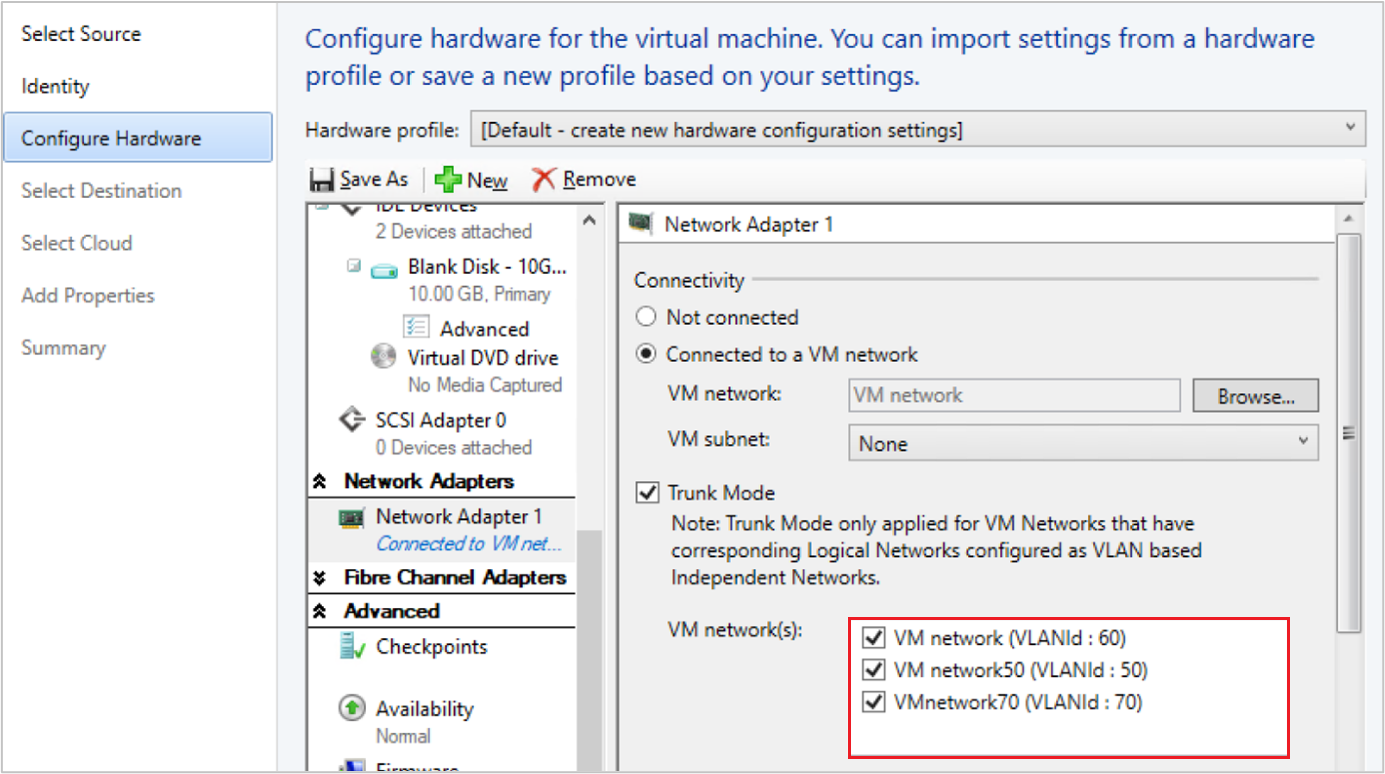
- Het VM-netwerk dat is geselecteerd als onderdeel van de werkstroom Verbonden met een VM-netwerk , moet ook het systeemeigen VLAN zijn. U kunt het systeemeigen VLAN later niet meer wijzigen, omdat dit is gebaseerd op het VM-netwerk dat is geselecteerd als onderdeel van de werkstroom Verbonden met een VM-netwerk .
Een virtuele adapter toevoegen met PowerShell
U kunt PowerShell gebruiken om een virtuele netwerkadapter toe te voegen.
Hier volgen de voorbeeld-cmdlets voor het instellen hiervan. Selecteer het vereiste tabblad om de voorbeeld-cmdlets weer te geven of te kopiëren:
Voorbeeld-cmdlets voor het toevoegen van een vNIC:
- Met de eerste opdracht wordt het virtuele-machineobject met de naam VM01 opgehaald en wordt het object vervolgens opgeslagen in de variabele $VM.
- De tweede opdracht maakt een virtuele netwerkadapter op VM01.
PS C:\> $VM = Get-SCVirtualMachine -Name "VM01"
PS C:\> New-SCVirtualNetworkAdapter -VM $VM -Synthetic
Statisch geheugen op een actieve virtuele machine beheren
U kunt de geheugenconfiguratie wijzigen van een actieve virtuele machine die gebruikmaakt van statisch geheugen. Deze functie draagt bij aan het elimineren van de belasting voor uitvaltijd vanwege herconfiguratie. U kunt de geheugentoewijzing verhogen of verlagen of de virtuele machine overschakelen naar dynamisch geheugen. Gebruikers kunnen al dynamisch geheugen wijzigen voor een actieve VM vanuit VMM. Deze functie gaat over het wijzigen van het statische geheugen.
Gebruik de volgende PowerShell-voorbeelden om de instelling voor het statische geheugen te wijzigen.
Voorbeeld 1
Wijzig het statisch geheugen voor een actieve virtuele machine.
- De eerste opdracht haalt het virtuele-machineobject met de naam VM01 op en slaat het object vervolgens op in de variabele $VM.
- De tweede opdracht stelt het geheugen dat aan VM01 is toegewezen op 1024 MB in.
PS C:\> $VM = Get-SCVirtualMachine -Name "VM01"
PS C:\> Set-SCVirtualMachine -VM $VM -MemoryMB 1024
Voorbeeld 2
Schakel het dynamisch geheugen voor een actieve virtuele machine in.
- De eerste opdracht haalt het virtuele-machineobject met de naam VM02 op en slaat het object vervolgens op in de variabele $VM.
- De tweede opdracht schakelt het dynamisch geheugen in, stelt het opstartgeheugen in op 1024 MB en de maximale hoeveelheid geheugen op 2048 MB.
PS C:\> $VM = Get-SCVirtualMachine -Name "VM02"
PS C:\> Set-SCVirtualMachine -VM $VM -DynamicMemoryEnabled $True -MemoryMB 1024 -DynamicMemoryMaximumMB 2048
Een onderhoudsvenster toevoegen aan een virtuele machine
U kunt een onderhoudsvenster instellen voor een virtuele machine of service, zodat u deze buiten de VMM-console kunt onderhouden. U stelt het venster in en wijst dit toe aan de VM-eigenschappen.
Een productiecontrolepunt voor een virtuele machine maken
Met productiecontrolepunten kunt u eenvoudig installatiekopieën op een bepaald tijdstip van een VM maken, die later kunnen worden hersteld.
Productiecontrolepunten worden bereikt met behulp van back-uptechnologie in de gast om het controlepunt te maken in plaats van de opgeslagen statustechnologie te gebruiken.
Op een virtuele machine met een Windows-besturingssysteem worden productiecontrolepunten gemaakt met de Volume Snapshot Service (VSS).
Virtuele Linux-machines maken de buffers van hun bestandssysteem leeg om een bestandssysteemconsistent herstelpunt te maken.
Als u controlepunten wilt maken met behulp van opgeslagen statustechnologie, kunt u er nog steeds voor kiezen om standaardcontrolepunten voor uw virtuele machine te gebruiken.
U kunt een van deze controlepuntinstellingen voor een virtuele machine instellen:
- Disabled (Uitgeschakeld): er is geen controlepunt gemaakt.
- Production (Productie): productiecontrolepunten zijn toepassingsconsistente momentopnamen van een virtuele machine. Hyper-V maakt gebruik van de vss-gastprovider om een installatiekopieën van de virtuele machine te maken waarin alle toepassingen een consistente status hebben. De productiemomentopname biedt geen ondersteuning voor de fase voor automatisch herstel tijdens het maken. Om een productiecontrolepunt toe te passen, moet de herstelde virtuele machine opnieuw worden opgestart vanuit een offlinestatus, net zoals bij een herstelde back-up. Dit is altijd meer geschikt voor productieomgevingen.
- ProductionOnly: Deze optie is hetzelfde als Productie, met één belangrijk verschil: met ProductionOnly wordt geen controlepunt genomen als een productiecontrolepunt mislukt. Dit verschilt van Production (Productie), waarbij een standaardcontrolepunt wordt gemaakt als een productiecontrolepunt mislukt.
- Standaard: alle geheugenstatus van actieve toepassingen wordt opgeslagen, zodat wanneer u het controlepunt toepast, de toepassing teruggaat naar de vorige status. Voor veel toepassingen is dit niet geschikt voor een productieomgeving. Daarom is dit type controlepunt doorgaans geschikter voor ontwikkel- en testomgevingen voor sommige toepassingen.
Stel het controlepunt in met de volgende PowerShell-opdracht: Set-SCVirtualMachine CheckpointType (Disabled, Production, ProductionOnly, Standard)
Beschikbaarheidsopties configureren voor geclusterde virtuele machines
U kunt veel instellingen configureren die helpen bij hoge beschikbaarheid en tolerantie voor virtuele machines in een cluster:
- QoS voor opslag: u kunt harde schijven van Hyper-V-VM's configureren met QoS-instellingen (Quality-of-Service) om de bandbreedte te beheren. Dit doet u met Hyper-V Manager.
- Prioriteit van virtuele machine: U kunt prioriteitsinstellingen configureren voor virtuele machines die in een hostcluster worden geïmplementeerd. Op basis van de VM-prioriteit start of plaatst het hostcluster virtuele machines met hoge prioriteit vóór virtuele machines met gemiddelde of lage prioriteit. Dit zorgt ervoor dat aan de virtuele machines met hoge prioriteit eerst geheugen en andere resources worden toegewezen voor betere prestaties. Als de virtuele machines met hoge prioriteit niet over het benodigde geheugen en andere resources beschikken om te starten, worden de virtuele machines met een lagere prioriteit ook offline gehaald om resources vrij te maken voor de virtuele machines met hoge prioriteit. Virtuele machines die preëmptief zijn gemaakt, worden later in volgorde van prioriteit gestart.
- Voorkeurseigenaars en mogelijk eigenaars van virtuele machines: Deze instellingen beïnvloeden de plaatsing van virtuele machines op de knooppunten van het hostcluster. Standaard zijn er geen voorkeurseigenaren (er is geen voorkeur) en de mogelijke eigenaren omvatten alle serverknooppunten in het cluster.
- Beschikbaarheidssets: Als u meerdere virtuele machines in een beschikbaarheidsset plaatst, probeert VMM die virtuele machines op afzonderlijke hosts te houden en waar mogelijk te voorkomen dat ze samen op dezelfde host worden geplaatst. Hiermee wordt de continuïteit van de service verbeterd.
Selecteer het vereiste tabblad voor stappen voor het configureren van QoS, prioriteit, voorkeurseigenaren of beschikbaarheidssets:
- QoS voor een virtuele machine configureren
- Prioriteit configureren
- Voorkeurseigenaars configureren
- Beschikbaarheidssets configureren
Volg deze stappen om QoS voor een VM te configureren:
- Open Hyper-V-beheer en selecteerActie-instellingen>.
- Selecteer harde schijf in SCSI-controller
- Selecteer in Geavanceerde functiesde optie Quality of Service-beheer inschakelen.
- Geeft het minimum- en maximumaantal IOPS op.
Resourcebeperking configureren
VMM bevat functies voor resourcebeperking, zoals processor (CPU) en geheugenbeperking, om de toewijzing van resources te beheren en virtuele machines effectiever te laten werken.
Processorbeperking: u kunt het gewicht van een virtuele processor instellen om aan de processor een groter of kleiner aandeel van de CPU-cycli toe te wijzen. De eigenschappen zorgen ervoor dat de prioriteit van virtuele machines kan worden verhoogd of verlaagd wanneer CPU-resources overbelast zijn. Voor zeer intensieve werkbelastingen kunnen meer virtuele processors worden toegevoegd, in het bijzonder wanneer een fysieke CPU zijn bovengrens nadert.
- Hoog, Normaal, Laag, Aangepast: hiermee geeft u op hoe de CPU wordt verdeeld wanneer er conflicten ontstaan. Aan virtuele machines met een hogere prioriteit wordt het eerst CPU toegewezen.
- Reserve CPU-cycli (%): hiermee geeft u het percentage CPU-resources op dat is gekoppeld aan één logische processor en dat voor de virtuele machine moet worden gereserveerd. Dit is nuttig wanneer op een virtuele machine toepassingen worden uitgevoerd die erg CPU-intensief zijn, en u wilt zorgen voor een minimumniveau aan CPU-resources. De instelling nul geeft aan dat er geen specifiek CPU-percentage voor de virtuele machine wordt gereserveerd.
- CPU-cycli beperken (%): hiermee geeft u op dat de virtuele machine niet meer dan het aangegeven percentage van één logische processor mag verbruiken.
Geheugenbeperking en -prioriteit: geheugenbeperking helpt de toegang tot geheugenresources een hogere of lagere prioriteit te geven in scenario's waar geheugenresources begrensd zijn. Wanneer het geheugengebruik op een host hoog is, krijgen virtuele machines met een hogere geheugenprioriteit eerder geheugen toegewezen dan virtuele machines met een lagere prioriteit. Als u een lagere prioriteit opgeeft, kan dit verhinderen dat een virtuele machine wordt gestart als er andere virtuele machines actief zijn en er weinig geheugen beschikbaar is. U kunt de geheugenprioriteitsinstellingen en drempels als volgt instellen:
- Statisch: de hoeveelheid statisch geheugen die aan een bepaalde virtuele machine wordt toegewezen.
- Dynamisch: instellingen voor dynamisch geheugen zijn:
- Opstartgeheugen: de hoeveelheid geheugen die aan de virtuele machine wordt toegewezen wanneer deze wordt gestart. Dit moet minimaal worden ingesteld op de minimumhoeveelheid geheugen die nodig is om het besturingssysteem en toepassingen op de virtuele machine uit te voeren. Dankzij dynamisch geheugen wordt de hoeveelheid geheugen aangepast aan de behoefte.
- Minimaal geheugen: de minimumhoeveelheid geheugen die de virtuele machine vereist. Hierdoor kan een niet-actieve machine het geheugengebruik terugbrengen tot onder het vereiste opstartgeheugen. Het beschikbare geheugen kan dan worden gebruikt door andere virtuele machines.
- Maximaal geheugen: de grens van het geheugen dat aan de virtuele machine wordt toegewezen. De standaardwaarde is 1 TB.
- Percentage geheugenbuffer: dynamisch geheugen voegt naar behoefte geheugen toe aan een virtuele machine, maar de kans bestaat dat een toepassing sneller geheugen vereist dan het dynamische geheugen toewijst. Het geheugenbufferpercentage geeft de hoeveelheid beschikbaar geheugen op die indien nodig aan de virtuele machine wordt toegewezen. Het percentage is gebaseerd op de hoeveelheid geheugen die nodig is voor de toepassingen en services die op de virtuele machine worden uitgevoerd. Het wordt uitgedrukt als een percentage omdat het verandert afhankelijk van de vereisten voor de virtuele machine. Het percentage wordt als volgt berekend: Hoeveelheid geheugenbuffer = geheugen nodig voor de virtuele machine/(geheugenbufferwaarde/100). Als het geheugen dat aan de virtuele machine is toegewezen bijvoorbeeld 1000 MB is, en de buffer is 20%, dan wordt er een extra buffer van 20% (200 MB) toegewezen, zodat er een totaal van 1200 MB fysiek geheugen aan de virtuele machine wordt toegewezen.
- Geheugenprioriteit: de prioriteit die wordt toegekend aan een virtuele machine wanneer de geheugenresources volledig worden gebruikt. Als u een hoge prioriteit instelt, krijgt de betreffende virtuele machine een hoge prioriteit bij het toewijzen van geheugenresources. Als u een lage prioriteit instelt, kan een virtuele machine wellicht niet worden gestart als er onvoldoende geheugenresources zijn.
Selecteer het vereiste tabblad voor stappen voor het configureren van processor- of geheugenbeperking:
Volg deze stappen om processorbeperking te configureren:
Selecteer cpu-prioriteitin eigenschappenvan virtuele machine >>Geavanceerd.
Selecteer een prioriteitswaarde voor de virtuele machine. Deze waarden geven aan hoe de CPU-resources worden verdeeld over virtuele machines en overeenkomen met de relatieve gewichtswaarde in Hyper-V:
- Hoog - Relatieve gewichtswaarde van 200
- Normaal - Relatieve gewichtswaarde van 100
- Laag - Relatieve gewichtswaarde van 50
- Aangepast: waarden voor het relatieve gewicht die worden ondersteund, liggen tussen 1 en 10000
In Reserve CPU-cycli (%) geeft u het percentage van de CPU-resources voor één logische processor op dat voor een virtuele machine moet worden gereserveerd. Dit is nuttig wanneer op een virtuele machine toepassingen worden uitgevoerd die erg CPU-intensief zijn, en u wilt zorgen voor een minimumniveau aan CPU-resources. De instelling nul geeft aan dat er geen specifiek CPU-percentage wordt gereserveerd.
In Limiet CPU-cycli (%) geeft u het maximumpercentage van de CPU-resources voor één logische processor op dat een virtuele machine mag verbruiken. De virtuele machine wordt niet meer toegewezen dan dit percentage.
Virtuele NUMA configureren
Virtuele NUMA (Non-Uniform Memory Access) configureert, implementeert en beheert u in VMM. Virtuele NUMA heeft de volgende eigenschappen:
- NUMA is een geheugenarchitectuur die wordt gebruikt in multiprocessorsystemen, waarbij de relatieve locatie van het geheugen ten opzichte van de processor bepaalt hoe lang het duurt voor een processor om toegang tot het geheugen te krijgen. Op een NUMA-systeem kan een processor sneller toegang krijgen tot het lokale geheugen (het geheugen dat rechtstreeks aan de processor is gekoppeld) dan het niet-lokale geheugen (het geheugen dat aan een andere processor is gekoppeld). NUMA probeert het gat tussen de snelheid van processors en het geheugen dat ze gebruiken te dichten. Hiervoor biedt NUMA afzonderlijk geheugen per processor. Dit helpt dus om de prestatievermindering te voorkomen die optreedt wanneer meerdere processors toegang proberen te krijgen tot hetzelfde geheugen. Elk blok toegewezen geheugen wordt een NUMA-knooppunt genoemd.
- Met virtuele NUMA kunt u grotere en meer bedrijfsspecifieke werkbelastingen implementeren die in een gevirtualiseerde omgeving kunnen worden uitgevoerd zonder merkbare prestatievermindering, vergeleken met het gebruik van niet-gevirtualiseerde computers met fysieke NUMA-hardware. Wanneer een nieuwe virtuele machine wordt gemaakt, gebruikt Hyper-V standaard waarden voor de gastinstellingen die zijn gesynchroniseerd met de NUMA-topologie van de Hyper-V-host. Als een host bijvoorbeeld 16 kernen heeft en 64 GB gelijkmatig verdeeld over twee NUMA-knooppunten met twee NUMA-knooppunten per fysieke processorsocket, wordt op een virtuele machine die op de host wordt gemaakt met 16 virtuele processors het maximum aantal processors per knooppunt ingesteld op acht en het maximum aantal knooppunten per socket ingesteld op twee. en het maximale geheugen per knooppunt ingesteld op 32 GB.
- Daarnaast kunt u NUMA-spanning in- of uitschakelen. Als u spanning inschakelt, kunnen afzonderlijke virtuele NUMA-knooppunten niet-lokaal geheugen toewijzen en kan een beheerder een virtuele machine implementeren met meer virtuele processors per virtueel NUMA-knooppunt dan het aantal processors dat beschikbaar is op het onderliggende fysieke NUMA-knooppunt op de Hyper-V-host. NUMA-spanning op een virtuele machine heeft gevolgen voor de prestaties, omdat virtuele machines geheugen op niet-lokale NUMA-knooppunten gebruiken.
Stel virtuele NUMA voor virtuele machines als volgt in:
- Selecteer in de eigenschappen>van de virtuele machine > Geavanceerd de optie Virtuele NUMA.
- Geef in Maximum aantal processors per virtuele-NUMA-knooppunt het maximum aantal virtuele processors op dat bij dezelfde virtuele machine hoort en dat gelijktijdig op een virtuele-NUMA-knooppunt kan worden gebruikt. Configureer deze instelling om de maximale bandbreedte te garanderen. Verschillende VIRTUELE NUMA-machines gebruiken verschillende NUMA-knooppunten. De minimumlimiet is 1 en het maximum is 32.
- Geef in Maximaal geheugen per virtuele-NUMA-knooppunt (MB) de maximale hoeveelheid geheugen (MB) op die aan één virtuele-NUMA-knooppunt kan worden toegewezen. De minimumlimiet is 8 MB en het maximum is 256 GB.
- Geef in Maximum aantal virtuele-NUMA-knooppunten per socket het maximum aantal virtuele NUMA-knooppunten op dat op één socket is toegestaan. Het minimumaantal is 1 en het maximum is 64.
- Als u spanning wilt inschakelen, selecteert u Virtuele machine toestaan om hardware-NUMA-knooppunten te omvatten.
Feedback
Binnenkort beschikbaar: In de loop van 2024 zullen we GitHub-problemen geleidelijk uitfaseren als het feedbackmechanisme voor inhoud en deze vervangen door een nieuw feedbacksysteem. Zie voor meer informatie: https://aka.ms/ContentUserFeedback.
Feedback verzenden en weergeven voor