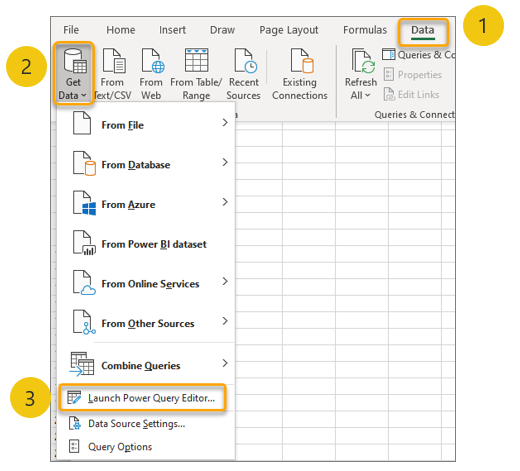De gebruikersinterface van Power Query verkennen
Als u aan de slag wilt met Power Query in Excel, moet u eerst weten waar u deze kunt vinden.
U kunt Power Query vinden in Excel (ook wel de Power Query-editor genoemd) door de volgende stappen uit te voeren:
Ga naar het lint Gegevens in Excel.
Selecteer de vervolgkeuzelijst Gegevens ophalen .
Selecteer de optie Power Query-editor starten.
Nadat u Power Query-editor hebt gestart, worden er twee vensters weergegeven voor de Excel-toepassing: de Excel-werkmap en Power Query-editor. We raden u aan het Power Query-editor venster te maximaliseren op volledige grootte, omdat het Excel-venster niet meer reageert met een actief Power Query-editor venster.
In de voorgaande schermopname ziet u de vijf belangrijkste ui-gebieden van het venster Power Query-editor:
Lintmenu (1): Power Query-editor heeft een lint dat vergelijkbaar is met andere Office-toepassingen, inclusief tabbladen en knoppen die zijn ingedeeld in contextgevoelige groeperingen voor het uitvoeren van verschillende acties.
Deelvenster Query's (2): toont de querynamen die zijn opgenomen in het bestand. U kunt meerdere query's in één werkmap maken. U kunt query's groeperen in mappen voor organisatie en beheer.
Formulebalk (3): gebied voor de M-taalcode die moet worden weergegeven. Dit gebied is standaard uitgeschakeld en u kunt (en moet) het inschakelen op het tabblad Weergave van het lint.
Voorbeeld (4): geeft een voorbeeld weer van de resultaten die zijn gegenereerd door de query die is geselecteerd in het deelvenster Query's , geëvalueerd via de geselecteerde stap in het deelvenster Queryinstellingen .
Queryinstellingen (5): bevat de naam van de query en de lijst met de toegepaste stappen. Met elke actie die de auteur uitvoert, wordt een stap in deze lijst toegevoegd of bijgewerkt. U kunt naar de resultaten van elke stap navigeren, de naam ervan wijzigen voor documentatiedoeleinden en ze opnieuw ordenen met behulp van dit deelvenster.