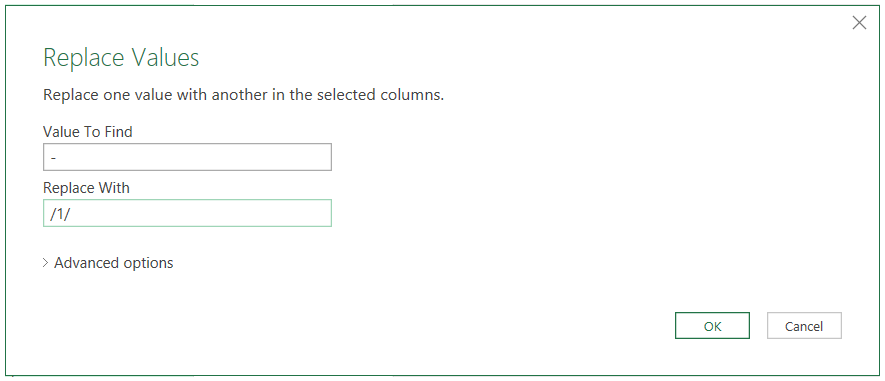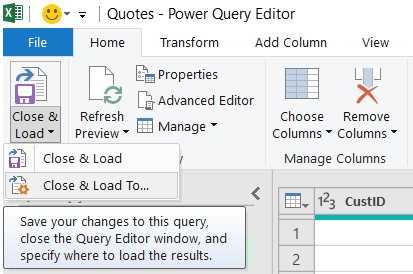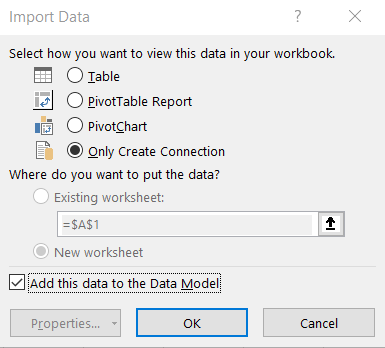Lab 01 : Power Query gebruiken in Excel
Nu kunt u Power Query proberen met deze begeleide, stapsgewijze use-case. Gebruik de opgegeven voorbeeldgegevensbronbestanden om de oefeningen te voltooien.
Lab 01 - Analyse in Excel: Power Query gebruiken in Excel
De geschatte tijd voor het voltooien van dit lab is 30 minuten.
In dit praktijkleerlab voert u de volgende taken uit:
- Gebruik Power Query om verbinding te maken met een .csv brongegevensbestand - Klanten
- Gebruik Power Query transformaties om een kolom te splitsen op scheidingsteken - Klanten
- Gebruik Power Query om verbinding te maken met een Excel-brongegevensbestand - Offertes
- Gebruik Power Query-transformaties om een draaitabel op te heffen - Offertes
- Gebruik Power Query-transformaties om op te schonen - Offertes
Labvereisten
De volgende vereisten en instellingen moeten zijn ingesteld om de oefeningen met succes te voltooien:
U moet verbinding hebben met internet.
Microsoft Office moet zijn geïnstalleerd.
Meld u aan voor Microsoft Power BI.
U moet minimaal een computer hebben met twee kernen en 4 GB RAM-geheugen waarop Windows 8 of hoger of Windows Server 2008 R2 of hoger wordt uitgevoerd.
U kunt Microsoft Edge of Google Chrome gebruiken.
Controleer of u een 32-bits of 64-bits besturingssysteem hebt om te bepalen of u de 32-bits of 64-bits toepassingen moet installeren.
Notitie
64-bits Excel en Power BI Desktop is het beste.
Belangrijk
Download de inhoud van de leerling/student: maak een map met de naam ANALYST-LABS op station C: van uw lokale computer. Download en extraheer alle inhoud uit https://aka.ms/modern-analytics-labs naar de map ANALYST-LABS die u hebt gemaakt (C:\ANALYST-LABS).
Download en installeer Power BI Desktop met behulp van een van de volgende opties:
- Als u Windows 10 of hoger hebt, gebruikt u Microsoft App Store om Power BI Desktop toepassing te downloaden en te installeren.
- Download en installeer Microsoft Power BI Desktop.
Als u Power BI Desktop al hebt geïnstalleerd, controleert u of u de nieuwste versie van Power BI hebt gedownload.
Documentstructuur
Brongegevens of beginbestanden voor elk lab bevinden zich in elke labmap.
U voltooit Lab 01 met behulp van Power Query in de Excel-toepassing.
U voltooit Lab 02A en Lab 02B met behulp van Power BI Desktop toepassing.
U voltooit Lab 03A met behulp van Power BI Desktop-, Power BI-service- en Excel-toepassingen.
U voltooit Lab 03B met behulp van Excel en Power BI-service-toepassingen.
Elk lab wordt geleverd met stapsgewijze instructies die moeten worden gevolgd en bevat schermafbeeldingen in de instructies. De belangrijkste acties voor elke stap worden aangeduid met vetgedrukte tekst. Let op notities, tips en andere belangrijke informatie. Elk lab bevat een voltooid oplossingsbestand dat u als referentie kunt gebruiken.
Overzicht
De geschatte tijd voor het voltooien van dit lab is 30 minuten. In dit lab voert u de volgende taken uit:
Power Query gebruiken om verbinding te maken met een CSV-brongegevensbestand - Klanten
Gebruik Power Query transformaties om kolommen te splitsen op scheidingsteken - Klanten
Gebruik Power Query om verbinding te maken met een XLSX-brongegevensbestand - Offertes
Gebruik Power Query-transformaties om een draaitabel op te heffen - Offertes
Gebruik Power Query-transformaties om op te schonen - Offertes
Notitie
Dit lab is gemaakt op basis van de verkoopactiviteiten van het fictieve Wi-Fi bedrijf genaamd SureWi, dat is geleverd door P3 Adaptive. De gegevens zijn eigendom van P3 Adaptive en zijn gedeeld met het doel om excel- en Power BI-functionaliteit te demonstreren met voorbeeldgegevens uit de branche. Elk gebruik van deze gegevens moet deze toeschrijving aan P3 Adaptive omvatten.
Oefening 1: Power Query gebruiken om verbinding te maken met CSV - Customers.csv
In deze oefening gebruikt u Excel om verbinding te maken met een CSV-brongegevensbestand.
Taak 1: Excel starten
In deze taak start u een nieuw, leeg werkblad om aan de slag te gaan.
Start Excel.
Maak een nieuwe, lege werkmap.
Taak 2: Power Query gebruiken om verbinding te maken met CSV
In deze taak maakt u verbinding met het CSV-brongegevensbestand klanten.
Selecteer het tabblad Gegevens op het hoofdlint van Excel.
Selecteer Gegevens > ophalen uit bestand > uit tekst/CSV.
Ga naar het bestand C:\ANALYST-LABS\Lab 01\MAIAD Lab 01 - Gegevensbron - Customers.csv .
In het gebied Preview wordt een voorbeeld van de gegevens, kolomnamen en waarden van de klant weergegeven.
Notitie
Dit voorbeeld is alleen een voorbeeld van de gegevens.
Selecteer de knop Gegevens transformeren . Hiermee wordt het venster Power Query-editor geopend.
Notitie
Wanneer u in Power Query werkt, kunt u het beste het Power Query-editor venster maximaliseren, zodat u een volledig overzicht krijgt van de menu's, deelvensters en opties van het Power Query venster.
Standaard wordt het deelvenster Query's aan de linkerkant van het Power Query-editor venster samengevouwen. Selecteer de pijl in het deelvenster Query's om het deelvenster Query's uit te vouwen en te openen.
Klik in het deelvenster Query's met de rechtermuisknop op de standaardquerynaam met de naam MAIAD Lab 01 - Gegevensbron - Klanten en wijzig de naam van de query in Klanten.
Tip
Query's die u gebruikt als onderdeel van een gegevensmodel, moeten een duidelijke, beschrijvende, gebruiksvriendelijke naam krijgen die beschrijft wat de gegevens vertegenwoordigen. Bijvoorbeeld Klanten, Offertes, Facturen, Producten, Geografie, enzovoort.
Oefening 2: Gebruik Power Query transformaties om kolommen te splitsen op scheidingsteken - Klanten
In deze oefening gebruikt u Power Query om de voornaam uit de kolom Contactpersoon te extraheren.
Taak 1: Kolom uit voorbeeld gebruiken
In deze taak maakt u een nieuwe kolom met de naam Voornaam door de transformatie Kolomkolom > toevoegen uit voorbeelden te gebruiken om de contactpersoon te splitsen op basis van een scheidingsteken.
Selecteer in het raster Voorbeeld de kolom Contact .
Selecteer op het tabblad Kolom toevoegen de pijl-omlaag Kolom uit voorbeelden en selecteer vervolgens de optie Van selectie .
Notitie
Hiermee opent u een nieuw gebruikersinterfacevenster met de naam 'Kolommen toevoegen uit voorbeelden'. Dit venster ziet eruit als het Power Query voorbeeldraster, maar het is een apart venster waarin u de voorgestelde waarde kunt typen, zodat Power Query het patroon en de formule kunt identificeren die moeten worden toegepast om de eindresultaten te bereiken.
Typ in het venster Kolom toevoegen uit voorbeelden in de kolom met de naam [Kolom1] de waarde 'Hugo' en voer vervolgens in.
Notitie
Nadat u op Enter drukt, identificeert Power Query of er een patroon in de gegevens bestaat om de waarden voor alle rijen te vullen.
Dubbelklik in de standaardkop met de naam 'Tekst vóór scheidingsteken' en wijzig de naam van de nieuwe kolom in 'Voornaam'. Selecteer de knop OK.
Notitie
In het Power Query-editor voorbeeldraster ziet u nu de kolom NEW met de naam Voornaam, die is gemaakt door de [Voornaam] uit de [Contactpersoon] te parseren met behulp van de kolom uit voorbeeldtransformatie.
Oefening 3: Power Query gebruiken om verbinding te maken met XLSX - Quotes.xlsx
In deze oefening gebruikt u Excel om verbinding te maken met een XLSX-brongegevensbestand.
Taak 1: Verbinding maken met XLSX-brongegevens vanuit het Power Query-editor-venster
In deze taak begint u vanuit het Power Query-editor venster.
Selecteer in het menu Start Power Query de optie Nieuw Excel-werkmapbestand>.
Navigeer naar het bestand C:\ANALYST-LABS\Lab 01\Data Source - Quotes.xlsx.
Selecteer in het venster Navigator het werkblad met de naam Lab 01 - Quotes.
Notitie
Dit is alleen een voorbeeld van de gegevens.
Selecteer de knop OK om te laden als een tweede query in het venster Power Query-editor.
Klik in het deelvenster Query's met de rechtermuisknop op de standaardquerynaam met de naam 'Lab 01 - Quotes' om de naam van de query te wijzigen in 'Quotes'.
Oefening 4: Gebruik Power Query om draaitabel op te heffen - Offertes
In deze oefening gebruikt u Power Query transformaties om de gegevens over quotes voor Power Pivot te structureren.
Taak 1: De eerste rij gebruiken als transformatieknop Kopteksten
In deze taak verplaatst u de eerste rij met de kolomkopwaarden naar de tabelkoptekst.
Selecteer in het menu Start de knop Eerste rij als koptekst gebruiken .
Taak 2: de menuoptie Draaitabeltransformatie opheffen gebruiken
In deze taak schakelt u de draaitabel van de gegevens voor aanhalingstekens op.
Klik in het voorbeeldvenster met de rechtermuisknop op de kolom CustID om menuopties weer te geven.
Kies vervolgens de optie Draaitabel andere kolommen opheffen .
Dubbelklik op de kolom Kenmerk en wijzig de naam van de kolom QuoteDate.
Dubbelklik op de kolom Waarde en wijzig de naam van de kolom QuoteAmt.
Voor
Na
Oefening 5: Gebruik Power Query om op te schonen - Offertes
In deze oefening gebruikt u Power Query transformaties om de gegevens over offertes op te schonen.
Taak 1: de transformatie Vervangen gebruiken
In deze taak gebruikt u een vervangingstechniek om de QuoteDate te wijzigen in een volledige datum die u kunt converteren naar een gegevenstype Datum.
Klik in het venster Voorbeeld met de rechtermuisknop op de kolom QuoteDate om menuopties weer te geven.
Kies vervolgens de optie Waarden vervangen... .
In het venster Waarden vervangen van de gebruikersinterface:
Voer een afbreekstreepje - in het tekstvak Te zoeken waarde in.
Voer /1/ in het tekstvak Vervangen door in.
- Selecteer de knop OK.
Taak 2: het pictogram Gegevenstype gebruiken
In deze taak gebruikt u het pictogram Gegevenstype om het gegevenstype te wijzigen van Tekst in Datum.
Selecteer het abc-pictogram in de kolomkop QuoteDate dat aangeeft dat de kolom een gegevenstype Tekst is.
Kies de optie Datum in het menuopties voor gegevenstypen.
Taak 3: Het gegevensmodel sluiten en laden
In deze taak laadt u de tabellen Klanten en Offertes in het gegevensmodel.
Selecteer in het menu Startde optie Sluiten & Laden > Sluiten & Laden naar... .
Selecteer in het venster Importeren het keuzerondje Alleen verbinding maken .
Schakel het selectievakje naast Deze gegevens toevoegen aan het gegevensmodel in.
Selecteer de knop OK.
Notitie
De geladen tabellen worden weergegeven in het venster Query's & Connections deelvenster met het totale aantal geladen rijen.
Notitie
Op dit moment hebben we verbinding gemaakt met de gegevensbronnen met behulp van Power Query en de selectievakjeoptie Deze gegevens toevoegen aan het gegevensmodel ingeschakeld. We hebben echter niet gezien waar deze gegevens zijn geladen. In Lab 02A gebruiken we Power BI Desktop om de Power Query-verbindingen, de tabel Klant en de tabel Offerte te importeren om het gegevensmodel te maken.
Notitie
Als u de query's wilt bewerken en het venster Power Query-editor opnieuw wilt starten, selecteert uGegevensquery's> & Connections om het deelvenster Query's & Connections weer te geven.
Notitie
Wanneer u Sluiten en Laden naar... selecteert en de opties Gegevens importeren voor de eerste keer instelt, is dit de standaardinstelling. U kunt deze instellingen altijd bewerken door met de rechtermuisknop op de query te klikken in het deelvenster Query's & Connections en vervolgens de optie Laden naar... te selecteren om de instellingen voor Gegevens importeren weer te geven en bij te werken.
Taak 4: Het bestand opslaan
In deze taak slaat u het Excel-bestand op met de queryverbindingen Klanten en Offertes .
Selecteer bestand > opslaan op het hoofdlint van Excel.
Ga naar de map C:\ANALYST-LABS\Lab 01 en sla het bestand op als Lab 01 - Mijn Solution.xlsx.
Samenvatting
In dit lab hebt u Power Query in Excel gebruikt om verbinding te maken met CSV- en XLSX-brongegevensbestanden, een nieuwe kolom gemaakt met Kolom uit voorbeeld, niet-draaitabele en toegepaste transformaties in Power Query, brongegevens in een gegevensmodel geladen en het Excel-bestand met de gegevensverbindingen opgeslagen.