Oefening: Azure SQL Database implementeren
In deze activiteit implementeert u Azure SQL Database met behulp van Azure Portal. Tijdens deze oefening verkent u de opties die voor u beschikbaar zijn.
Azure SQL Database implementeren met behulp van Azure Portal
Meld u aan bij de Azure-portal.
Voer in de bovenste zoekbalk Azure SQL in en wacht op resultaten, zodat u kunt controleren wat er wordt weergegeven.
Er zijn hier veel items en categorieën, maar in dit menu kunt u filters gebruiken om mee te zoeken. We bespreken ze stuk voor stuk:
- Services: Met dit filter kunt u uw bestaande resources samen zien. Als u bijvoorbeeld Azure SQL hebt geselecteerd, ziet u alle virtuele SQL-machines, databases, logische servers, beheerde instanties en pools.
- Resources: Deze zoekopdracht is gebaseerd op bestaande resourcenamen. Als u bijvoorbeeld zoekt naar adventureworks, worden alle resources met 'adventureworks' in de naam hier geretourneerd.
- Marketplace: Met dit filter kunt u nieuwe resources implementeren vanuit Azure Marketplace.
- Documentatie: Hiermee wordt gezocht naar
learn.microsoft.comrelevante documentatie. - Resourcegroepen: Met dit filter kunt u zoeken op basis van de naam van de resourcegroep.
Selecteer Azure SQL onder Marketplace. Deze stap brengt u naar de azure SQL-ervaring voor het maken van azure.
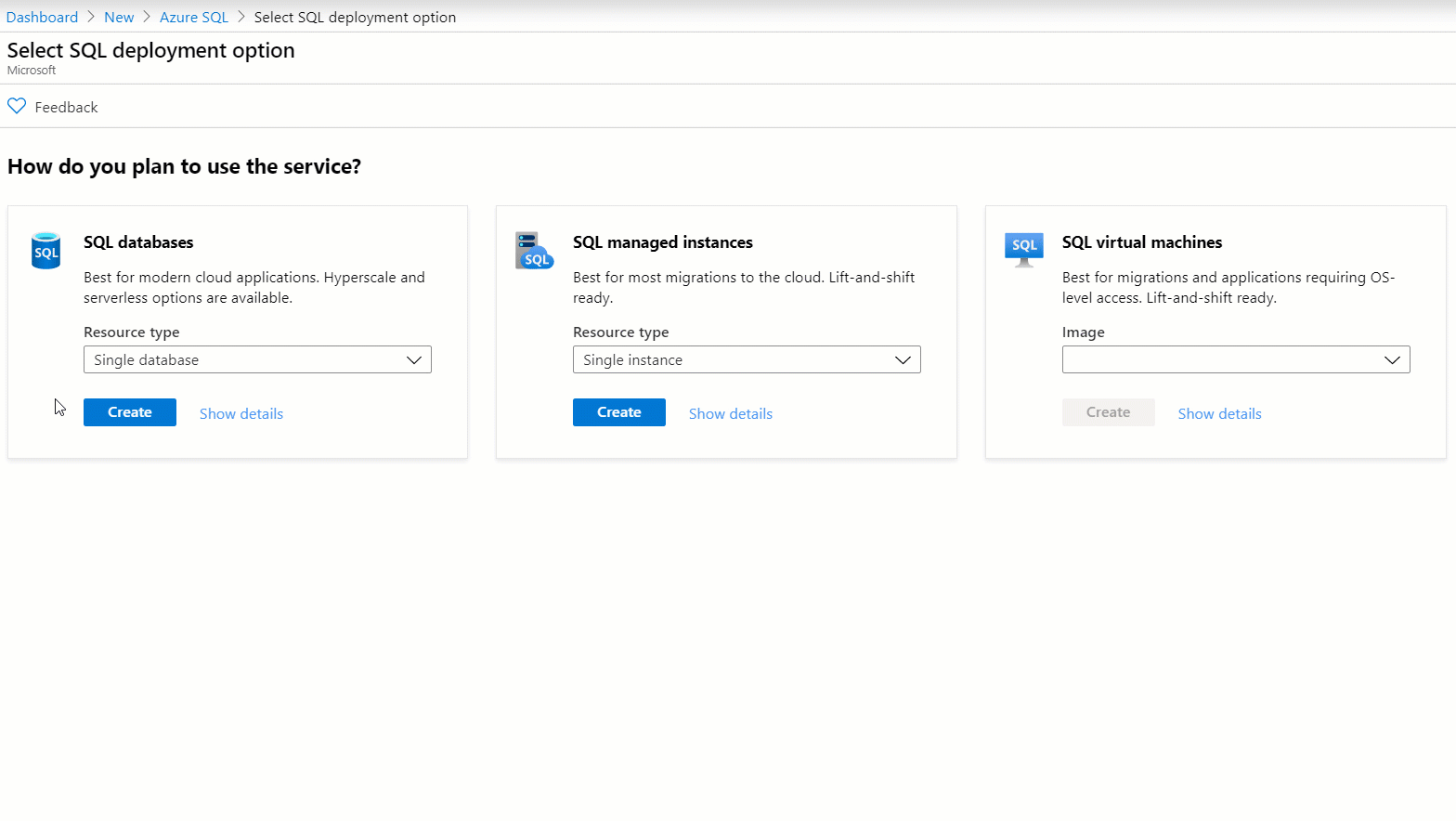
Selecteer in SQL-databasesIndividuele database>Maken.
Voer in het tabblad Basisprincipes de volgende gegevens in:
Parameter Waarde Abonnement Selecteer uw Azure-abonnement. Resourcegroep Selecteer een resourcegroep die u wilt gebruiken of selecteer Nieuwe maken. Databasenaam AdventureWorks Server Selecteer Nieuw maken, vul het deelvenster Serverdetails als volgt in en selecteer OK: Servernaam: Voer een unieke naam in voor de server, bijvoorbeeld aw-server0406. Locatie: Gebruik een regio die dicht bij u in de buurt is. Verificatiemethode: SQL-verificatie gebruiken. Aanmeldingsnaam van serverbeheerder: cloudadmin Wachtwoord/wachtwoord bevestigen: gebruik een complex wachtwoord dat voldoet aan sterke wachtwoordvereisten. Noteer dit wachtwoord voor later gebruik. Wilt u een elastische SQL-pool gebruiken? Nee Workloadomgeving Laat de standaardwaarde productie staan. Berekening en opslag Behoud de standaardopstelling van Algemeen gebruik, GEN5, 2 vCores, 32 GB opslag. Opslagredundantie voor back-ups Laat de standaardwaarde voor geografisch redundante back-upopslag staan. Selecteer Volgende: Netwerken.
Selecteer Openbaar eindpunt als Connectiviteitsmethode. Selecteer Ja voor Toestaan dat Azure-services en -resources toegang hebben tot deze server en Huidig IP-adres van client toevoegen.
Voor Verbinding maken ionbeleid selecteert u Standaard.
Selecteer Volgende: Beveiliging.
Wanneer u Azure SQL Database implementeert in Azure Portal, wordt u gevraagd of u Microsoft Defender voor SQL wilt inschakelen in een gratis proefversie. Selecteer Gratis proefversie starten.
Na de gratis proefversie wordt u gefactureerd volgens de prijs van de Microsoft Defender voor Cloud Standard-laag. Nadat u deze hebt ingeschakeld, krijgt u functionaliteit met betrekking tot het identificeren en beperken van potentiële beveiligingsproblemen in de database en detectie van bedreigingen.
Laat de overige standaardwaarden staan en selecteer Volgende: Aanvullende instellingen.
Op het tabblad Aanvullende instellingen voor Azure SQL Database kunt u de
AdventureWorksLTdatabase selecteren als voorbeeld in Azure Portal. Voor deze oefening selecteert u Voorbeeld bij Bestaande gegevens gebruiken. Selecteer OK wanneer u hierom wordt gevraagd.Selecteer Controleren + maken. Controleer uw implementatieselecties en de Azure Marketplace-voorwaarden. Bekijk alle opties om te controleren of al uw selecties overeenkomen met de instructies van de oefening en selecteer vervolgens Maken om de service te implementeren.
U wordt omgeleid naar een deelvenster waarin u de status van uw implementatie kunt controleren. U kunt ook naar uw resourcegroep gaan en Implementaties selecteren om ditzelfde deelvenster te openen. U ziet dan de verschillende implementaties, hun status en meer informatie. Deze implementatie duurt doorgaans minder dan vijf minuten.
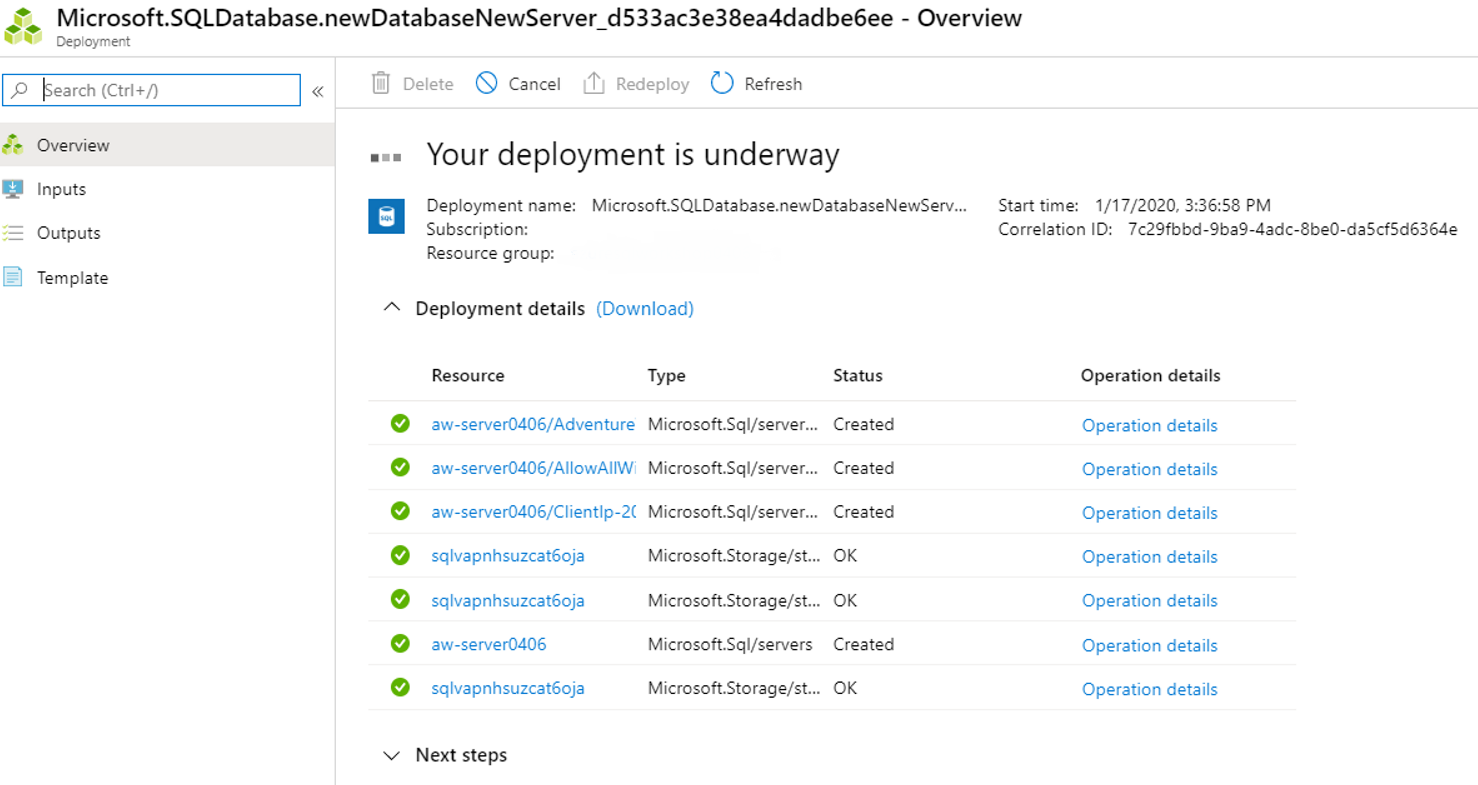
Selecteer Ga naar resource als uw implementatie is voltooid.
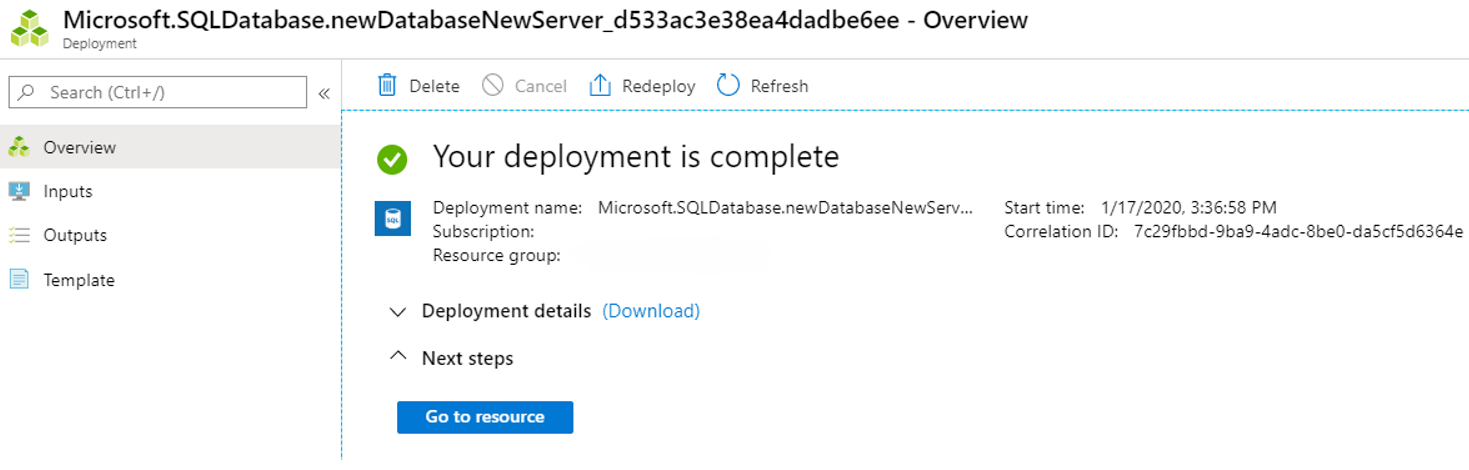
Open het deelvenster Overzicht voor de SQL database in Azure Portal en controleer of de status Online is.
Verbinding maken met Azure SQL Database
Bekijk vervolgens de basisbeginselen van het maken van verbinding met uw geïmplementeerde SQL-database en vergelijk die ervaring met het maken van verbinding met SQL Server.
Hoe ziet het verbinden met SQL Server 2019 eruit?
Voordat u de SQL-database bekijkt die u hebt geïmplementeerd, controleert u hoe u verbinding maakt met een exemplaar van SQL Server 2019. Meestal opent u SQL Server Management Studio (SSMS) en maakt u verbinding met het lokale exemplaar van SQL Server 2019. U kunt Windows-verificatie gebruiken voor de verbinding. De selecties zijn vergelijkbaar met de volgende afbeelding:
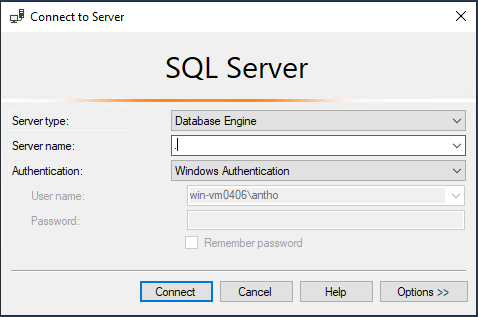
Vervolgens ziet u een weergave die lijkt op het volgende voorbeeld:
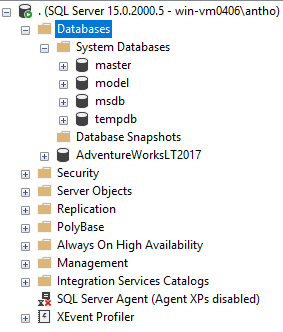
Gebruik dit als vergelijking bij het afronden van de volgende stappen.
Verbinding maken met uw SQL Database met behulp van SSMS
Haal de naam van de logische server op. Zoek in het deelvenster Overzicht voor uw database de informatie over de servernaam. De naam is de FQDN (Fully Qualified Domain Name) van uw logische server, bijvoorbeeld aw-server0406.database.windows.net. Beweeg de muis over het einde van de naam en selecteer Kopiëren naar klembord.
Maak verbinding met uw logische server van Azure SQL Database. Open SSMS op uw lokale apparaat als dit nog niet is geopend en maak een nieuwe verbinding. Selecteer Verbinding maken>Database-engine.
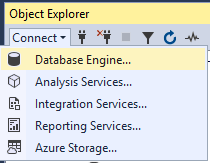
Voer bij Servernaam de naam in van uw logische server van Azure SQL Database.
Wijzig de verificatie in SQL Server-verificatie en voer vervolgens de bijbehorende aanmeldgegevens en het wachtwoord van de serverbeheerder in. Deze waarden zijn de waarden die u in de vorige oefening hebt ingevoerd.
Selecteer Wachtwoord onthouden en vervolgens Verbinding maken.
Notitie
Afhankelijk van uw lokale configuratie (bijvoorbeeld VPN) kan het IP-adres van de client afwijken van het IP-adres dat tijdens de implementatie door Azure Portal is gebruikt. Als dit het geval is, krijgt u een bericht met de tekst: Uw client-IP-adres heeft geen toegang tot de server. Meld u aan bij een Azure-account en maak een nieuwe firewallregel om toegang in te schakelen.
Als u dit bericht krijgt, meldt u zich aan met het account dat u voor Azure gebruikt en voegt u een firewallregel toe voor uw client-IP-adres. U kunt al deze stappen voltooien met behulp van de pop-upwizard in SSMS.
Vouw de databases en systeemdatabases uit. De weergave moet er ongeveer uitzien als in het volgende voorbeeld:
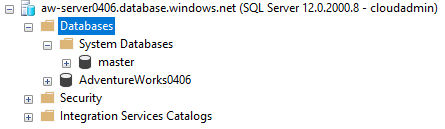
Klik een paar minuten rond om de opvallendste verschillen tussen de logische server van Azure SQL Database en de SQL Server te bekijken. U implementeert geen beheerd exemplaar als onderdeel van deze oefening, maar in de volgende afbeelding ziet u hoe een beheerd exemplaar wordt weergegeven in SSMS:
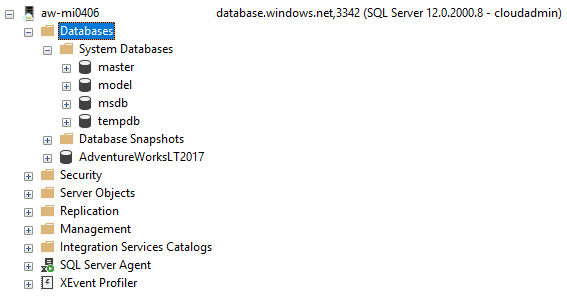
In deze oefening hebt u gezien hoe u Azure SQL Database implementeert en er verbinding mee maakt, en hoe deze in eerste instantie wordt vergeleken met SQL Server en Azure SQL Managed Instance. In de volgende oefening gaat u verder met deze vergelijking. Ga dieper in en verken verschillende methoden om uw implementatie en installatie te controleren.