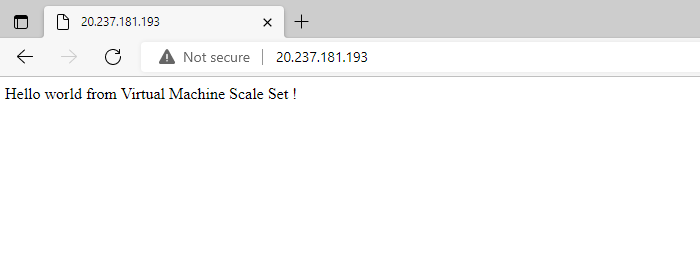Oefening: een schaalset maken in Azure Portal
In het voorbeeldscenario hebt u besloten om een schaalset te gebruiken om de webtoepassing voor het transportbedrijf uit te voeren. Door een schaalset te gebruiken, kan het transportbedrijf korte responstijden handhaven voor gebruikers terwijl de workload varieert.
Uw eerste taak is het maken van een schaalset. U configureert deze voor het uitvoeren van een webserver, in dit geval nginx. Wanneer u de schaalset op de juiste manier hebt geconfigureerd, implementeert u uw webtoepassing. Vervolgens stelt u een statustest in die door Azure wordt gebruikt om de beschikbaarheid van elke VM in de schaalset te controleren. Als laatste test u de schaalset door aanvragen vanaf een webbrowser te verzenden.
Notitie
Deze oefening is optioneel. Als u geen Azure-account hebt, kunt u de instructies lezen zodat u begrijpt hoe u de REST API gebruikt om metrische gegevens op te halen.
Als u deze oefening wilt voltooien, maar geen Azure-abonnement hebt of uw eigen account niet wilt gebruiken, maakt u een gratis account voordat u begint.
Een virtuele-machineschaalset implementeren
Meld u aan bij Azure Portal en open Azure Cloud Shell.
Start de code-editor in Cloud Shell en maak een bestand met de naam cloud-init.yaml.
code cloud-init.yamlVoeg de volgende tekst toe aan het bestand:
#cloud-config package_upgrade: true packages: - nginx write_files: - owner: www-data:www-data - path: /var/www/html/index.html content: | Hello world from Virtual Machine Scale Set ! runcmd: - service nginx restartDit bestand bevat de configuratiegegevens voor het installeren van nginx op de VM's in de schaalset.
Druk op Ctrl+S om het bestand op te slaan en druk vervolgens op Ctrl+Q om de code-editor te sluiten.
Voer de volgende opdracht uit om een nieuwe resourcegroep met de naam
scalesetrgte maken voor uw schaalset:az group create --location eastus --name myResourceGroupVoer de volgende opdracht uit om de virtuele-machineschaalset te maken:
az vmss create \ --resource-group myResourceGroup \ --name webServerScaleSet \ --image Ubuntu2204 \ --upgrade-policy-mode automatic \ --custom-data cloud-init.yaml \ --admin-username azureuser \ --generate-ssh-keysStandaard heeft de nieuwe virtuele-machineschaalset twee exemplaren en een load balancer.
Notitie
De vlag
custom-datageeft aan dat de VM-configuratie de instellingen in het bestand cloud-init.yaml moet gebruiken nadat de VM is gemaakt. U kunt een cloud-init-bestand gebruiken om aanvullende pakketten te installeren, beveiliging te configureren en naar bestanden te schrijven wanneer de machine voor het eerst wordt geïnstalleerd.Zie Cloud-init-ondersteuning voor VM's in Azure voor meer informatie.
De virtuele-machineschaalset configureren
Voer de volgende opdracht uit om een test aan de load balancer toe te voegen:
az network lb probe create \ --lb-name webServerScaleSetLB \ --resource-group myResourceGroup \ --name webServerHealth \ --port 80 \ --protocol Http \ --path /De test pingt de hoofdmap van de website via poort 80. Als de website niet reageert, wordt de server als onbeschikbaar beschouwd. De load balancer leidt geen verkeer door naar de server.
Voer de volgende opdracht uit om te configureren dat de load balancer HTTP-verkeer routeert naar de instanties in de schaalset:
az network lb rule create \ --resource-group myResourceGroup \ --name webServerLoadBalancerRuleWeb \ --lb-name webServerScaleSetLB \ --probe-name webServerHealth \ --backend-pool-name webServerScaleSetLBBEPool \ --backend-port 80 \ --frontend-ip-name loadBalancerFrontEnd \ --frontend-port 80 \ --protocol tcp
De virtuele-machineschaalset testen
Selecteer in Azure Portal aan de linkerkant Resourcegroepen>scalesetrg.
Selecteer de virtuele-machineschaalset webServerScaleSet .
Noteer op de pagina Overzicht het openbare IP-adres van de virtuele-machineschaalset.
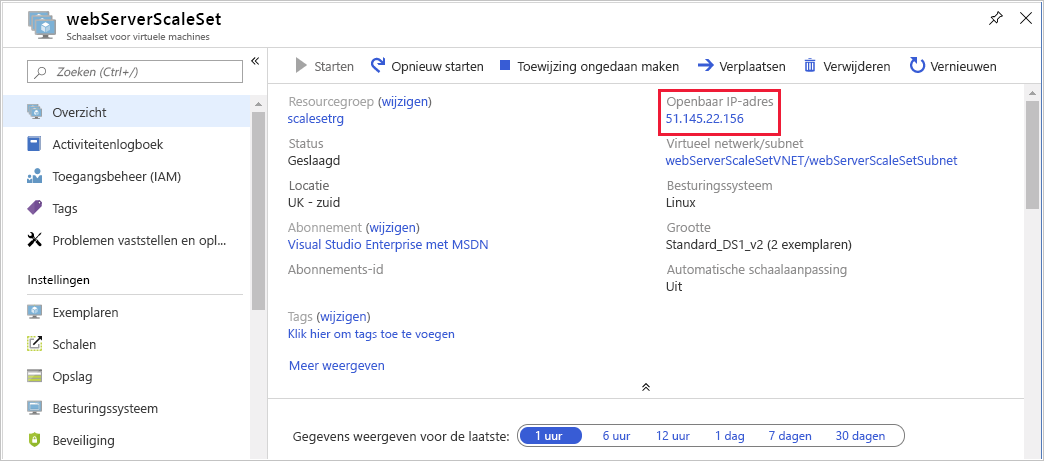
Selecteer onder Instellingen de optie Instanties. Controleer of de schaalset twee actieve VM's bevat.

Selecteer een exemplaar en ga naar het tabblad Eigenschappen . Controleer of op de vm's Ubuntu Linux wordt uitgevoerd.
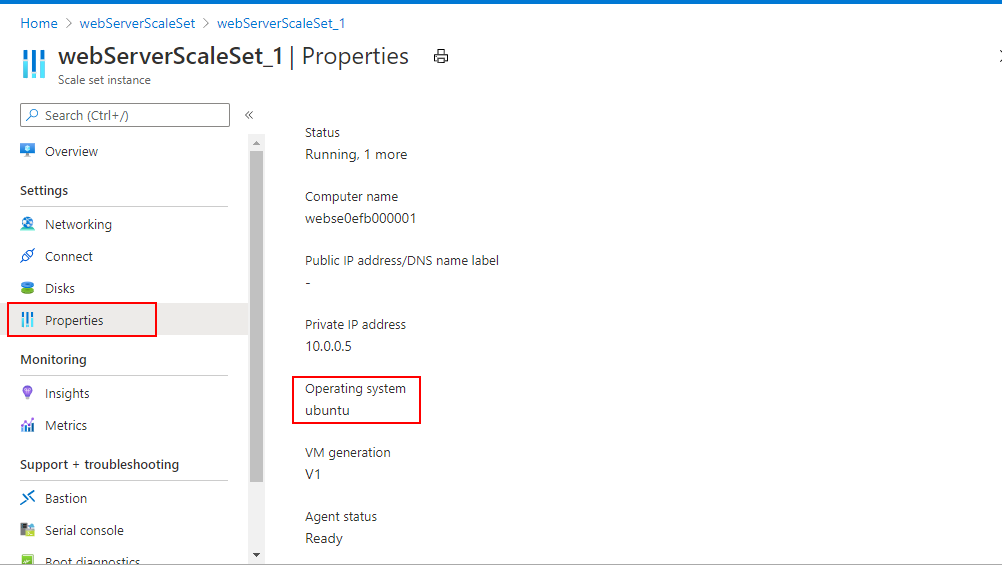
Ga in uw webbrowser naar het openbare IP-adres van de schaalset. Controleer of het bericht
Hello World from Virtual Machine Scale Set !wordt weergegeven.