Oefening: Azure Database for PostgreSQL instellen
In deze oefening wordt u begeleid bij het maken en configureren van Azure Database for PostgreSQL.
In deze oefening gaat u het volgende doen:
- Maak een exemplaar van één server van Azure Database for PostgreSQL.
- Configureer de Azure Database for PostgreSQL-server.
- Verbinding maken naar de Azure Database for PostgreSQL-server.
- Maak een voorbeelddatabase en -tabel.
Vereisten
Als u deze oefening wilt uitvoeren, hebt u het volgende nodig:
- Een Azure-abonnement.
- Een Microsoft-account of een Microsoft Entra-account met de rol Global Beheer istrator in de Microsoft Entra-tenant die is gekoppeld aan het Azure-abonnement en met de rol Eigenaar of Inzender in het Azure-abonnement.
Eén serverexemplaren van Azure Database for PostgreSQL maken
Ga in een webbrowser naar Azure Portal en meld u aan voor toegang tot het Azure-abonnement dat u in deze module gaat gebruiken.
Gebruik het tekstvak Resources, services en documenten zoeken aan het begin van de Azure-portalpagina om te zoeken naar Azure Database for PostgreSQL en selecteer vervolgens in de lijst met resultaten in de sectie Marketplace Azure Database for PostgreSQL.
Selecteer Maken op de blade Implementatieoptie Azure Database for PostgreSQL selecteren op de tegel Enkele server.
Configureer op het tabblad Basisbeginselen boven aan de blade Enkele server de volgende instellingen en laat alle andere instellingen ongewijzigd met de standaardwaarden:
Instelling Configuratie Abonnement Selecteer de naam van het Azure-abonnement dat u in deze module gaat gebruiken. Resourcegroep Maak een nieuwe resourcegroep met de naam postgresql-db-RG. Servernaam Voer een unieke naam in die bestaat uit kleine letters, cijfers of streepjes en begint met een letter. Gegevensbron Selecteer Geen. Locatie Selecteer de Azure-regio die zich het dichtst bij de locatie van uw testomgeving bevindt, waar u Azure Database for PostgreSQL-exemplaren kunt maken. Versie Selecteer 11. Berekening en opslag Selecteer de koppeling Server configureren. Selecteer Basic op de blade Configureren, stel de vCore-waarde in op 1 en Opslag op 5 GB en selecteer vervolgens OK. Gebruikersnaam van beheerder Voer student in. Password Voer Pa55w0rd1234 in. 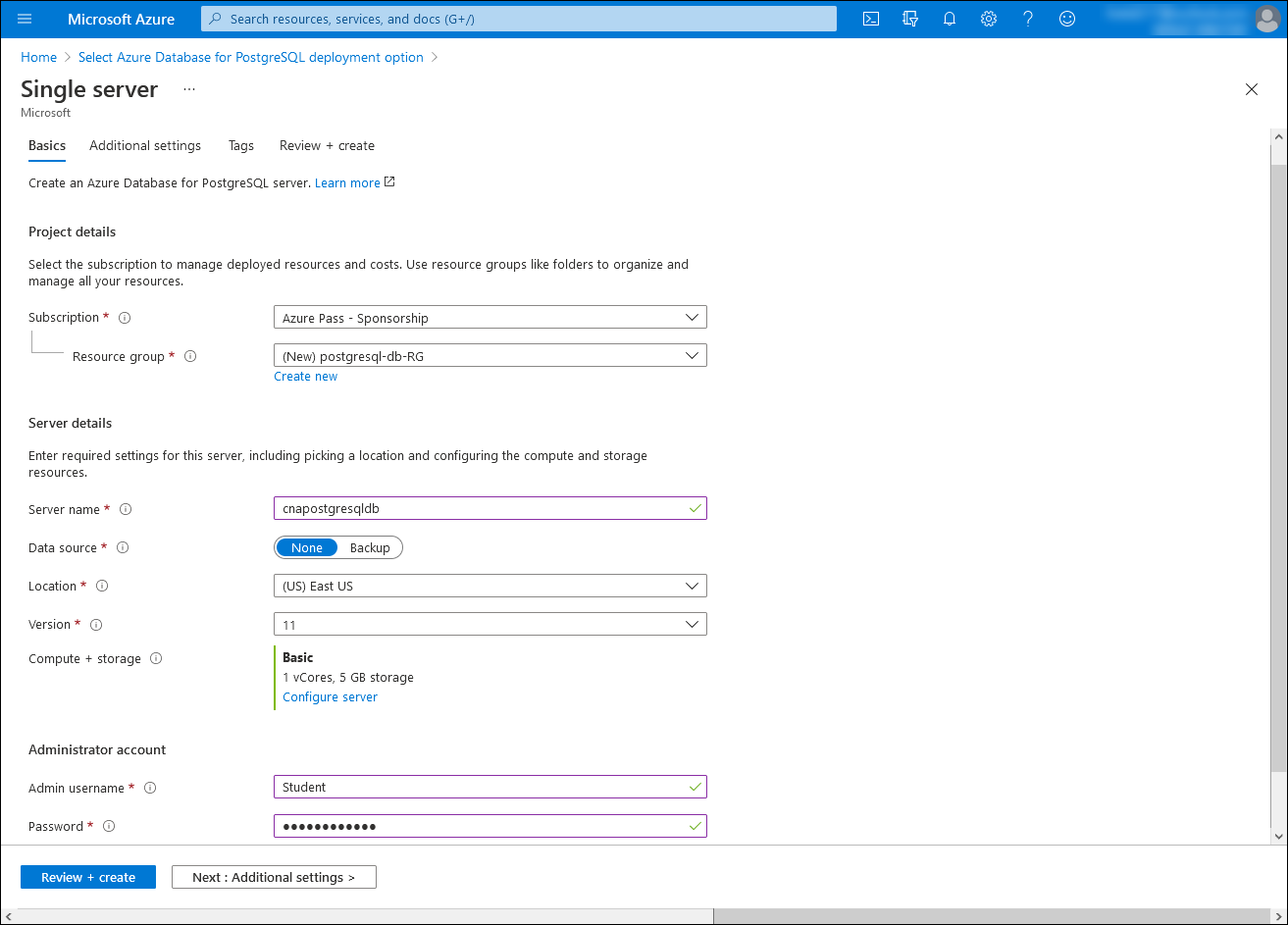
Selecteer Controleren + maken.
Selecteer Maken op het tabblad Controleren en maken van de blade Eén server. Wacht totdat de inrichting is voltooid. Dit kan ongeveer vijf minuten duren.
Notitie
Het inrichtingsproces maakt automatisch een database met de naam postgres binnen de doelserver.
De Azure Database for PostgreSQL-server configureren
Selecteer Ga naar resource in het browservenster waarin Azure Portal wordt weergegeven met de blade Met één serverinrichtingsstatus van Azure Database for PostgreSQL.
Selecteer in het verticale menu in de sectie Instellingen Verbinding maken ionbeveiliging op de blade azure Database for PostgreSQL met één server.
Stel op de blade Verbinding maken ion-beveiliging de optie Toegang tot Azure-servicestoestaan in op Ja, selecteer + IP-adres van client toevoegen, stel SSL-verbinding afdwingen in opUITGESCHAKELD en selecteer Vervolgens Opslaan.
Notitie
Met deze instellingen kunt u verbinding maken met de database vanaf uw computer en vanuit toepassingen die worden uitgevoerd in Azure.
Notitie
Het uitschakelen van de SSL-afdwinging is uitsluitend bedoeld om de volgende oefeningen te vereenvoudigen. Over het algemeen moet u deze instelling ingeschakeld houden.
Verbinding maken naar de Azure Database for PostgreSQL-server
Selecteer Overzicht in het browservenster waarin Azure Portal wordt weergegeven met de blade Met één server van Azure Database for PostgreSQL. Selecteer in het verticale menu Overzicht.
Identificeer in de sectie Essentials de vermeldingen naast de servernaam en Beheer gebruikersnaamlabels en noteer hun waarden.
U gebruikt deze waarden om verbinding te maken met de database vanaf uw computer en vanuit toepassingen die worden uitgevoerd in Azure. De gebruikersnaam bevat het @ symbool gevolgd door de servernaam die u in de vorige taak hebt opgegeven.
Open de Cloud Shell in Azure Portal door het bijbehorende pictogram in de werkbalk naast het zoekvak te selecteren.
Als u wordt gevraagd om Bash of PowerShell te selecteren, selecteert u Bash.
Notitie
Als dit de eerste keer is dat u Azure Cloud Shell start en u het bericht U hebt geen gekoppelde opslag, selecteert u het abonnement dat u in dit lab gebruikt en selecteert u Vervolgens Opslag maken.
Voer in de Bash-sessie in het deelvenster Azure Cloud Shell de volgende opdracht uit om verbinding te maken met de postgres-database die wordt gehost op het zojuist geïmplementeerde exemplaar van Azure Database for PostgreSQL. Vervang de
<server_name>en<user_name>tijdelijke aanduidingen door de waarden die u eerder in deze taak hebt genoteerd en voer pa55w0rd1234 in wanneer u wordt gevraagd om het wachtwoord op te geven:psql --host=<server_name> --port=5432 --username=<user_name> --dbname=postgresNotitie
Zodra u verbinding hebt gemaakt, wordt de
postgres=>prompt weergegeven.
Een voorbeelddatabase en -tabel maken
Voer vanaf de
postgres=>prompt de volgende opdracht uit om een nieuwe database met de naam cnainventory te maken (zorg ervoor dat u de puntkomma aan het einde van de opdracht opneemt):CREATE DATABASE cnainventory;Voer de volgende opdracht uit om de verbinding met de zojuist gemaakte database over te schakelen:
\c cnainventoryVoer de volgende opdracht uit om een inventaristabel te maken in de zojuist gemaakte database:
CREATE TABLE inventory ( id serial PRIMARY KEY, name VARCHAR(50), quantity INTEGER, date DATE NOT NULL DEFAULT NOW()::date );Notitie
De opname van de datumkolom vereenvoudigt het partitioneren van de tabel op basis van datum.
Voer de volgende opdracht uit om te controleren of de tabel is gemaakt:
\dtVoer de volgende opdracht uit om voorbeeldgegevens te laden in de zojuist gemaakte tabel:
INSERT INTO inventory (id, name, quantity) VALUES (1, 'yogurt', 200); INSERT INTO inventory (id, name, quantity) VALUES (2, 'milk', 100);Voer de volgende opdracht uit om te controleren of de tabel de gegevens bevat die u hebt ingevoegd (de uitvoer moet nieuw toegevoegde inventarisitems weergeven):
SELECT * FROM inventory;Sluit het Cloud Shell-deelvenster met een Bash-sessie.
Resultaten
Gefeliciteerd. U hebt de eerste oefening van deze module voltooid. In deze oefening hebt u één serverexemplaren van Azure Database for PostgreSQL gemaakt, de verbindingsbeveiligingsopties geconfigureerd, er verbinding mee gemaakt en een database en tabel toegevoegd met voorbeeldinventarisgegevens.