Oefening: verbinding maken met een virtuele machine met behulp van Azure Bastion
In deze eenheid maakt u een virtuele machine (VM) die fungeert als uw interne app-VM en implementeert u Azure Bastion om er verbinding mee te maken.
Deze oefening is optioneel. Om deze oefening te voltooien, hebt u toegang tot een Azure-abonnement nodig met machtigingen voor het maken van resources, zoals een VM. Als u geen Azure-abonnement hebt, maakt u een gratis account voordat u begint.
Een brongroep maken
Maak een resourcegroep voor alle resources die u voor de oefeningen gaat maken.
Meld u aan bij de Azure-portal.
Zoek of selecteer Resourcegroepen.
Selecteer Maken. Het deelvenster Een resourcegroep maken wordt weergegeven.
Voer op het tabblad Basisinformatie de volgende waarden in voor elke instelling.
Instelling Weergegeven als Projectgegevens Abonnement Selecteer uw abonnement Resourcegroep learn-bastion-rg Resourcedetails Regio Kies de dichtstbijzijnde regio Selecteer Controleren + maken. Nadat de validatie is geslaagd, selecteert u Maken.
Een VM maken:
Maak een virtuele Linux-machine die niet toegankelijk is via internet.
Zoek of selecteer Virtuele machines in Azure Portal.
Selecteer Maken en selecteer vervolgens Virtuele Azure-machine in de vervolgkeuzelijst. Het deelvenster Een virtuele machine maken wordt weergegeven.
Voer op het tabblad Basisinformatie de volgende waarden in voor elke instelling. Laat eventuele andere instellingen staan op de standaardinstellingen.
Instelling Weergegeven als Projectdetails Abonnement Uw abonnement Resourcegroep learn-bastion-rg Exemplaardetails Virtual machine name internalappvm Regio Kies een regio bij u in de buurt Afbeelding Ubuntu Server 20.04 LTS - x64 Gen2 Beheerdersaccount Username azureuser Bron voor openbare SSH-sleutel Nieuw sleutelpaar genereren Naam van sleutelpaar internalappvm_key Regels voor interne poorten Openbare poorten voor inkomend verkeer Geen Gebruik de standaardwaarden voor de rest van de instellingen op dit tabblad.
Selecteer het tabblad Netwerken en voer de volgende waarden in voor elke instelling. Laat eventuele andere instellingen staan op de standaardinstellingen.
Instelling Weergegeven als Netwerkinterface Openbare IP Geen Openbare poorten voor inkomend verkeer Geen Selecteer Controleren + maken. Nadat de validatie is geslaagd, selecteert u Maken. Het dialoogvenster Nieuw sleutelpaar genereren wordt weergegeven.
Selecteer Persoonlijke sleutel downloaden en resource maken.
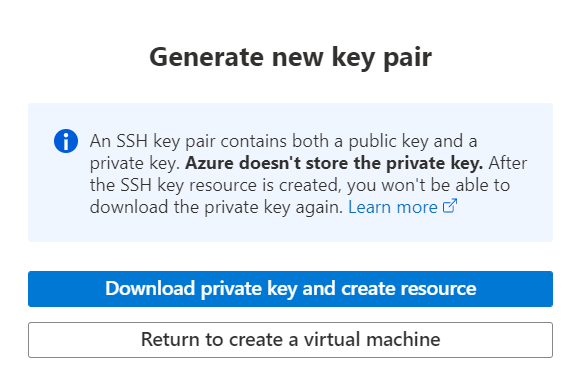
Omdat u de interne app-VM zonder een openbaar IP-adres hebt gemaakt, kunt u er geen verbinding mee maken via internet. In plaats van verbinding te maken met de interne app-VM via een jumpbox-VM, gebruiken we Azure Bastion.
Een subnet voor Azure Bastion maken
Voordat u Azure Bastion kunt gebruiken, moet u een subnet maken in het virtuele netwerk dat de interne app-VM gebruikt.
Selecteer of zoek Resourcegroepen in Azure Portal.
Selecteer learn-bastion-rg.
Selecteer het virtuele netwerk learn bastion-rg-vnet in de lijst met resources.
Selecteer subnetten in het linkermenuvenster onder Instellingen.
Selecteer + Subnet in de bovenste menubalk om een subnet toe te voegen. Het deelvenster Subnet toevoegen wordt weergegeven.
Voer de volgende gegevens in om een subnet te maken.
Veld Naam Naam AzureBastionSubnet Subnetadresbereik Voer een adresruimte in met een subnetmasker dat /26 of groter is, zoals /26, /25, enzovoort. Een voorbeeld is 10.0.1.0/24. Gebruik de standaardwaarden voor de overige velden.
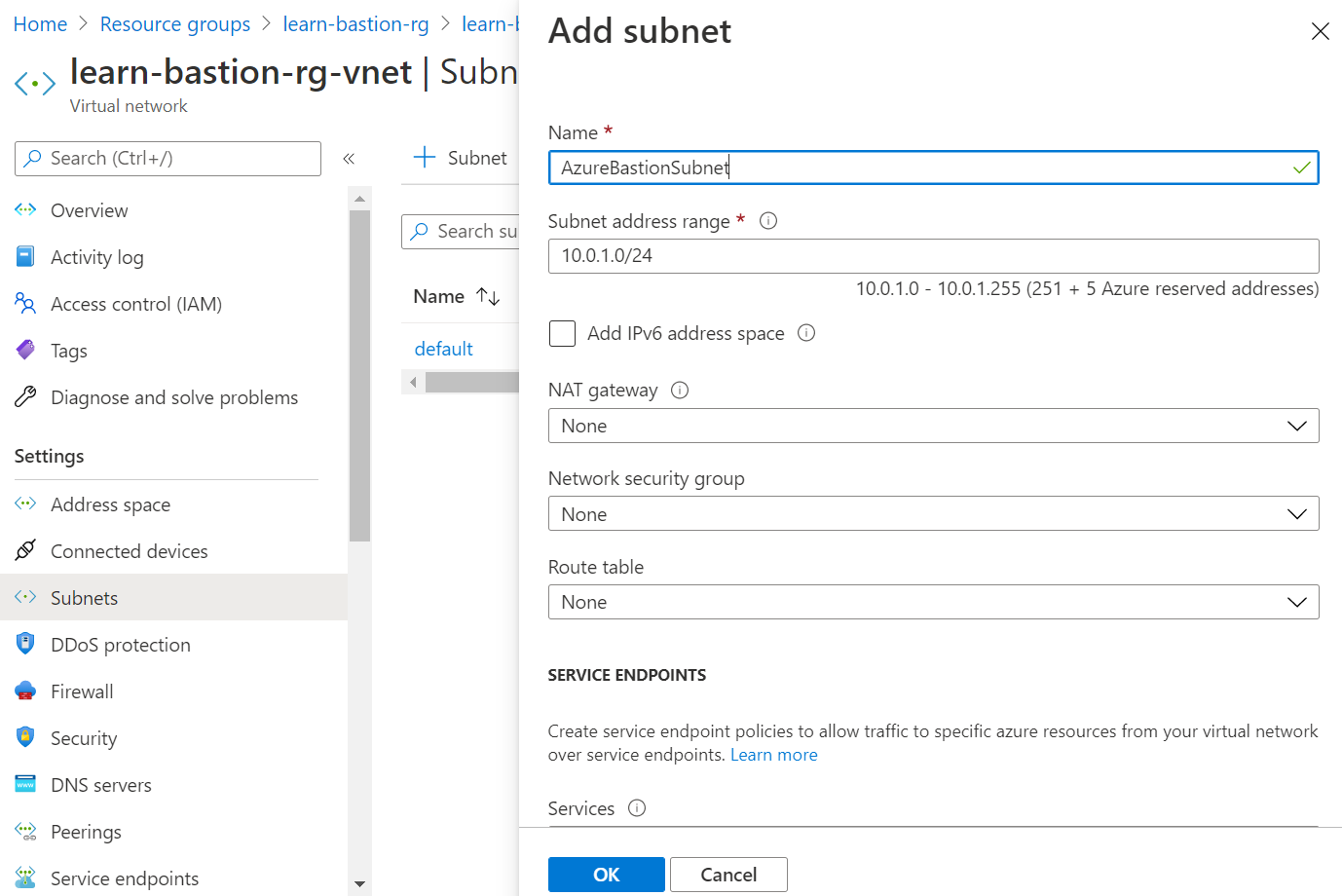
Selecteer Opslaan.
Azure Bastion implementeren
Selecteer of zoek Virtuele machines in Azure Portal.
Selecteer de virtuele machine internalappvm.
Selecteer Verbinding maken> Bastion>Deploy Bastion.
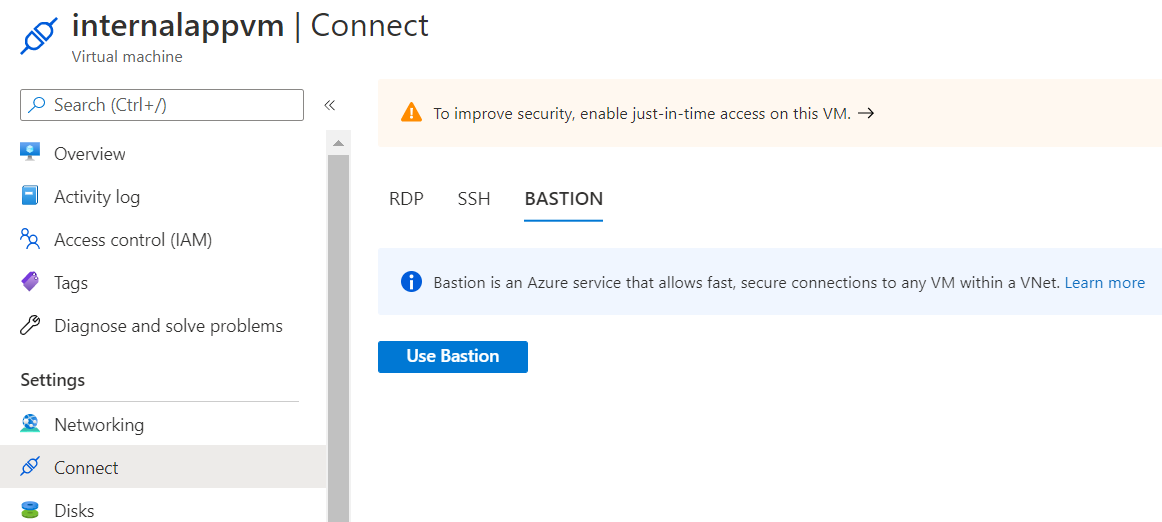
Wacht enkele minuten tot de Azure Bastion-resource is gemaakt.
Verbinding maken met de interne app-VM
Nadat de Azure Bastion-resource is gemaakt, wordt u gevraagd de aanmeldingsgegevens voor de VM in te voeren.
Voer de gebruikersnaam azureuser in.
Selecteer persoonlijke SSH-sleutel in het lokale bestand in de vervolgkeuzelijst Verificatietype .
Selecteer voor het lokale bestand het internalappvm_key.pem-bestand dat u hebt gedownload toen u de virtuele machine maakte.
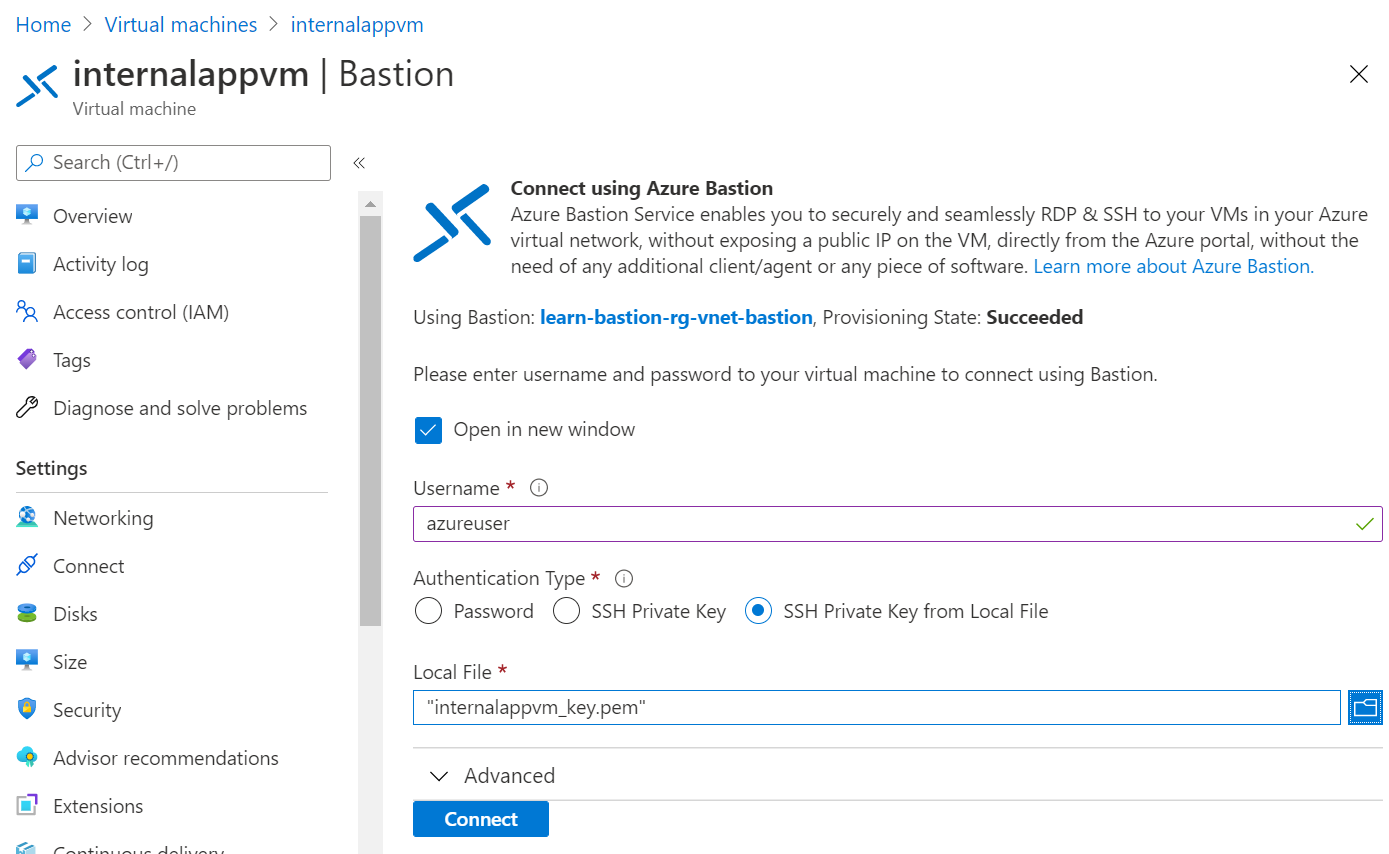
Selecteer Verbinding maken.
Voer in de externe shell Linux-opdrachten in, zoals de volgende opdracht waarmee het systeem wordt bijgewerkt.
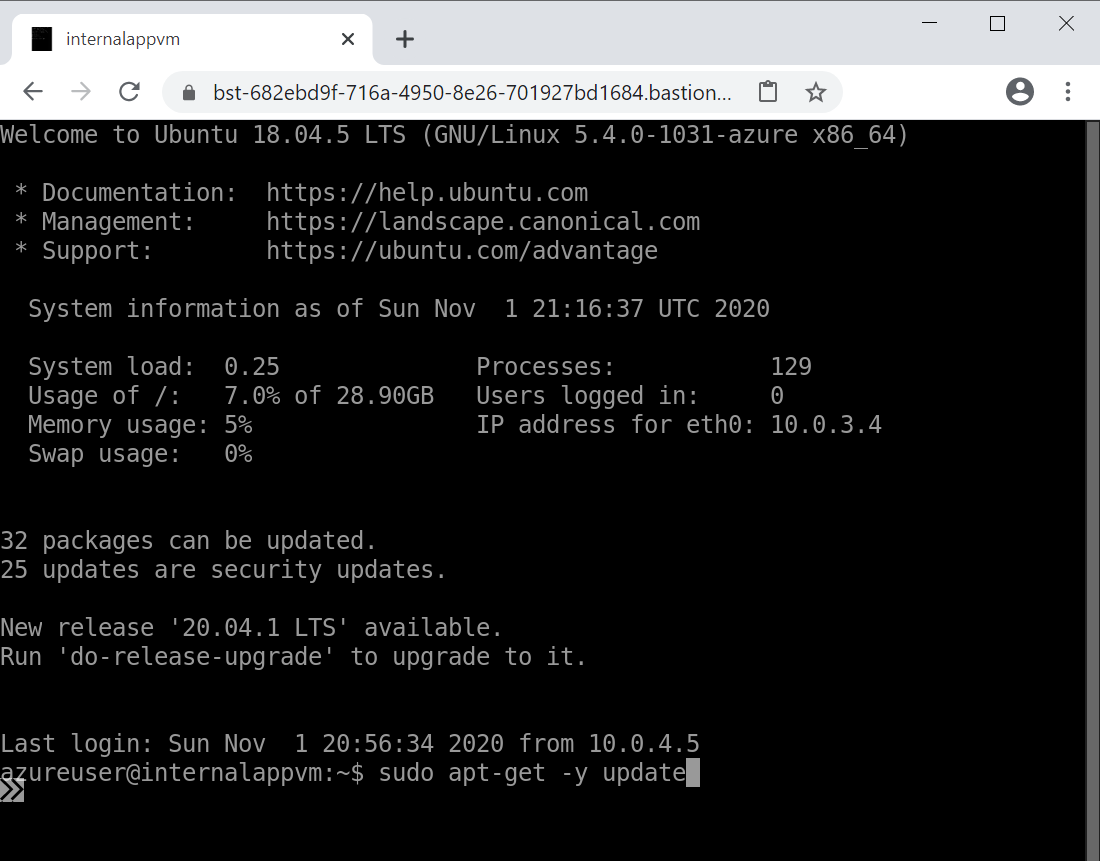
sudo apt-get -y updateVoer
exitin wanneer u klaar bent.
De volgende keer dat u verbinding wilt maken met de interne app-VM, gaat u naar de virtuele machine, selecteert u Bastion en voert u uw aanmeldingsgegevens in.