Werken met de Azure CLI
Met Azure CLI kunt u opdrachten schrijven en deze meteen vanuit de opdrachtregel uitvoeren. Zoals u weet, is het algemene doel in het voorbeeld van softwareontwikkeling het implementeren van nieuwe builds van een web-app voor testen. We gaan het hebben over de soorten taken die u met de Azure CLI kunt uitvoeren.
Welke Azure-resources kunnen worden beheerd met de Azure CLI?
Met de Azure CLI kunt u vrijwel elk aspect van elke Azure-resource beheren. U kunt werken met resourcegroepen, opslag, virtuele machines, Microsoft Entra-id, containers, machine learning, enzovoort.
De opdrachten in de CLI zijn gestructureerd in groepen en subgroepen. Elke groep vertegenwoordigt een Azure-service. Met behulp van subgroepen worden de opdrachten voor deze services op logische wijze geordend. Zo bevat de groep storage subgroepen, waaronder Account, Blob en Wachtrij.
Hoe vindt u dan de specifieke opdrachten die u nodig hebt? Een manier is om te gebruiken az find, de AI-robot die gebruikmaakt van de Azure-documentatie om u meer te vertellen over opdrachten, de CLI en meer.
Voorbeeld: de populairste opdrachten zoeken die betrekking hebben op de word-blob:
az find blob
Voorbeeld: Toon de populairste opdrachten voor een Azure CLI-opdrachtgroep, zoals az vm:
az find "az vm"
Voorbeeld: De populairste parameters en subopdrachten voor een Azure CLI-opdracht weergeven:
az find "az vm create"
Als u de naam van de gewenste opdracht al kent, krijgt u met het --help argument voor die opdracht gedetailleerdere informatie over de opdracht en een lijst met de beschikbare subopdrachten voor een opdrachtgroep. Op basis van onze voorbeeldopslag volgt hier hoe u een lijst verkrijgt met subgroepen en opdrachten voor het beheren van blob-opslag:
az storage blob --help
Een Azure-resource maken
Wanneer u een nieuwe Azure-resource maakt, zijn er meestal drie stappen: maak verbinding met uw Azure-abonnement, maak de resource en controleer of het maken is geslaagd. In de volgende afbeelding ziet u een overzicht op hoog niveau van het proces.
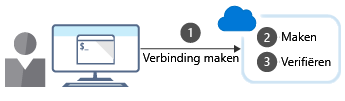
Elke stap komt overeen met een andere Azure CLI-opdracht.
Verbinden
Omdat u met een lokale installatie van de Azure CLI werkt, moet u zich verifiëren voordat u Azure-opdrachten kunt uitvoeren met behulp van de Azure CLI-aanmeldingsopdracht.
az login
De Azure CLI start in het algemeen uw standaardbrowser op om de Azure-aanmeldingspagina te openen. Als dit niet werkt, volgt u de opdrachtregelinstructies en voert u een autorisatiecode in bij https://aka.ms/devicelogin.
Nadat u zich hebt aangemeld, bent u verbonden met uw Azure-abonnement.
Maken
U zult vaak een nieuwe resourcegroep moeten maken voordat u een nieuwe Azure-service maakt. Daarom gebruiken we resourcegroepen als voorbeeld om te laten zien hoe u Azure-resources maakt vanuit de CLI.
Met de Azure CLI-opdracht Group create maakt u een resourcegroep. U moet een naam en locatie opgeven. De naam moet uniek zijn binnen uw abonnement. De locatie bepaalt waar de metagegevens voor uw resourcegroep worden opgeslagen. U kunt tekenreeksen zoals 'VS - west', 'Europa - noord' of 'India - west' gebruiken om de locatie op te geven; U kunt ook equivalenten van één woord gebruiken, zoals westus, northeurope of westindia. De kernsyntaxis is:
az group create --name <name> --location <location>
Belangrijk
U hoeft geen resourcegroep te maken wanneer u de gratis Azure-sandbox gebruikt. In plaats daarvan gebruikt u een vooraf gemaakte resourcegroep.
Verifiëren
Voor veel Azure-resources heeft de Azure CLI een subopdracht List om details van de resource weer te geven. Zo geeft u met de Azure CLI-opdracht Group list een lijst van uw Azure-resourcegroepen weer. Dit is handig om te controleren of de resourcegroep is gemaakt:
az group list
Voor een beknopte weergave kunt u de uitvoer opmaken als een eenvoudige tabel:
az group list --output table