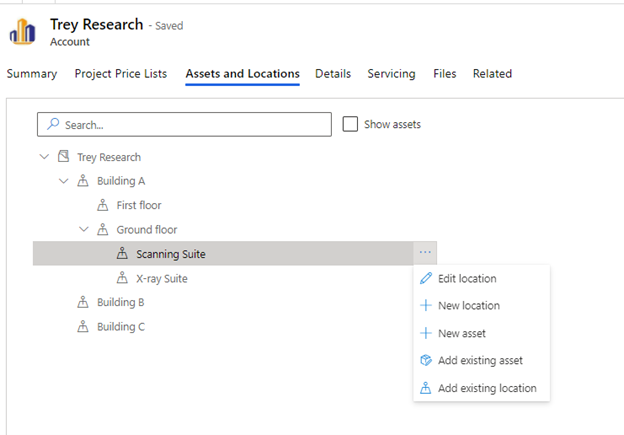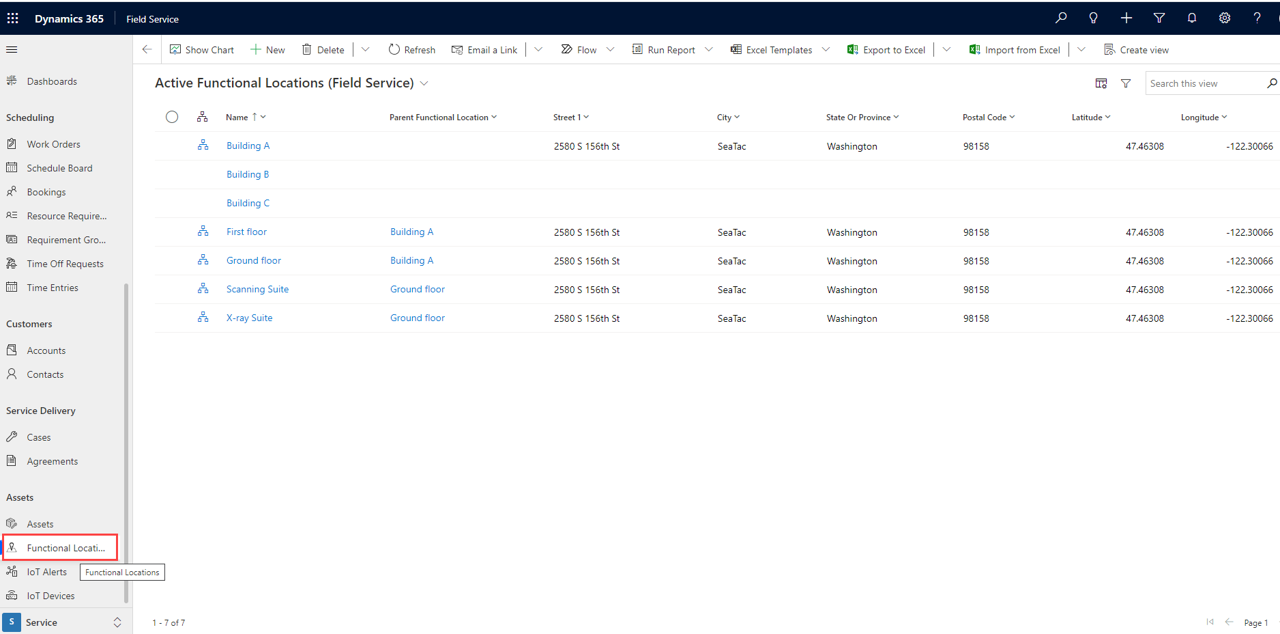Use functional locations
Often, Field Service organizations provide service to customers that have large or complex worksites with multiple buildings or multi-story office buildings. In such cases, it's important that technicians can find specific locations where they will perform their work.
The Functional Location feature in Field Service allows for more location granularity than the service account:
Within a service account
For a customer asset
On customer service cases
On agreements
On work orders
Functional locations can be represented in a hierarchical relationship. For example, a printer might be located on the third floor, in building A, on the customer's site.
Typically, you would associate functional locations with a service account. Additionally, you can create functional locations independently, and you don't need to associate them with a service account. However, because the service account is required to create a work order, you can't use a functional location with a work order in Field Service.
Create functional locations
To create functional locations, go to the Assets and Locations tab on the service account form.
Select the ellipsis (...) and then select + New location.
Give the location a Name and Service Address and then select Save and Close.
The new location will appear in the list, and then you can add more functional locations and add assets to the functional location.
Note
To automatically apply a geocode to the address, set the Auto Geo Code Addresses field to Yes by going to Settings > General > Field Service Settings > Other.
You can also view all functional locations in the Field Service app by going to Service > Assets > Functional Locations.
Note
You can associate a functional location with multiple accounts.
Add assets to the functional location tree
The primary use for a function is to help field technicians find the specific location of a customer asset when they are performing their work.
You can associate customer assets directly with a functional location. From the Assets and Locations tab, select the Show Assets checkbox to view a list of associated customer assets. You can drag and drop assets onto the functional locations.
You can create and add existing assets to a functional location by selecting the ellipsis (...) and then selecting Add existing asset.
Use functional location with work orders
When you are populating a work order, if you have selected a primary incident customer asset, the functional location will be added automatically to the work order.
After you have selected the functional location, more detailed information will appear in the Locations tab of the work order. If the functional location has a specific address, this information will populate on the Locations tab. If the functional location has no address but has a latitude and longitude, no address will be populated, but the latitude and longitude will be populated.
Use functional locations on the mobile app
Technicians can view the functional location of a work order on the Dynamics 365 Field Service mobile app.
Additionally, they can view and interact with functional location and customer asset hierarchies on the mobile app.