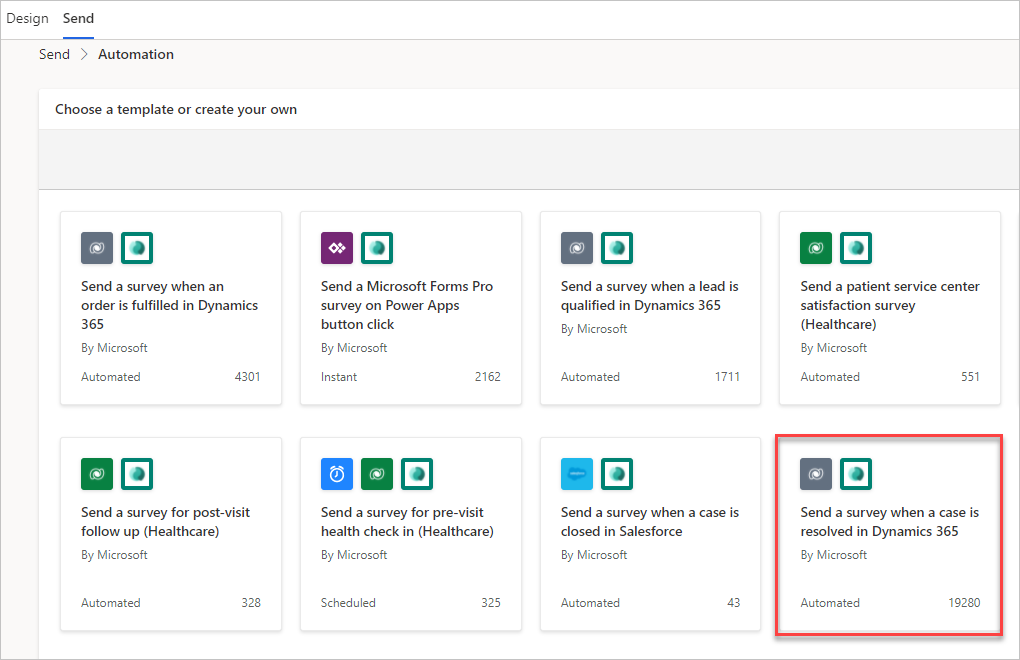Configure Power Automate to send surveys after a case is resolved
If an organization sells products or provides services, it is highly likely that they will request feedback for any significant touch point or interaction that a customer has along the way. This feedback could be requested immediately after the customer has purchased a product or if a contract was signed to gain insight into their experience through the sales process. If assistance is required during the client journey on an ongoing basis, a support or ticketing system might be in place where customers request assistance, a support representative provides feedback to give a resolution, and then the case is closed. Customer feedback is one of the most important touch points in customer service, and it can occur many times throughout the customer's relationship with an organization. Customer feedback provides companies with the opportunity to delight a customer each time or to disappoint and frustrate them, depending on the outcome.
This unit uses Dynamics 365 Customer Service as a trigger point to send surveys after a case has been resolved. The trigger point will provide the starting point of a flow in Power Automate, which will then send a survey that requests feedback. The email template that was created in the previous unit of this module will be used during the send process.
For each survey that is created in Dynamics 365 Customer Voice, the Send tab will include the option to use automation. Selecting this option will present you with a series of provided templates for common scenarios. One option is to Send a survey when a case is resolved in Dynamics 365. After you have selected this option, the Power Automate connectors that the flow will use are displayed. Make sure that you have the correct licenses for Power Automate and that you understand the difference between standard and premium connectors with this application. After reviewing the displayed details, you can continue to create the flow. When you use this method, the flow will be created and then you can find it in Power Automate under the My flows section in the menu. It will be listed as a cloud flow.
The flow will be configured and will run successfully; however, at this point, it won't have all variables set to populate, which means that you must edit it slightly before use. Navigate to the flow in Power Automate, where you can open and edit it. The flow runs when a case is updated, meaning that something about it was changed. The status reason of the case is then checked to make sure that it has been resolved, and if it was, the flow continues. Other, more efficient ways are available for you to complete this task, where you can accomplish it with a little knowledge of Power Automate, making sure that the flow only runs when the case has been resolved or only when the status has changed. You will have an opportunity to make plenty of adjustments for efficiency as required.
If you scroll down through the flow, it will split off further depending on if the customer on the case is an account record or a contact record. This feature allows you to set the variables to show the contact's name or the account name and to pull in the correct details from the customer who is related to the case. Each path includes a Send a survey action from the Dynamics 365 Customer Voice connector. In the path for the contact, most values are already populated. However, you can also populate the case number and case title so that the one who receives the email knows exactly what the feedback request is for. Each variable that was added to the survey will show up in this action in the flow, and you can populate it with dynamic content. After selecting the variable field, you can search for the name of the field from the database, which is Dynamics 365 Customer Service (Dataverse) for this example. You can access the case title from the original trigger step when the record was updated. Selecting the CaseTitle variable will add it into the variable field.
Though the variables will be populated in the flow from the template that you select, you need to understand how the Regarding field and the Recipient details field work. The Regarding field allows you to link the survey invitation and subsequent response to a specific record. The record could be linked to the contact, their related account, or in this instance, linked to the case that was closed. The linking approach is unique and must be in the format of table (entity) name, a comma, and then the ID from the record. For case, the table name is incident, and then you can find the case ID in the list from the dynamic content. The Recipient details field will be the contact, and you will follow the same format of table name, a comma, and then the ID of the record.
After you have made all adjustments to the flow, you can save it, and then it will be ready for use. To test the flow, close a case from Dynamics 365 Customer Service (or whatever database or source data that you used). Make sure that the email address inbox is accessible so that you can access the email. The email should then come through with all variables populated, including First Name, Last Name, Case Number, and Case Title. The survey invitation will be accessible in Dynamics 365 Customer Service from the case activity timeline and the related contact's activity timeline.
In the following video, a flow will be created from blank in Power Automate that you can run when a case is closed.