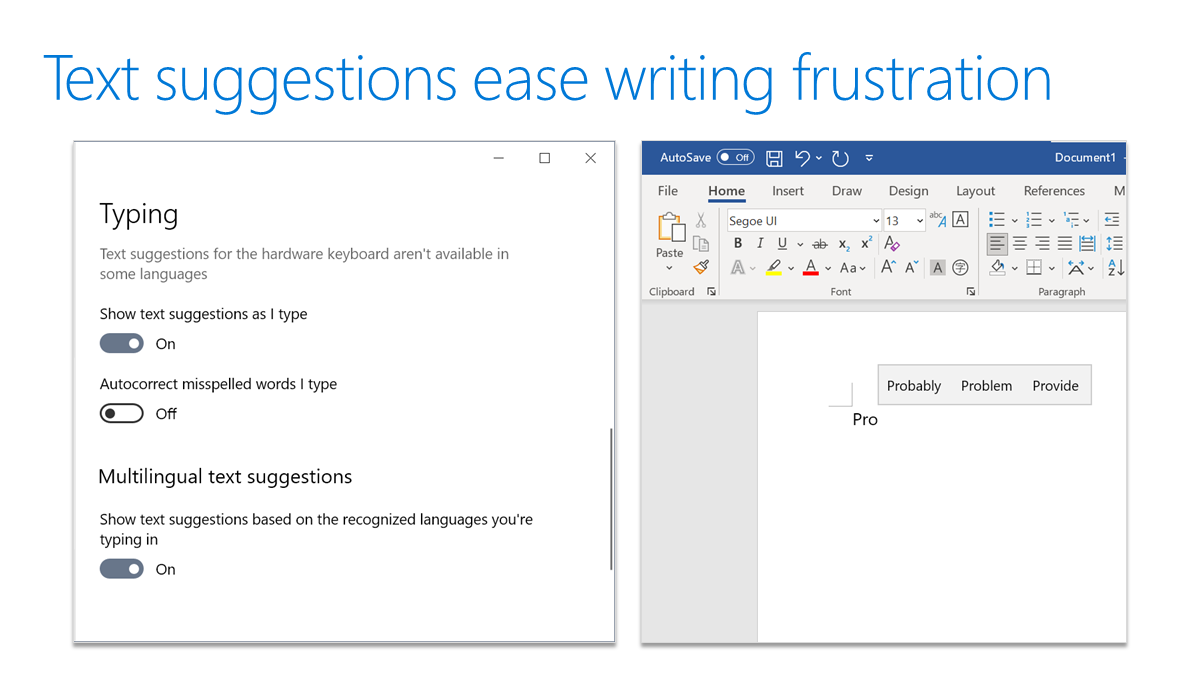Vol vertrouwen maken
Leerhulpmiddelen in Word kunnen leerlingen/studenten helpen om effectiever inhoud te maken. Er zijn opties om tekst hardop te lezen, woorden in lettergrepen op te splitsen en de afstand tussen regels, letters en woorden aan te passen. In feite kan "begrip met 30% verbeteren door regeleinden tussen componenten toe te voegen" volgens Graf & Torrey (1966).
Leerhulpmiddelen om lees- en schrijfvaardigheden te verbeteren
Dicteren
Schrijven kan een van de meest uitdagende en complexe taken zijn die onze menselijke hersenen uitvoeren. Het vergt een enorme hoeveelheid focus, taalvaardigheid, abstract denken en organisatie om een eenvoudige zin te kunnen schrijven. Een van de manieren waarop leerlingen/studenten enkele van de kleverpunten kunnen overwinnen tijdens het bouwen van schrijven, is door gebruik te maken van de functie dicteren. Hierdoor kunnen leerlingen/studenten zich concentreren op spreken, in plaats van op de fysieke vereisten van schrijven. Dicteren is beschikbaar in Word, Word Online, PowerPoint, Outlook Desktop, OneNote Windows 10 en OneNote Online. Het is zelfs beschikbaar in meer dan negen talen!
Typ niet. Praten.
Inkten
Onderzoek toont aan dat het maken van notities met de hand beter is dan het maken van notities op een laptop om conceptuele informatie op de lange termijn te onthouden. Met handschrift kunnen studenten notities maken in een digitale indeling, maar hebben ze nog steeds de ervaring met handschrift en de mogelijkheid om het handschrift te converteren naar tekst. Leerlingen/studenten kunnen wiskundige problemen rechtstreeks in een OneNote-notitieblok oplossen, zodat ze problemen eenvoudig in ruimtelijke volgorde kunnen rangschikkingen. De focus ligt op het oplossen van het probleem en niet op het opmaken van het probleem. Handgeschreven notities worden nog steeds opgeslagen op een handige, gemakkelijk te vinden plaats die gemakkelijk kan worden opgehaald en niet op de bodem van de rugzak.
Editor
Editor gaat verder dan alleen spellingcontrole, het stelt leerlingen/studenten in staat documenten eenvoudig te bewerken in meerdere modaliteiten. Het is frustrerend voor studenten om veel verkeerd gespelde woorden en grammaticafouten op een pagina te zien wanneer ze weten dat de meeste van deze woorden niet dicht genoeg zijn om een correctie te krijgen. Editor heeft dat echter gewijzigd. Suggesties zijn gebaseerd op de context van het schrijven, waarbij gebruik wordt gemaakt van machine learning en verwerking van natuurlijke taal. Hoe weet een student wat de juiste keuze is? In plaats van een definitie voor het woord te hebben, geeft Editor synoniemen voor het woord en als de optie om het woord hardop te laten voorlezen. De editor geeft studenten ook suggesties voor de schrijfstijl, als er een run-on-zinnen zijn, als deze beknopter kan zijn of als de spelling onjuist is.
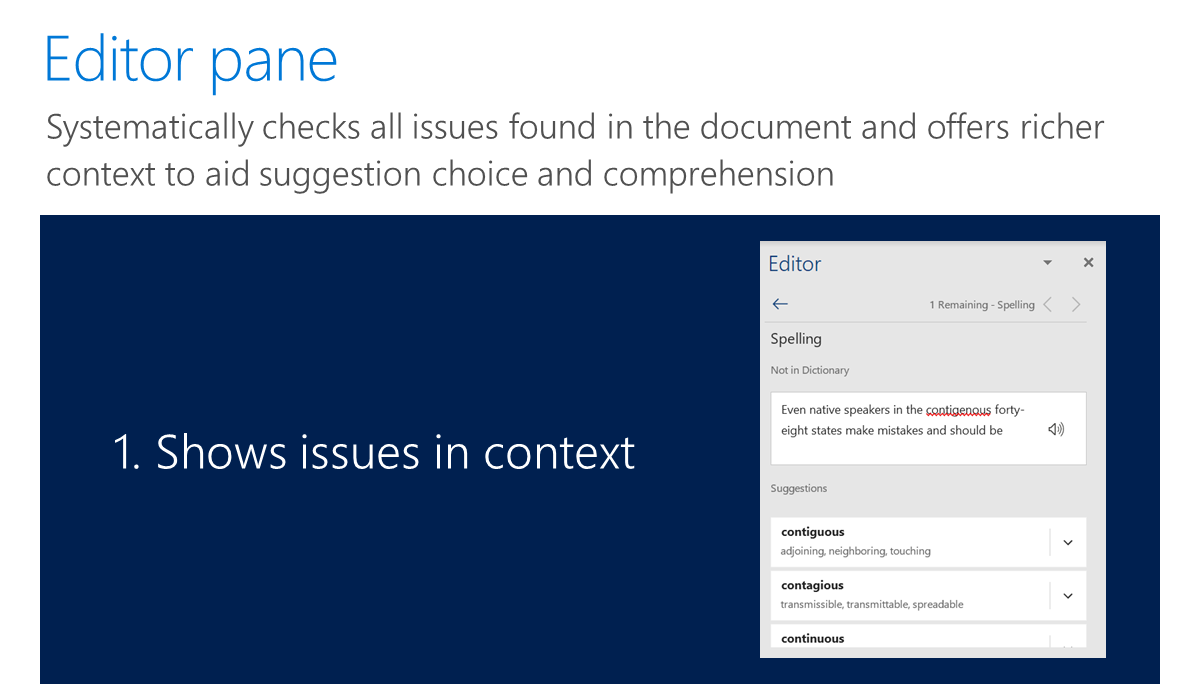
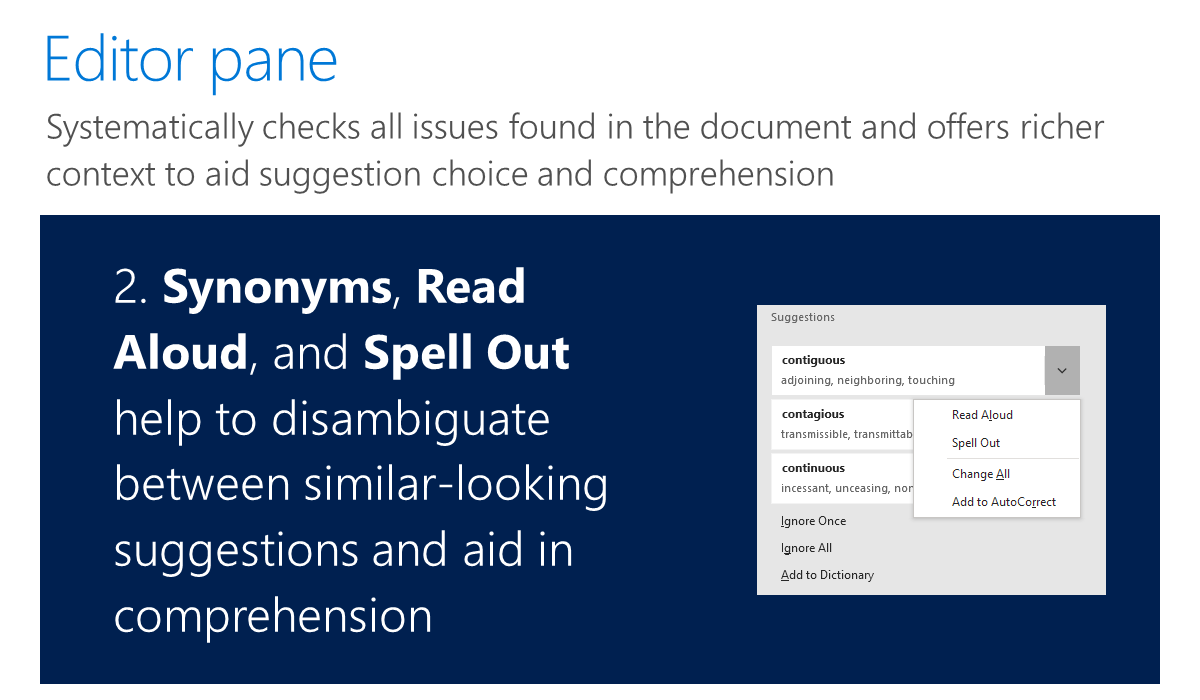
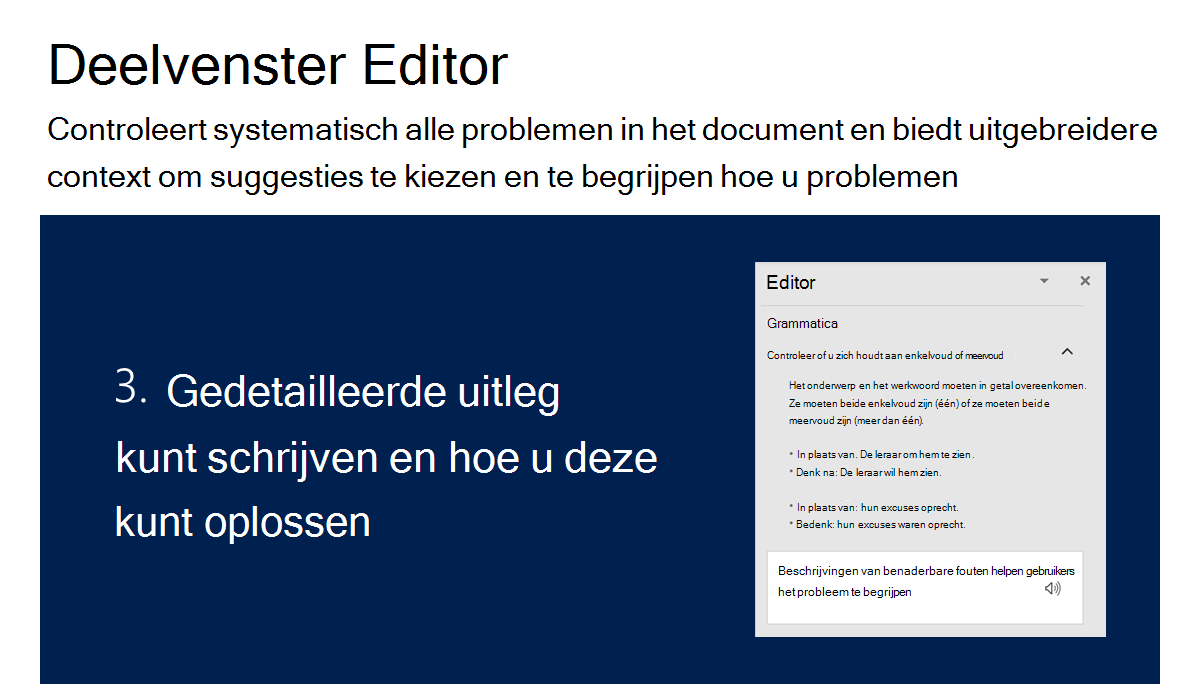
Audio opnemen
Soms is een schriftelijke beschrijving of uitleg niet voldoende. Soms moet een leerling/student toegang krijgen tot informatie in een andere indeling. Schrijven is niet altijd de voorkeursmethode voor communicatie voor alle studenten, maar door een audio-opname toe te voegen aan een document, kan het een student in staat stellen om meer kennis en vaardigheid op een bepaald gebied te tonen.
Vertel eens
De functie Uitleg lijkt op een gids voor Microsoft 365. Dit is een tekstveld op het lint waar gebruikers woorden en woordgroepen kunnen invoeren om hulpprogramma's te vinden en snel toegang te krijgen tot functies of acties die ze willen uitvoeren. Tell Me kan ook worden gebruikt om hulp te krijgen.
Toegankelijkheid in wiskunde
Studenten met een beperking worstelen vaak om verschillende redenen met wiskunde. Het werken met problemen op eigen tempo is een van de manieren waarop Microsoft 365 en Windows 10 leerlingen/studenten kunnen helpen meer te bereiken. In OneNote voor Windows 10 kunnen wiskundige vergelijkingen worden gelezen door de Insluitende lezer met behulp van de juiste taal voor wiskunde. Wiskundeassistent is een ander hulpprogramma dat leerlingen/studenten ondersteunt door grafieken te maken en stapsgewijze oplossingen te geven die hardop kunnen worden voorgelezen met Windows Verteller. Hierdoor kunnen studenten problemen oplossen door niet alleen elke stap te zien, maar ze ook te horen. Wanneer de student vervolgens een ander probleem doorloopt, kan deze beginnen te zien waar de wijzigingen zijn en verbinding maken over hoe de problemen werken.
Een andere worsteling waar studenten mee te maken hebben, is het niet correct kopiëren van problemen uit een schoolboek naar het papier om op te lossen. In OneNote kunnen leerlingen/studenten handschrift gebruiken om problemen rechtstreeks in het OneNote-notitieblok op te lossen, waardoor de kans op het verkeerd kopiëren van het probleem wordt geminimaliseerd en de afleidingen worden verminderd door de focus op één plaats te houden.
Concentratiehulp
Concentratiehulp bevindt zich in instellingen en stelt de leerling/student in staat om te kiezen welke meldingen moeten worden weergegeven en gehoord. Hiermee kunnen leerlingen/studenten kiezen wat ze in hun focus willen houden. De rest van de meldingen gaat rechtstreeks naar het actiecentrum, waar ze op elk gewenst moment kunnen worden bekeken. Door meldingen te beperken, samen met tijdslimieten, kunnen leerlingen/studenten keuzes maken om de overbelasting van informatie te verminderen en de focus tijdens specifieke taken te vergroten.
Hardop voorlezen
Het bewerken van eigen werk kan een hele uitdaging zijn. Het ziet er misschien goed uit, maar klinkt het goed? Luisteren naar het eigen werk kan een ander perspectief geven en helpen fouten te vinden die anders mogelijk zijn gemist. Studenten hebben niet altijd genoeg vertrouwen om iemand anders hun werk te laten voorlezen, maar door Hardop voorlezen te gebruiken, wordt dat vertrouwen opgebouwd om hun werk te delen en feedback te krijgen.
Voorspellende tekst
Tekstsuggesties is een andere functie die het schrijfproces eenvoudiger en minder frustrerend maakt. Wanneer deze optie is ingeschakeld, ontvangen gebruikers opties voor voorspellende tekst tijdens het typen in Microsoft-producten (online en desktop). Leerlingen/studenten (en docenten) kunnen dit hulpprogramma gebruiken om frustraties te verminderen met vaak verkeerd gespelde woorden of met woorden die ze moeilijk kunnen spellen. We hebben allemaal die student gehad die verlamd zit door de angst en frustratie van spelfouten. Met tekstsuggesties zijn leerlingen/studenten in staat om te schrijven door de emotionele overhead van het vinden van het juiste woord te verminderen.
Als u tekstsuggesties wilt inschakelen, gaat u naar de computerinstellingen en selecteert u de sectie Apparaten. Selecteer typen onder apparaten. Daar vindt u de functieknoppen om de verschillende aspecten van het hulpprogramma in en uit te schakelen. Probeer het uit!