Maximaliseer uw ervaring
Om uw ervaring met de mobiele app te maximaliseren, kunt u snelkoppelingen en waarschuwingen maken, rapporten en dashboards delen, rapporten afspelen als diavoorstellingen en de modus gesplitst scherm gebruiken om te multi-tasken met andere apps.
Sneltoetsen gebruiken om rechtstreeks naar uw rapporten en dashboards te gaan
Als u snel toegang wilt krijgen tot uw veelgebruikte rapporten of dashboards op uw mobiele apparaat, kunt u snelkoppelingen maken waarmee u direct naar de gewenste locatie kunt gaan.
iOS-apparaten
U kunt spraakgestuurde Siri-snelkoppelingen maken, evenals snelkoppelingen die u op het startscherm kunt plaatsen. Als u een Siri-snelkoppeling wilt maken, tikt u op Siri-snelkoppeling onder het menu Meer opties(...) in de voettekst van uw rapport of dashboard.
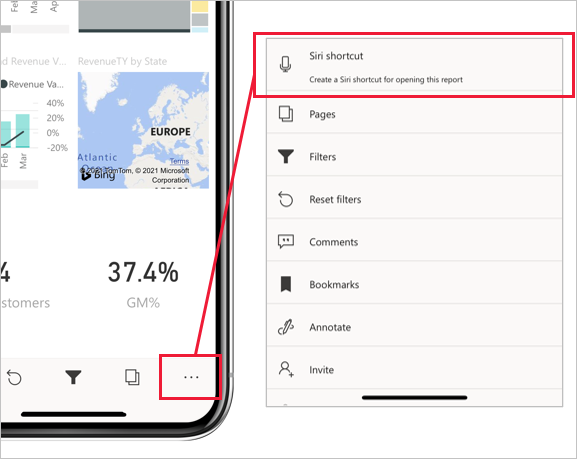
Typ op de pagina Toevoegen aan Siri die wordt weergegeven een woordgroep die Siri kan gebruiken om uw item in Power BI te openen en tik vervolgens op Toevoegen aan Siri.
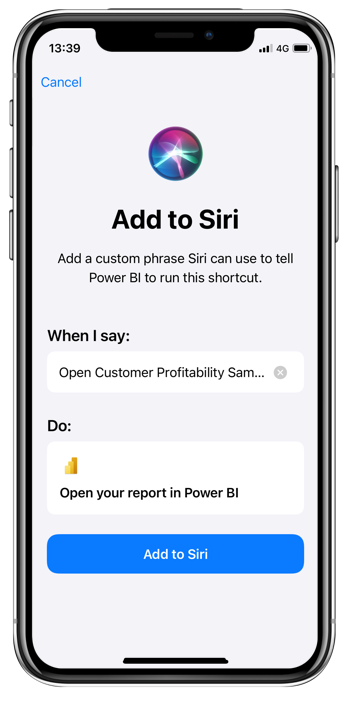
Nadat u de Siri-snelkoppeling hebt gemaakt, hebt u toegang tot uw dashboard of rapport door Siri met spraak te activeren en de snelkoppeling uit te spreken. Siri start Power BI en brengt u rechtstreeks naar het gewenste rapport of dashboard.
U kunt de snelkoppeling ook toevoegen aan het startscherm van uw apparaat. Vervolgens kunt u met één tik op het startscherm uw inhoud rechtstreeks openen. Als u een snelkoppeling op het startscherm van Siri wilt maken, volgt u de instructies op de gebruikershandleiding voor snelkoppelingen van Apple-ondersteuning.
Zie Siri-snelkoppelingen gebruiken in de Power BI - Mobiel iOS-app voor meer informatie.
Android-apparaten
U kunt snelkoppelingen maken om op het startscherm van uw Android-apparaat te plaatsen. Selecteer de optie Snelkoppeling toevoegen onder het menu Meer opties(...) in de voettekst van het rapport of dashboard.
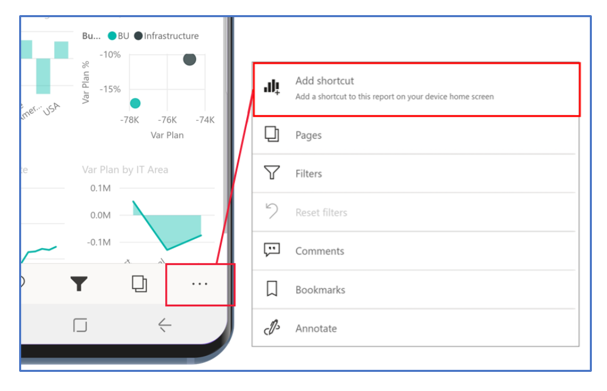
Nadat u een snelkoppeling hebt gemaakt, kunt u uw dashboard of rapport openen door op het snelkoppelingspictogram op het startscherm te tikken.
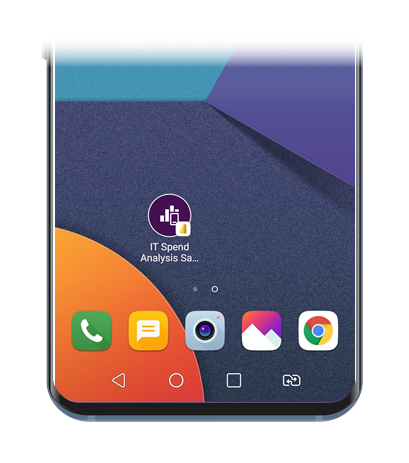
Op Android-apparaten zijn snelkoppelingen naar veelgebruikte rapporten en dashboards ook beschikbaar in een sneltoegangsmenu dat u kunt weergeven met een lange tik op het pictogram van het startprogramma voor apps (het pictogram dat u hebt gekregen toen u de mobiele app op uw apparaat installeerde). Dit menu voor snelle toegang verandert van tijd tot tijd, afhankelijk van wat u hebt bekeken. Vanuit het menu Snelle toegang kunt u een permanente snelkoppeling op het startscherm maken door deze naar het startscherm te slepen.
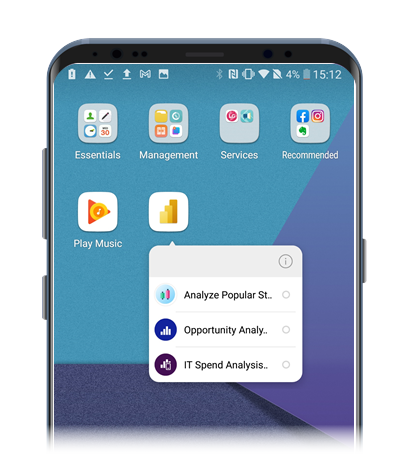
Zie Snelkoppelingen voor Android-apps gebruiken in de Power BI Android-app voor meer informatie.
Waarschuwingen maken voor wanneer gegevens uw aandacht vereisen
Terwijl u onderweg bent, kunt u waarschuwingen instellen op dashboards in de mobiele Power BI-apps om u te waarschuwen wanneer gegevens waarin u geïnteresseerd bent, zijn gewijzigd. Waarschuwingen die u op uw mobiele apparaat instelt, zijn zichtbaar in de Power BI-service. Op dezelfde manier ontvangt u in de mobiele apps waarschuwingen die u hebt ingesteld in de Power BI-service.
Waarschuwingen kunnen worden ingesteld voor tegels met één getal, zoals kaarten en meters, maar niet voor tegels met streaminggegevens. Als u een waarschuwing wilt instellen, zoekt u de visual waarin u geïnteresseerd bent, tikt u op Meer opties (...) in de rechterbovenhoek van de visual en selecteert u vervolgens Waarschuwingen beheren.
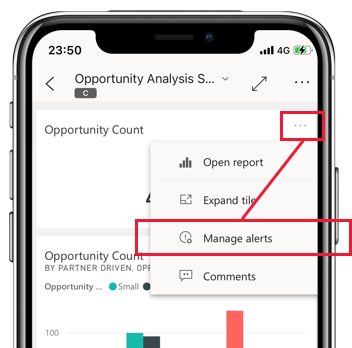
Zie Gegevenswaarschuwingen instellen in de mobiele Power BI-apps voor meer informatie.
Rapporten en dashboards delen
Het delen van weergaven van uw rapporten en dashboards met collega's is eenvoudig vanuit de mobiele Power BI-apps. Als u weergaven wilt delen, gaat u naar het item dat u wilt delen, past u de filters of bladwijzers toe die u nodig hebt om de weergave te krijgen van de gegevens die u wilt delen en selecteert u vervolgens de optie Delen , die zich in de koptekst onder Meer opties (...) bevindt. Als er voldoende ruimte beschikbaar is in de koptekst, is de optie Delen mogelijk al zichtbaar in de koptekst.
![]()
Wanneer u op de knop Delen tikt, kunt u een van de communicatie-apps op uw apparaat kiezen, zoals uw e-mail-app. Een koppeling naar de weergave die u hebt gemaakt, wordt verzonden via de app die u hebt gekozen.
U kunt uw rapporten ook delen wanneer u er aantekeningen op kunt maken. Selecteer het menu Opties in de rapportvoettekst, kies Aantekeningen maken, maak aantekeningen en deel deze door te tikken op het pictogram Delen in de rechterbovenhoek van het scherm.
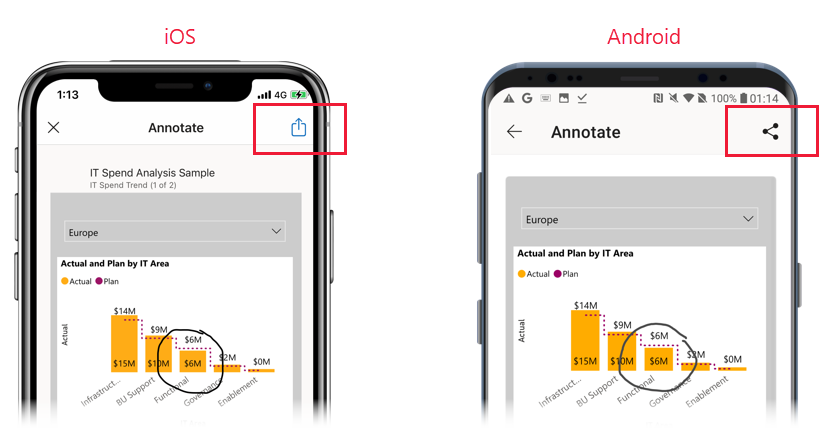
Rapporten afspelen als diavoorstellingen
Op Windows-apparaten kunt u een rapport afspelen als een diavoorstelling die de pagina's, bladwijzers of beide van het rapport doorloopt, afhankelijk van wat u kiest. U kunt uw diavoorstelling ook zo instellen dat deze automatisch wordt afgespeeld wanneer de app wordt gestart. Deze functie is handig voor het maken van kioskachtige ervaringen waar u uw rapport wilt uitvoeren in een openbare weergave zonder handmatige tussenkomst.
Meer informatie over diavoorstellingen vindt u in de Power BI - Mobiel-app-documentatie.
De modus Gesplitst scherm gebruiken om met andere apps naast elkaar te werken
Het kan gebeuren dat u uw gegevens wilt weergeven en ermee wilt werken terwijl u in een andere app werkt, zoals het schrijven van een e-mail. Als uw iPad of Android-tablet ondersteuning voor meerdere vensters heeft, kunt u de twee apps naast elkaar openen.
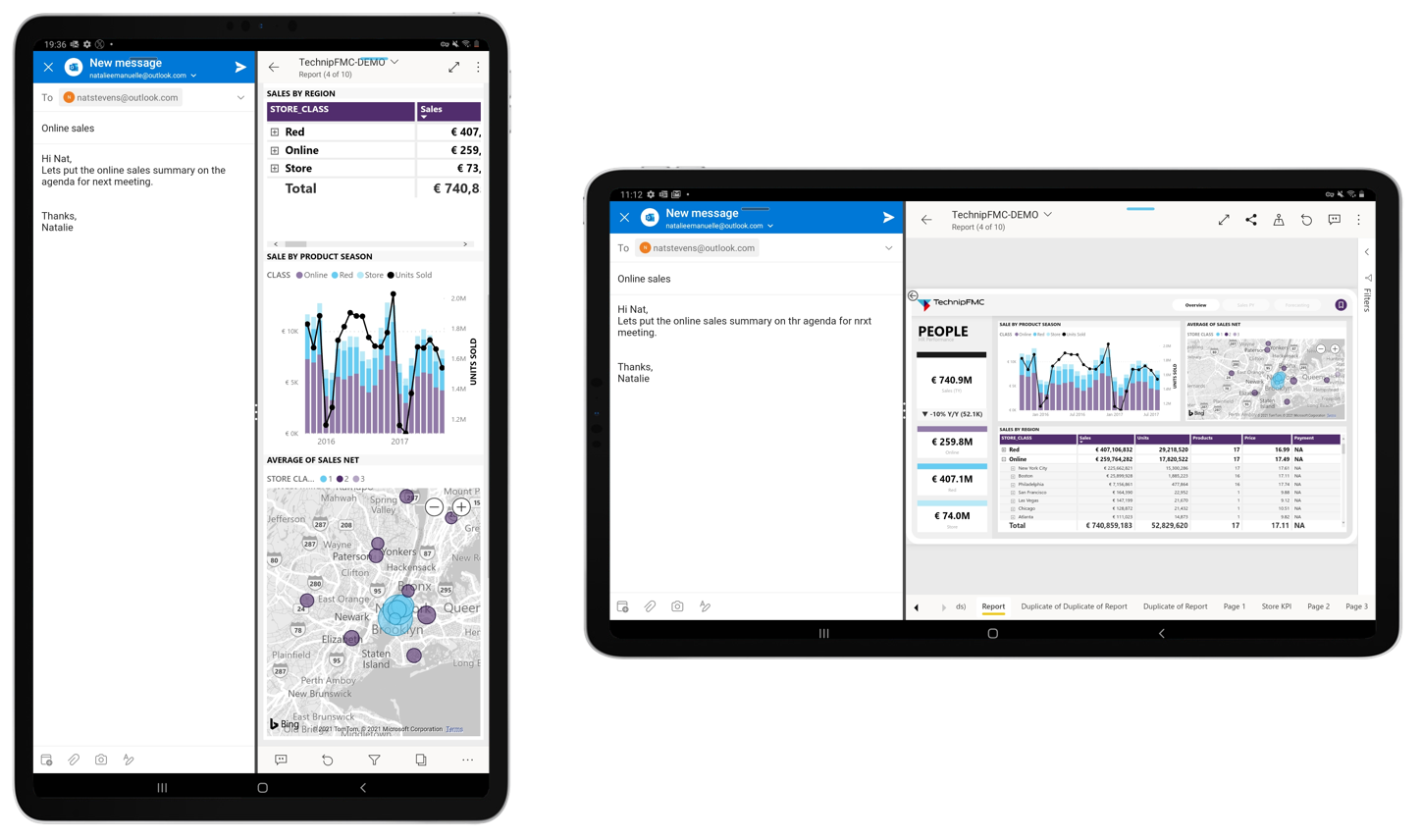
Zodra beide apps naast elkaar zijn geopend, kunt u de grootte van de schermen aanpassen door de rand tussen de apps naar links en rechts te slepen.
Raadpleeg de documentatie van uw tablet om te zien hoe u apps opent in de modus Gesplitst scherm op uw apparaat.