Oefening: een buildbadge toevoegen
Het is belangrijk dat teamleden de buildstatus kennen. Een eenvoudige manier om snel de buildstatus te bepalen, is door een buildbadge toe te voegen aan het README.md-bestand op GitHub. Laten we eens kijken hoe het team klaar is.
Andy zit aan zijn bureau zijn e-mailberichten door te spitten. Hij beantwoordt het derde e-mailbericht dat betrekking heeft op de buildstatus voor de Space Game-website .
Andy: Er moet een manier zijn om een statusbericht te automatiseren. We hebben de pipeline, dus we moeten ergens een status kunnen neerzetten. Misschien weet Mara hoe we dit kunnen doen.
Andy treft Mara in de koffiecorner aan met Amita.
Andy: Hallo, Amita. Mag ik Mara even van je lenen?
Amita: Ik moet toch naar een vergadering. Ga je gang.
Mara: Hallo Andy. Wat is er?
Andy: Ik vind de wijzigingen die we hebben aangebracht in onze build-pijplijn echt leuk met behulp van Azure Pipelines en Git is een geweldig versiebeheersysteem. Ik vroeg me af, is er een manier om mensen de status van de build te laten weten?
Mara: Ja, eigenlijk. We kunnen een buildbadge gebruiken.
Wat is een buildbadge?
Een badge maakt deel uit van Microsoft Azure Pipelines. Deze bevat methoden waarmee je een SVG-afbeelding kunt toevoegen die de status van de build in de GitHub-opslagplaats aangeeft.
De meeste GitHub-opslagplaatsen bevatten een bestand met de naam README.md, een Markdown-bestand met essentiële details en documentatie over uw project. GitHub geeft dit bestand weer op de startpagina van het project.
Hier volgt een voorbeeld van een buildbadge:

Voor deze oefening maakt u de buildbadge zichtbaar voor iedereen. Dit is misschien geen goed idee voor uw privéprojecten, omdat uw build-informatie beschikbaar wordt gesteld aan het publiek.
Ga als volgt te werk om te controleren of uw buildbadge zichtbaar is:
Navigeer in Azure DevOps naar uw organisatie.
Selecteer Organisatie-instellingen in de onderste hoek.
Selecteer onder Pijplijnen Instellingen.
Schakel Anonieme toegang tot badges uitschakelen uit.
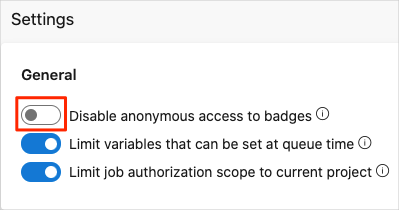
U moet een vergelijkbare wijziging aanbrengen in uw project:
- Ga naar uw project.
- Navigeer naar Project-instellingen in de onderste hoek.
- Selecteer onder Pijplijnen Instellingen.
- Schakel Anonieme toegang tot badges uitschakelen uit.
De buildbadge toevoegen
Tot nu toe hebt u lokale Git-vertakkingen gemaakt om wijzigingen aan te brengen in het Space Game-project. U kunt wijzigingen ook rechtstreeks via GitHub voorstellen. In deze sectie doet u dit om uw statusbadge in te stellen.
Selecteer in Azure DevOps in het linkerdeelvenster Pijplijnen en selecteer vervolgens uw pijplijn.
Selecteer het beletselteken (...) in de rechterbovenhoek en selecteer vervolgens Statusbadge.

Selecteer onder Markdown-voorbeeld de knop Kopiëren om de Markdown-code naar het klembord te kopiëren.
Ga in GitHub naar uw project.
Zorg ervoor dat u zich in de vertakking
mainbevindt. Open het bestand README.md in het bestandengebied.Selecteer Dit bestand bewerken (het potloodpictogram) om het bestand in de editor te openen.
Voeg boven aan de pagina een lege regel toe en plak de inhoud van het klembord.
Selecteer het tabblad Voorbeeld om de voorgestelde wijzigingen te bekijken.
In GitHub wordt het Markdown-bestand weergegeven en de buildbadge getoond.
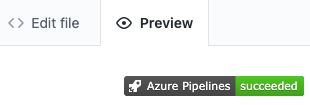
Uw wijzigingen doorvoeren in de hoofdmap
In deze sectie gaat u uw wijzigingen doorvoeren in de main vertakking op GitHub.
Selecteer Wijzigingen doorvoeren.
Geef in het gebied Doorvoerbericht een doorvoeringsbericht op, zoals 'Buildbadge toevoegen'.
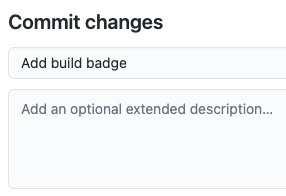
Laat de optie Doorvoeren rechtstreeks aan de
mainvertakking geselecteerd en selecteer Wijzigingen doorvoeren om uw wijzigingen door te voeren in demainvertakking.Uw badge wordt weergegeven op de pagina README.md .

Dit proces is een eenvoudigere manier om code samen te voegen in GitHub. In plaats van rechtstreeks door te voeren had u ook een pull-aanvraag kunnen maken met de wijzigingen ter beoordeling door anderen.
In de praktijk schakelt u over naar de
mainvertakking en haalt u de meest recente wijzigingen uit GitHub op wanneer u de volgende keer een functie moet toevoegen of een bug moet oplossen.
Andy: Mara, je hebt zojuist een wijziging aangebracht in main. Waarom heb je niet de werkstroom gebruikt die je me hebt geleerd? Je weet wel, met de functievertakkingen.
Mara: Dat hadden we kunnen doen. Maar soms wanneer mensen alleen het README-bestand of andere documentatiebestanden wijzigen, leggen ze zich vervolgens door.main En bovendien konden jij en ik het werk samen controleren voordat we de wijziging samenvoegden.
Maar je brengt me wel op een goed punt. Als we ons allemaal kunnen doorvoeren main wanneer we dat willen, kunnen we problemen in de code in onze main vertakking laten vallen.
Andy: Ik heb zin gehad om daarover met je te praten.
Andy en Mara zetten dit gesprek voort terwijl ze naar hun kantoren teruglopen.