Oefening: een eenvoudig Dataverse-gegevensmodel bouwen
Belangrijk
In dit praktijklab wordt ervan uitgegaan dat u een Dataverse-exemplaar hebt waarmee u kunt werken. Als u geen exemplaar hebt waarmee u kunt werken, kunt u hier een proefabonnement voor Power Apps van 30 dagen verkrijgen.
Belangrijk
Als u zich aanmeldt voor een proefversie van Power Apps met het e-mailadres van uw bedrijf en uw bedrijf al gebruikmaakt van Power Apps, wordt uw proefabonnement toegevoegd aan de huidige tenant van uw organisatie. Als uw huidige Microsoft-account nog niet over de benodigde machtigingen beschikt, kunt u mogelijk geen tabellen toevoegen aan uw proefabonnement. In deze gevallen kunt u zich registreren voor een nieuw proefaccount dat geen gebruik maakt van uw werk- of schoolaccount. Hier vindt u instructies voor hoe u dit doet.
Contoso Real Estate wil de eigenschappen kunnen bijhouden die ze verkopen in Dataverse, zodat de gegevens eenvoudig kunnen worden gebruikt in canvas- en modelgestuurde toepassingen. Om u kennis te laten maken met het bouwen van een tabel in Microsoft Dataverse, maakt u een basistabel in een bestaand Dataverse-exemplaar om onroerend goed op te slaan.
De tabel bevat vijf kolommen:
Eigenschapsnaam
Vraagprijs
Slaapkamers
Badkamers
Client (Dit veld is een opzoekveld waarmee een account of contactpersoon kan worden opgezoekd.)
Open een webbrowser en ga naar https://make.powerapps.com.
Selecteer tabellen in de navigatie aan de linkerkant.
Selecteer in het scherm Tabellende optie Nieuwe tabel. Selecteer Nieuwe tabel in het menu dat wordt weergegeven.
Vul de tabel als volgt in:
Weergavenaam: Onroerend goed
Meervoudsnaam: Onroerend goed
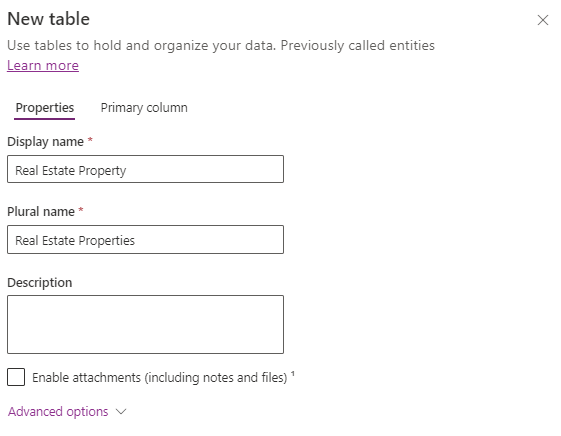
Selecteer het tabblad Primaire kolommen .
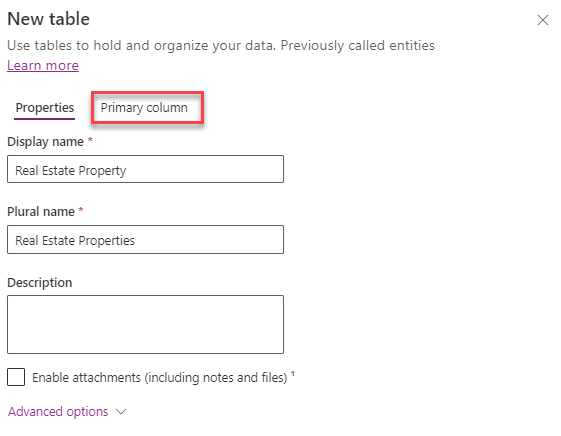
Wijzig de Weergavenaam in Eigenschapsnaam.
Selecteer de knop Opslaan om de tabel te maken. (Het kan enkele minuten duren voordat de tabel is gemaakt.)
Zodra de tabel is gemaakt, selecteert u kolommen in de sectie Schema.
Selecteer de knop + Nieuwe kolom .
Configureer de nieuwe kolom als volgt:
Weergavenaam: Vraagprijs
Gegevenstype: Valuta
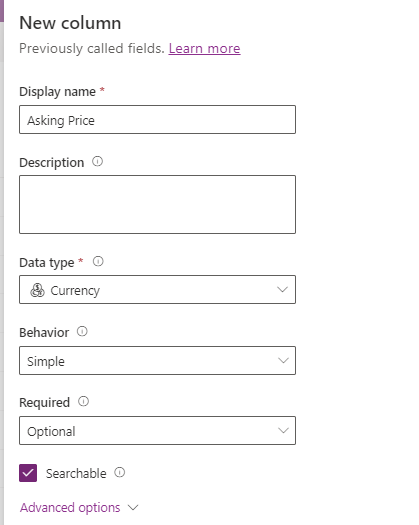
Selecteer de knop Opslaan.
Selecteer nogmaals de knop + Nieuwe kolom .
Configureer de nieuwe kolom als volgt:
Weergavenaam: Slaapkamers
Gegevenstype: Geheel getal (getal > Geheel getal)
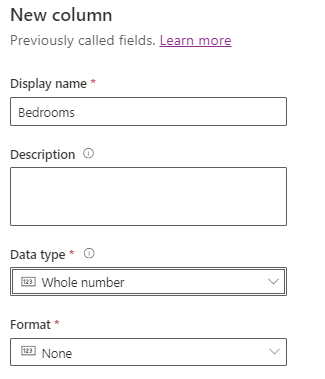
Selecteer de knop Opslaan.
Selecteer nogmaals de knop + Nieuwe kolom .
Configureer de nieuwe kolom als volgt:
Weergavenaam: Badkamers
Gegevenstype: Geheel getal (getal > Geheel getal)
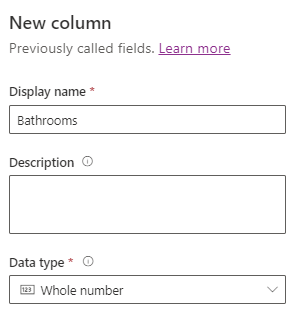
Selecteer de knop Opslaan.
Selecteer nogmaals de knop + Nieuwe kolom .
Configureer de nieuwe kolom als volgt:
Weergavenaam: Client
Gegevenstype: Klant (opzoekklant > )
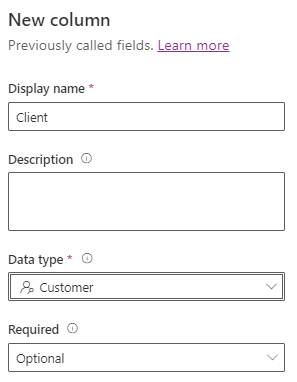
Selecteer de knop Opslaan.
Gefeliciteerd, u hebt een tabel gemaakt in Dataverse. Vanuit deze tabel kunt u formulieren en weergaven maken die kunnen worden gebruikt in modelgestuurde toepassingen, of u kunt verbinding maken met de tabel in een canvastoepassing.