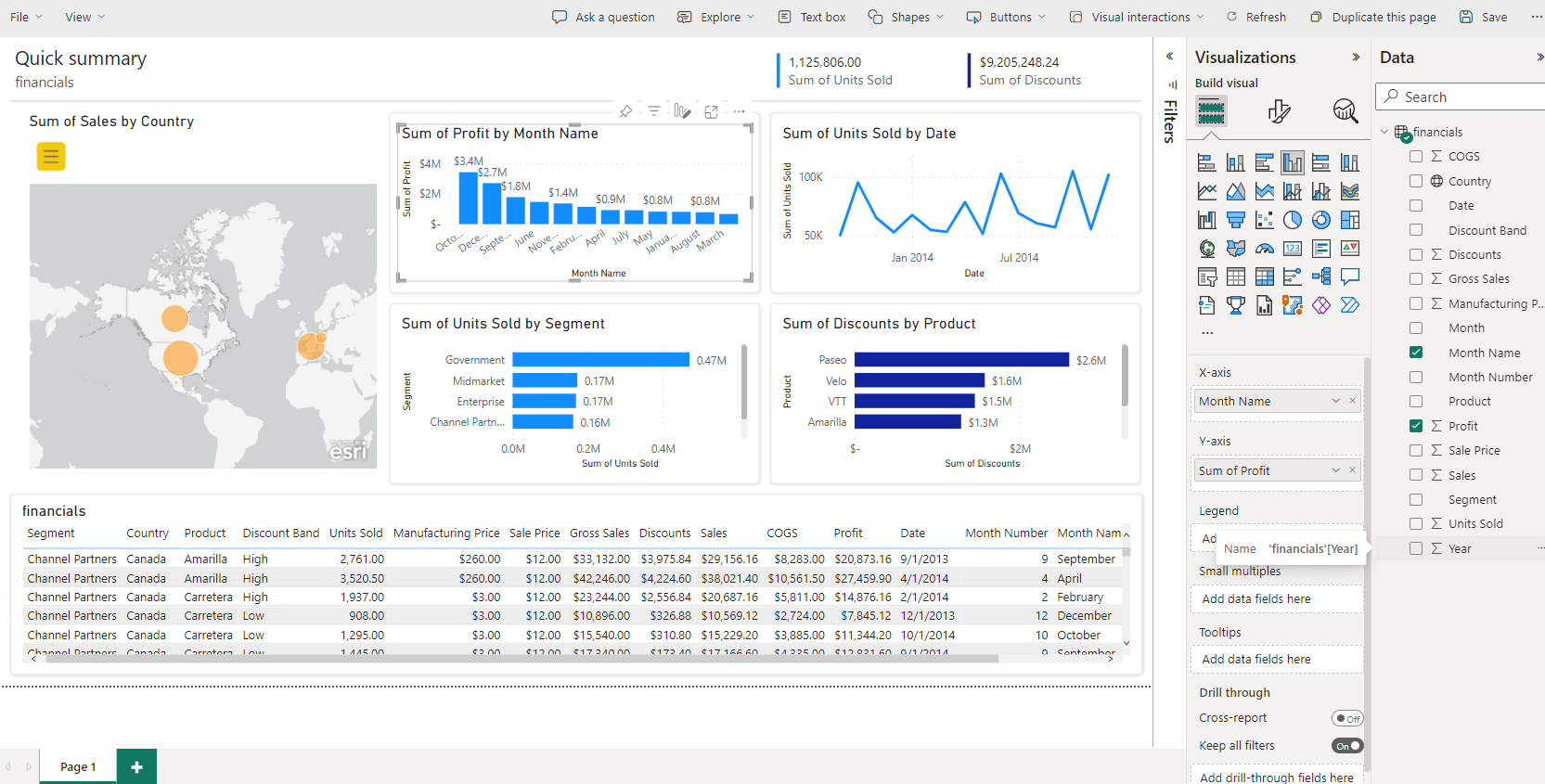Een basisdashboard maken
Laten we, nu we u een aantal van de basisconcepten in Power BI zoals rapporten, dashboards en werkruimten geïntroduceerd hebben, eens kijken hoe deze verschillende elementen worden gebruikt om gemeenschappelijke bedrijfsscenario's te ondersteunen. Managers willen vaak zien hoe de verkoopmedewerkers het doen. Het is niet aan het eind van de dag dat uw manager vraagt om uw laatste verkoop- en winstcijfers te bekijken. Veel personen bewaren deze gegevens in een Excel-werkblad op hun computer. Het verkrijgen van die gegevens in een indeling die een manager gemakkelijk kan verbruiken, kan vroeger enkele uren duren, indien niet in dagen.
Met Power BI deze optie kunnen we Delen eenvoudig een dashboard met een manager maken en maken door verbinding te maken met een gegevensbron, zoals een Excel-werkblad op uw laptop. Hoewel de gegevensbronnen die u gebruikt verschillend kunnen zijn, is het proces voor het maken en delen van een dashboard hetzelfde.
U moet de volgende stappen ondernemen:
Uw gegevens voorbereiden: de gegevens worden voorbereid zodat deze in een indeling zijn die eenvoudig Power BI kan worden verbruikt.
Een rapport opbouwen: het rapport bevat de weergaven die u in uw dashboard wilt opnemen. Afhankelijk van het scenario kunnen rapporten worden ingebouwde of Power BI Desktop met behulp van de Power BI service.
vastmaken rapport visuals aan een dashboard: Dashboards zijn het primaire element dat gebruikers voor het weergeven van gegevens gebruiken. Ze kunnen waar nodig gegevens uit meerdere rapporten opnemen.
Delen informatie koppelen het dashboard weergeven: gebruikers met de koppelen en de benodigde machtigingen kunnen gemakkelijk de gegevens bekijken en er interactie mee hebben.
De gegevens voorbereiden
Het eerste wat u moet doen, is ervoor zorgen dat uw gegevens gereed zijn voor verbruik. Afhankelijk van de gegevensbron en het volume van de gegevens waar u mee werkt, moet u mogelijk wat gegevens opschonen en transformeren Power Query. Als u verbinding maakt met een Excel-werkblad, moet u ervoor zorgen dat de gegevens zich in een vaste tabel bevatten en dat elke kolom het juiste gegevenstype bevat. Bijvoorbeeld tekst, datum, nummer of valuta. Het is ook belangrijk dat u een koptekstrij hebt, maar dat er geen kolommen of rijen met totalen worden weergegeven. Totaalbewerkingen worden verwerkt tijdens Power BI het maken van de visuals.
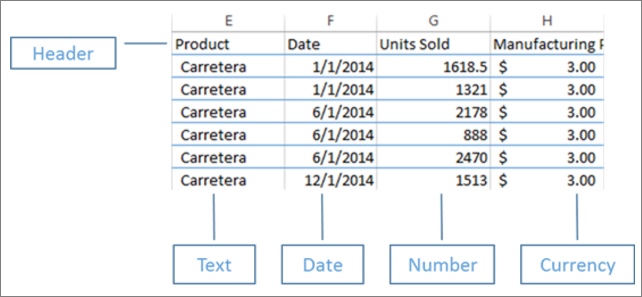
U kunt zien dat er een koptekstkolom is, en elke kolom heeft het juiste gegevenstype dat aan de gegevens is gekoppeld.
Uw gegevens naar de Power BI service uploaden
In Power BI de service kunt u rapporten maken die aan Verbinden uw gegevensbronnen zijn aangepaste. Dit omvat Excel-bestanden die op uw computer wonen. Met enkele eenvoudige klikken kunt u een gegevensset koppelen Power BI en een leeg dashboard maken waarop u later weergaven kunt plaatsen.
In de afbeelding is dit gekoppeld aan voorbeeld financiële gegevens. Deze geeft de voltooide financiële voorbeeldset en het lege dashboard weer.
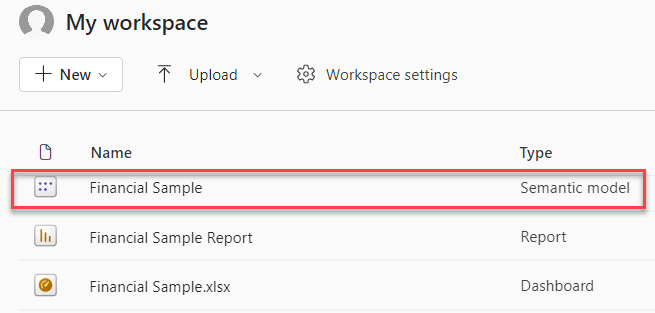
Uw rapport opbouwen
Wanneer u een verbinding met uw gegevens hebt gemaakt, kunt u een nieuw rapport maken of een bestaand rapport bewerken dat eerder is gemaakt. Vervolgens kunnen we het rapport gaan bewerken met behulp van de bewerkingsweergave. Rechts staan de deelvensters Visualisaties, Filters en Velden. De gegevens uit de Excel-werkmaptabel worden weergegeven in het deelvenster Velden. Bovenaan staat de naam van de tabel met financiële gegevens. Onder deze kolom worden Power BI de kolomkoppen als afzonderlijke velden vermeld.
Er zijn verschillende visualisaties beschikbaar die u kunt gebruiken om de gegevens in uw rapport weer te geven. Er kunnen verschillende visualisaties aan het rapport worden toegevoegd op basis van de gegevens die u wilt communiceren. In de afbeelding worden meerdere staafdiagrammen gebruikt om het aantal eenheden dat wordt verkocht te veranderen. Daarnaast is kaartbeheer opgenomen om de verkoopvolumes per land/regio weer te geven.
Elke visualisatie bevat een reeks filters en besturingselementen die kunnen worden gebruikt om van invloed te zijn op de manier waarop de gegevens worden weergegeven. Als u bijvoorbeeld de som van de verkochte eenheden wilt wijzigen om de winst per datum weer te geven, kunt u de y-as wijzigen van Som verkochte eenheden in Som van winst.
Er worden meer visualisaties toegevoegd om aan Power BI te geven hoe zaken worden Gereed. Er is bijvoorbeeld een visualisatie waarmee Power Apps u direct in Power BI het rapport een visuele app kunt maken die is gekoppeld aan de Power BI gegevensset. Wanneer mensen met de gegevens omgaan, worden de gegevens in de Power app gewijzigd. U kunt bijvoorbeeld een canvas-app maken met acties zoals het verzenden van e-mails of het plannen van vergaderingen. Terwijl u inzoomen rapport rapporteert Power BI , geeft u klanten aan met wie we al een tijd niet hebben gesproken. Met de ingesloten canvas-app kunnen we acties starten, zoals het verzenden van een e-mailbericht, direct vanuit het Power BI rapport.
Vastmaken aan een dashboard
Nadat u al uw visualisaties in uw rapporten hebt, kunt u uw dashboard maken. Dashboards zijn eenvoudig te maken, omdat u alleen maar bepaalt welke weergaven u wilt opnemen op basis van de gemaakte rapporten.
In de afbeelding nemen we de visualisatie Winst per datum en deze aan een dashboard vast te leggen.
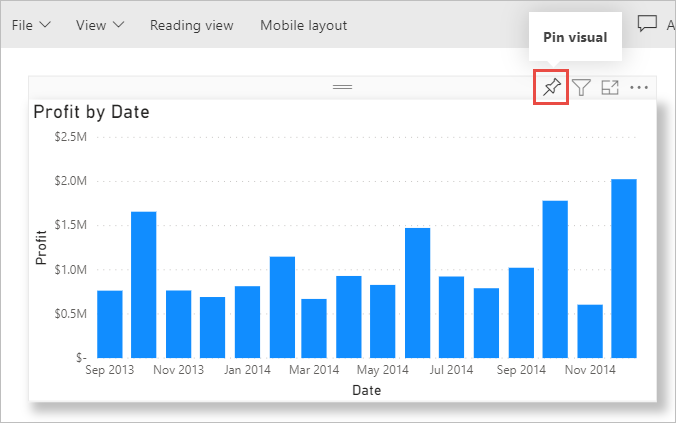
Aangezien dashboards weergaven van meerdere rapporten kunnen hebben, is het eenvoudig om gedetailleerde dashboards te maken met gegevens uit meerdere gegevensbronnen, zelfs als sommige van deze gegevensbronnen niet aan elkaar gerelateerd zijn.
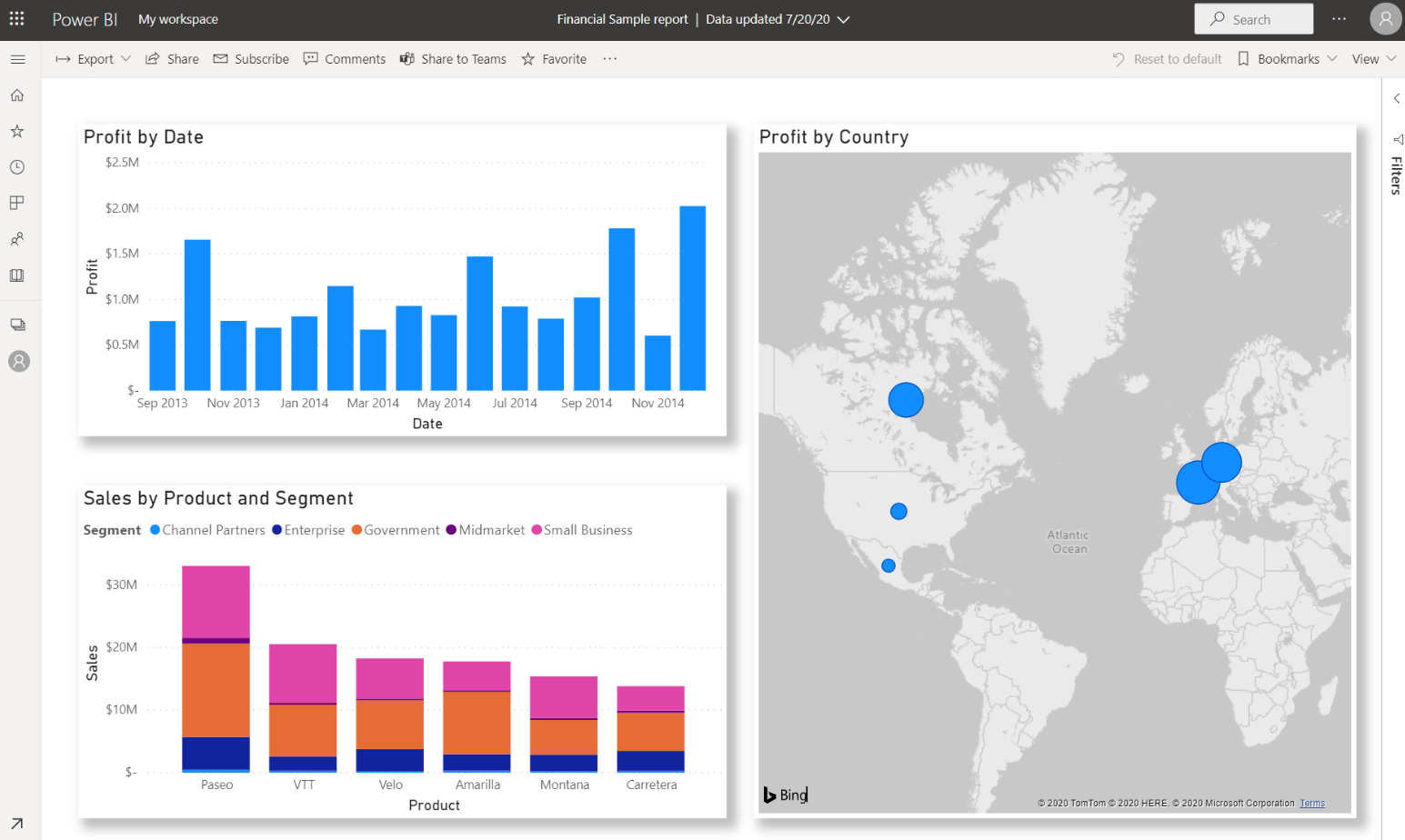
Delen een koppelen aan uw dashboard
Dashboards die u maakt, zijn in eerste instantie alleen zichtbaar voor de persoon die ze heeft gemaakt. Maakt het Power BI echter eenvoudig om Delen te delen met andere personen. U kunt Delen dashboard en onderliggend rapport gebruiken bij elke collega met een Power BI rekening. Ze kunnen interactief werken, maar ze kunnen geen wijzigingen opslaan. Als u dit toestaat, kunnen ze opnieuw delen met anderen of een nieuw rapport maken op basis van de onderliggende gegevensset.
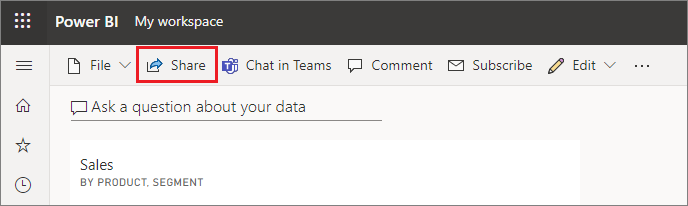
Laten we het proces in actie bekijken dat er is besproken over het maken van een dashboard Power BI.
Demonstratie doorklikken: een Power BI dashboard maken
In deze demonstratie doorklikt u het proces van verbinding met gegevens, het maken van basisgegevens, rapporten en het pinnen van rapport visualisaties Power BI op een dashboard.
Als u meer Power BI wilt weten over ervaring met het maken van een dashboard, kunt u hier een volledige end-to-end-zelfstudie bekijken: Zelfstudie: Van Excel-werkmap naar rapport Power BI .