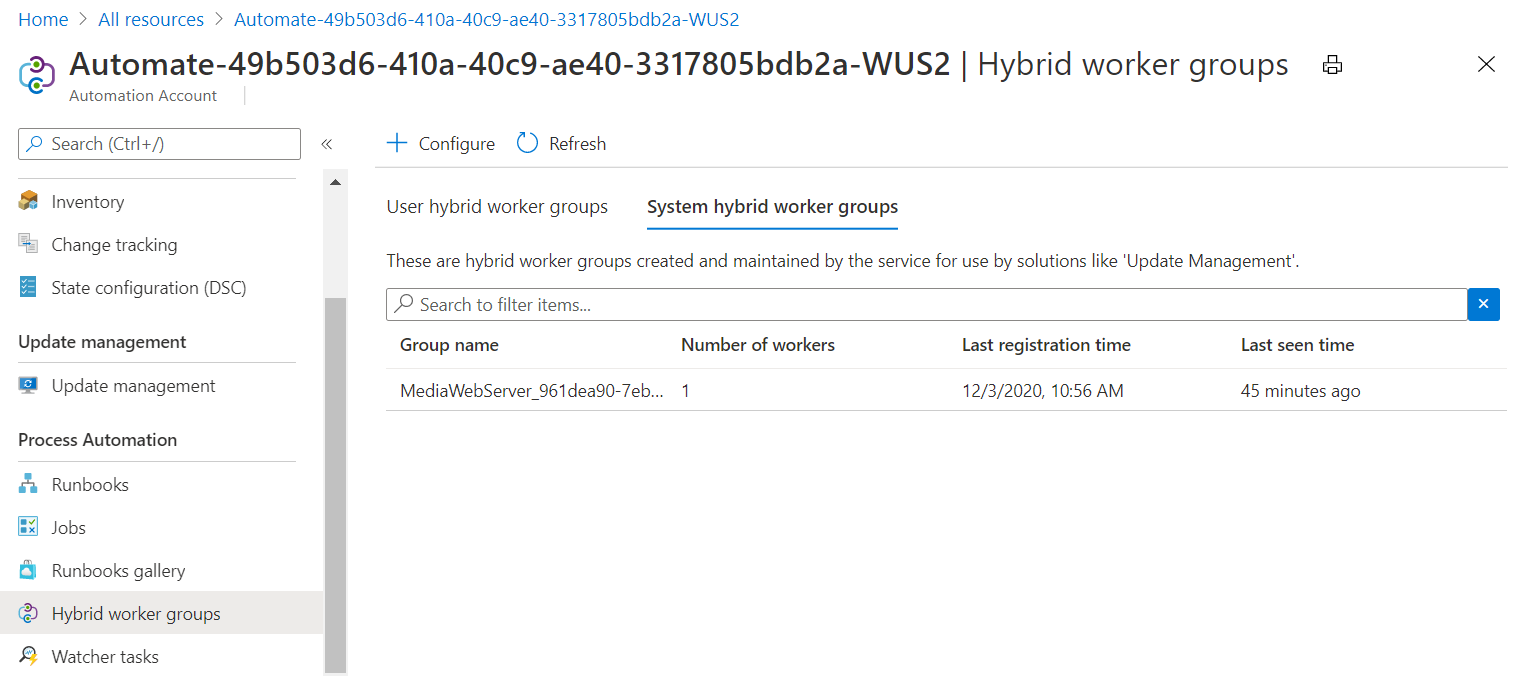Oefening: Updatebeheer op een virtuele machine gebruiken
Uw Public Information Officer (OPGEGEVEN) wil een virtuele machine instellen om te fungeren als een webresource voor lokale mediakanalen. Het is belangrijk dat deze virtuele machine (VM) net zo beveiligd is als het kan zijn om onbevoegde toegang te voorkomen. Als onderdeel van uw beveiligingsprofiel wilt u Updatebeheer implementeren op deze VM, zodat u ervoor kunt zorgen dat het altijd up-to-date is met de nieuwste beveiligingspatches.
U hebt een Azure-abonnement nodig om de oefeningen te voltooien. Als u geen abonnement op Azure hebt, maakt u een gratis account en voegt u een abonnement toe voordat u begint. Als u een leerling/student bent, kunt u profiteren van de aanbieding van Azure for students .
Maak een virtuele machine
Hier maakt u een nieuwe virtuele machine die als webserver voor de lokale media fungeert.
Meld u aan bij het Azure-portaal.
Selecteer in het menu van Azure Portal of op de startpagina de optie Een resource maken.
Zoek en selecteer virtuele machine in het vak Search-service s en marketplace en selecteer vervolgens Maken
Het deelvenster Een virtuele machine maken wordt weergegeven.
Voer op het tabblad Basisinformatie de volgende waarden in voor elke instelling.
Instelling Weergegeven als Projectdetails Abonnement Selecteer uw Azure-abonnement Resourcegroep Selecteer Nieuwe maken en maak vervolgens een nieuwe resourcegroep met de naam mslearn-vmupdate Exemplaardetails Virtual machine name MediaWebServer Regio Selecteer de dichtstbijzijnde regio Beschikbaarheidsopties Selecteer Geen infrastructuurredundantie vereist Beveiligingstype Virtuele machines met vertrouwde start selecteren Afbeelding Windows Server 2019 Datacenter - x64 Gen2 selecteren VM-architectuur Laat de standaardwaarde staan (x64) Uitvoeren met Azure Spot-korting Schakel dit selectievakje niet in Tekengrootte Selecteer B2s in de lijst. Als u de optie niet hebt, selecteert u de koppeling Alle grootten weergeven. Beheerdersaccount Username Maak de gewenste gebruikersnaam en noteer deze voor later Wachtwoord Maak het gewenste wachtwoord en noteer dit voor later Regels voor binnenkomende poort Openbare poorten voor inkomend verkeer Geselecteerde poorten toestaan selecteren Binnenkomende poorten selecteren Selecteer HTTP, HTTPS en RDP in de vervolgkeuzelijst 
Selecteer Controleren en maken en selecteer vervolgens Maken.
Wacht tot de VM is gemaakt. U kunt het pictogram Meldingen in de rechterbovenhoek van de portal selecteren om de voortgang te controleren.
Updatebeheer inschakelen voor de VM
Hier schakelt u Updatebeheer in op de virtuele machine die u hebt gemaakt.
Selecteer Virtuele machines in het linkerdeelvenster.
Selecteer MediaWebServer.
Schuif omlaag in de lijst naar Bewerkingen en selecteer Updates.
Selecteer In de sectie Updates met automatisering de optie Ga naar Updates met automatisering.
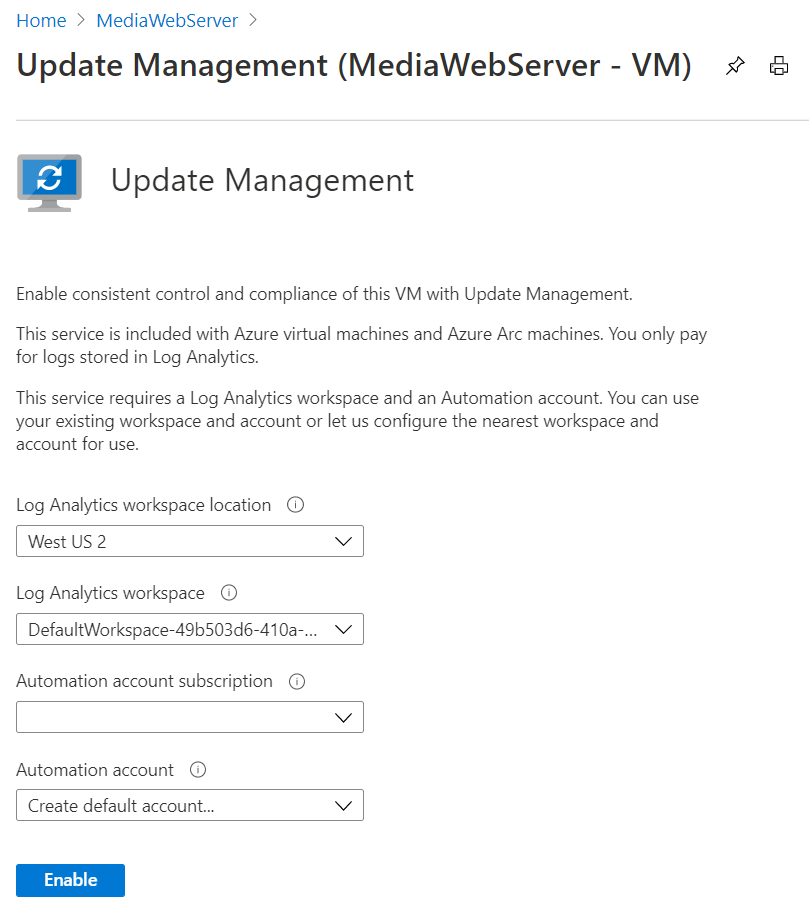
Accepteer de standaardwaarden en selecteer Inschakelen.
Wacht tot de implementatie is voltooid.
Wanneer de implementatie van het updatebeheer is voltooid, wordt op de pagina Updatebeheer de status van de VM-updates weergegeven. Mogelijk moet u de pagina vernieuwen en Ga naar Updatebeheer selecteren om naar deze weergave te gaan.
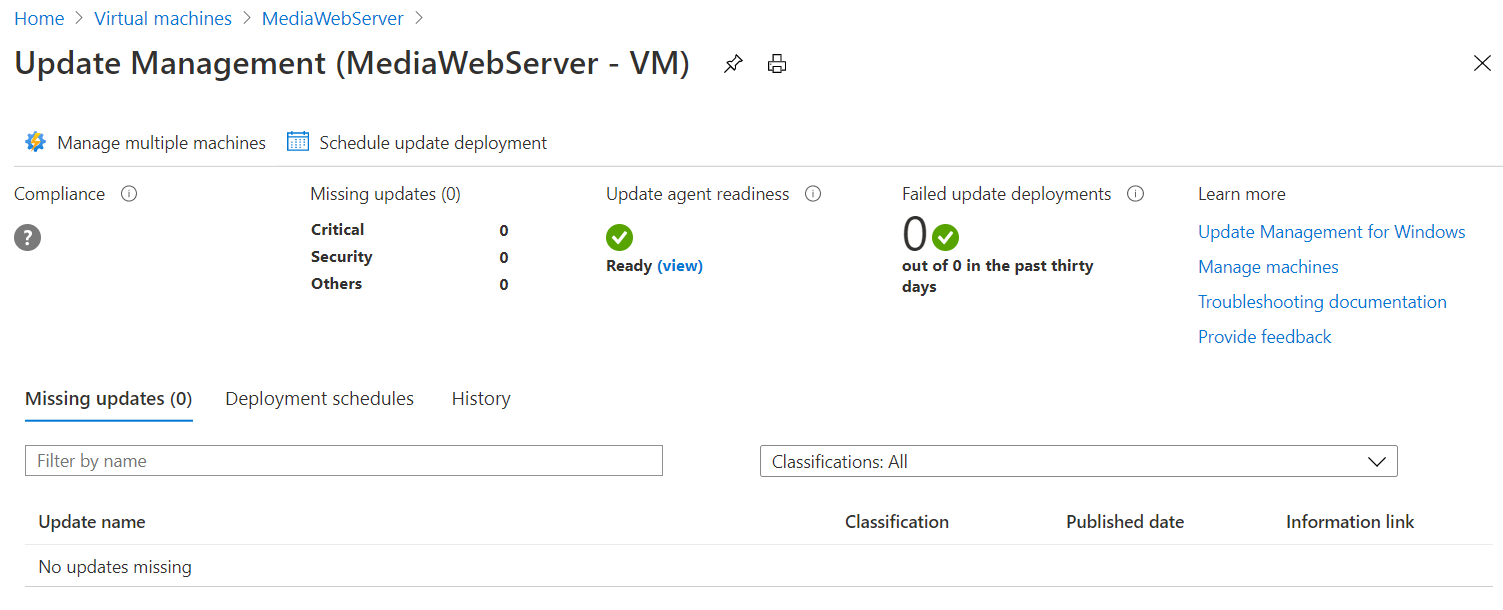
Wacht ten minste vijftien minuten terwijl de virtuele machine door Updatebeheer wordt geconfigureerd.
Wanneer de configuratie van Updatebeheer is voltooid, ziet u dat naleving is voltooid en dat de teller mislukte update-implementaties is geconfigureerd.
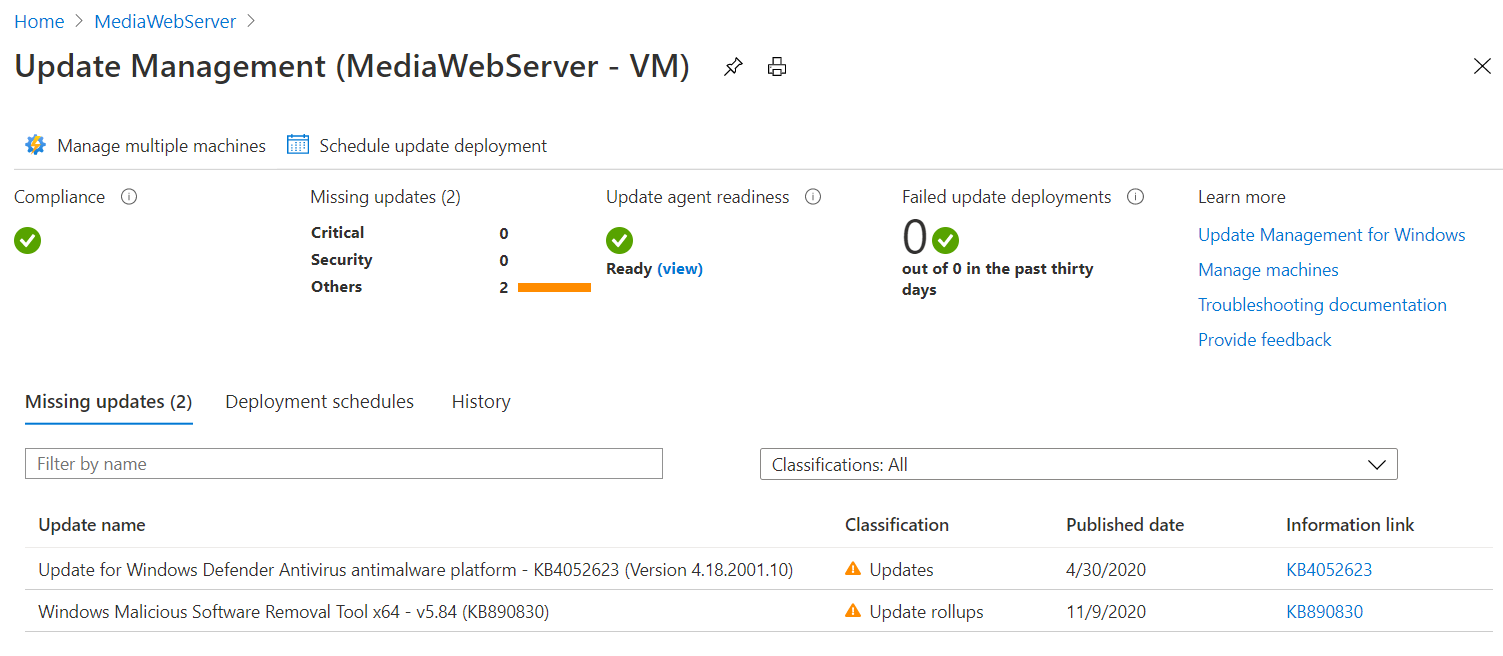
In dit voorbeeld heeft Updatebeheer ook vastgesteld dat er updates voor Windows Server beschikbaar zijn. In de kolom Informatiekoppeling vindt u een koppeling naar het Knowledge Base-artikel voor update.
Hybrid Worker-groepen bekijken
Selecteer in het menu van Azure Portal of op de startpagina de optie Alle resources.
Bekijk de kolom Type om naar het resourcetype Automation-account te gaan en selecteer vervolgens het Automation-account.
Selecteer in het deelvenster Automation-account onder de sectie Procesautomatisering de optie Hybride werkrolgroepen.
Selecteer het tabblad Hybride werkrolgroepen van het systeem.
U ziet dat de virtuele machine die u hebt gemaakt, wordt vermeld als een hybride werkrolgroep van het systeem.