Oefening: Azure Log Analytics gebruiken en updates plannen
Onlangs heeft uw afdeling al hun infrastructuur verplaatst naar Azure. Er zijn tal van virtuele machines (VM's) waarop websites en e-mailfuncties worden uitgevoerd. Uw taak is om deze VM's up-to-date te houden met de nieuwste patches en beveiligingsreleases. U besluit de oplossing Updatebeheer voor alle VM's in uw onderneming te implementeren.
In de volgende oefening bekijkt u de connectiviteit van de agent met Log Analytics en leert u hoe u update-implementaties plant.
De verbinding van de agent met Log Analytics controleren
Voer de volgende stappen uit in Azure Portal om de connectiviteit tussen de agent en Azure Log Analytics te evalueren.
Meld u aan bij de Azure Portal.
Selecteer Virtuele machines en selecteer MediaWebServer in de lijst.
Noteer het openbare IP-adres op de pagina Overzicht.
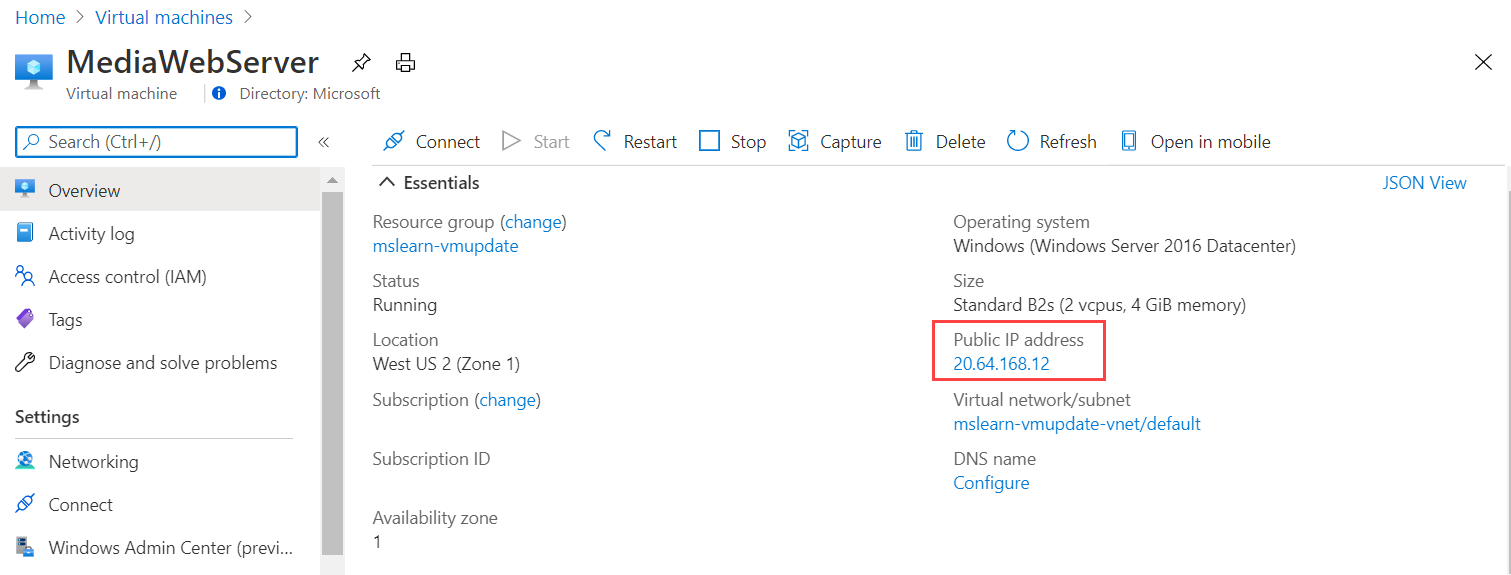
Selecteer op de pagina Overzicht Verbinding maken> Natieve RDP>Selecteren.
Selecteer RDP-bestand downloaden.
Selecteer in de browser achtereenvolgens Bestand openen en Verbinding maken.
Selecteer in Windows-beveiliging de optie Meer keuzes>Ander account gebruiken.
Geef in Uw referenties invoeren de gebruikersnaam en het wachtwoord op die u hebt opgegeven toen u de virtuele machine hebt gemaakt. Selecteer vervolgens OK.
Selecteer in het dialoogvenster met de certificaatwaarschuwing Ja.
Ga op de externe computer naar het Windows-pictogram >Configuratiescherm.
Zoek en selecteer in Configuratiescherm de optie Microsoft Monitoring Agent.
Selecteer het tabblad Azure Log Analytics (OMS).
U ziet dat de agent het volgende bericht weergeeft: De Microsoft Monitoring Agent heeft verbinding gemaakt met de Microsoft Operations Management Suite-service.
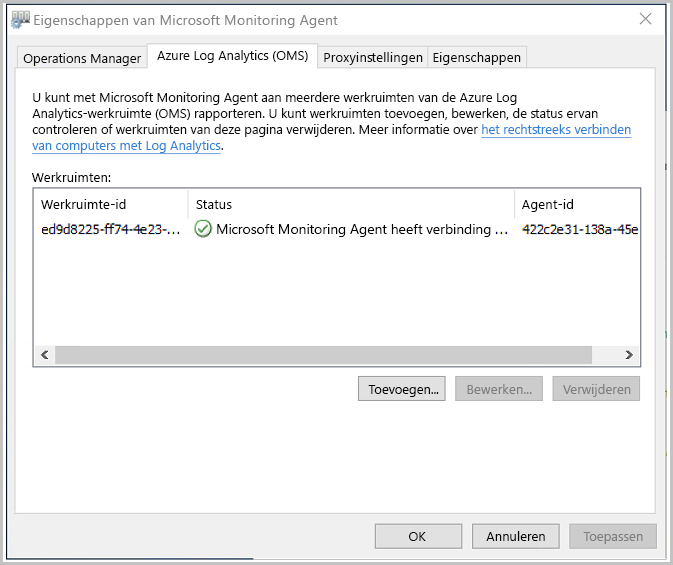
Selecteer OK om het venster Eigenschappen van Microsoft Monitoring Agent te sluiten.
Wis in het venster Alle Configuratieschermonderdelen uw zoekopdracht en selecteer Systeembeheer.
Open Logboeken.
Vouw Logboeken van apps en services uit en open Operations Manager.
Maximaliseer het venster Logboeken.
Selecteer in de weergave Operations Manager de kolomkop Gebeurtenis-id om de lijst te sorteren op de gebeurtenis-is.
Bekijk gebeurtenis-id 3000 en 5002. Deze gebeurtenissen geven aan dat de computer is geregistreerd bij de Log Analytics-werkruimte en nieuwe configuratie van de service heeft ontvangen. Gebeurtenis-id 5002 wordt weergegeven in de volgende afbeelding.
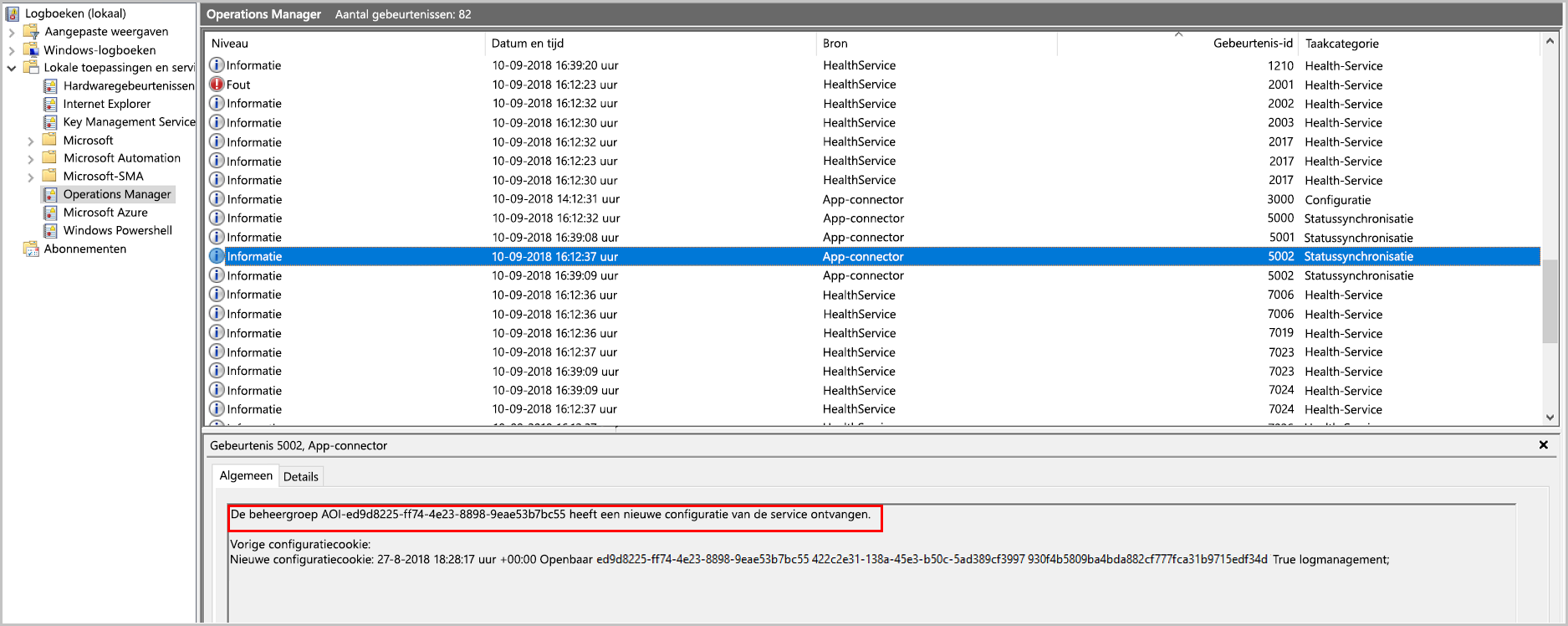
Sluit Logboeken en alle andere vensters die zijn geopend.
Meld u af bij de toepassing Verbinding met extern bureaublad.
Implementaties van de update plannen
Hier leert u hoe u updates voor de virtuele machine plant.
Ga in Azure Portal naar de VM MediaWebServer en selecteer Updates voor gast en host>Naar Updatebeheer gaan.
Selecteer het tabblad Implementatie van updates plannen.
Vul het formulier in met behulp van de gegevens uit de volgende tabel:
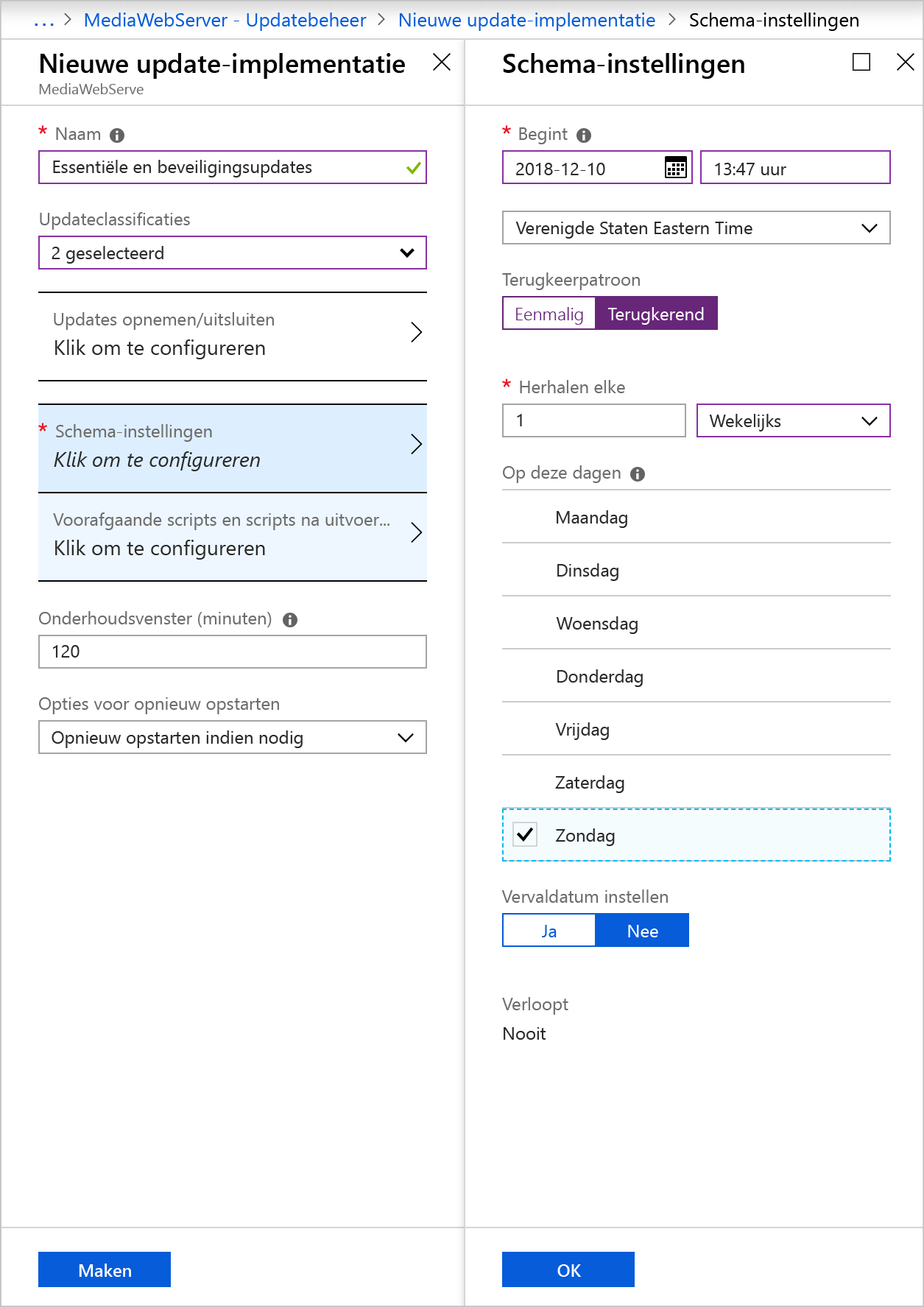
Veld Waarden Naam Essentiële en beveiligingsupdates Updateclassificaties Selecteer alleen Essentiële updates en beveiligingsupdates Instellingen voor planning Klik om te configureren Starten Verhoog het tijdstip met één uur Terugkeerpatroon Terugkerend Herhaal elke Configureer de update zodat deze elke week op zondag wordt uitgevoerd Selecteer OK.
Selecteer in Implementatie van nieuwe updates de optie Maken.