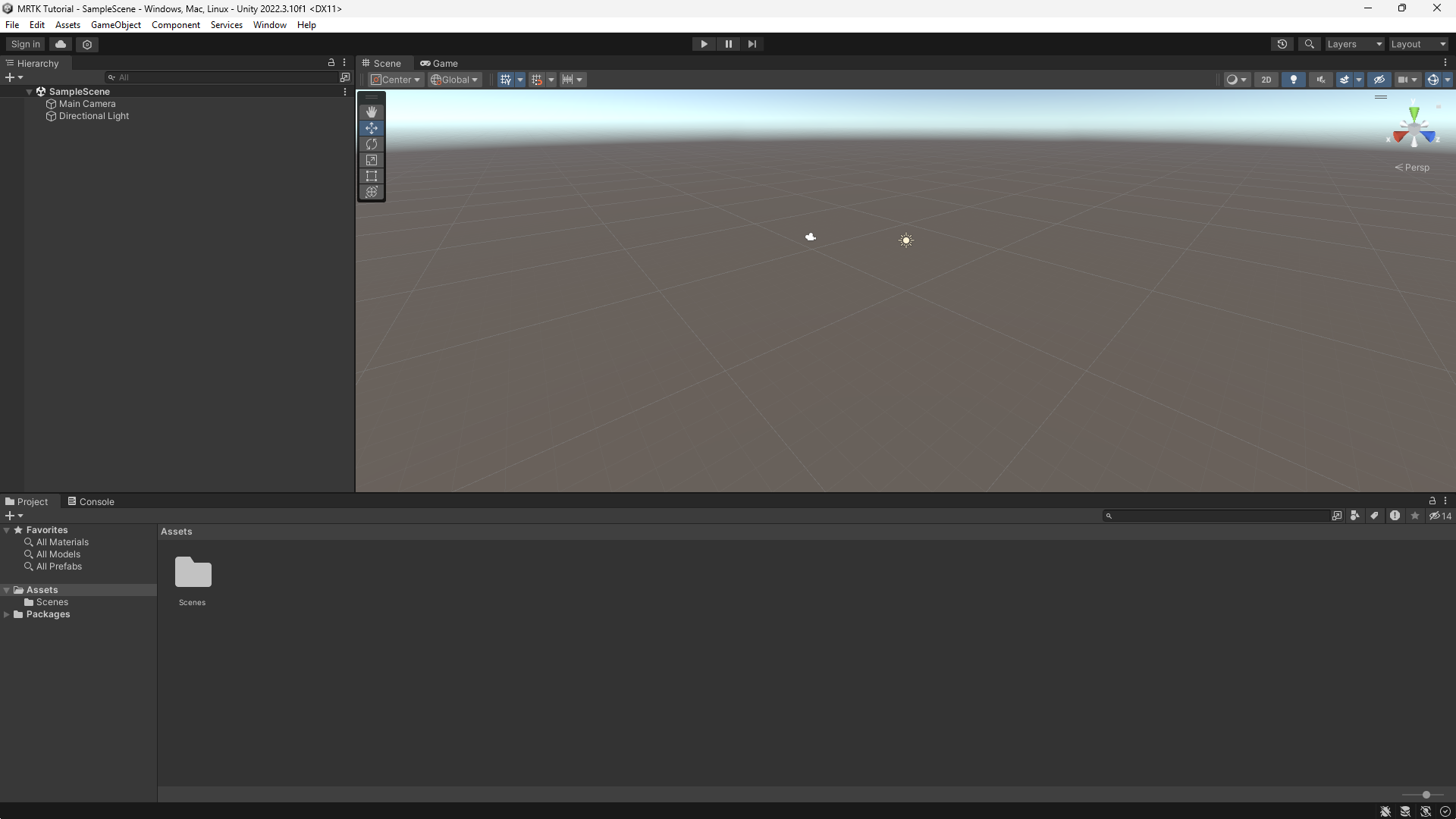Oefening - Unity configureren voor Windows Mixed Reality
We beginnen met het maken van een nieuw Unity-project en het configureren voor Windows Mixed Reality-ontwikkeling. Unity biedt enkele gedragingen die specifiek zijn voor mixed reality en dat gedrag kan worden gewijzigd met projectinstellingen.
Een nieuw Unity-project maken
Start de Unity Hub.
Selecteer Nieuw project op het tabblad Projecten.
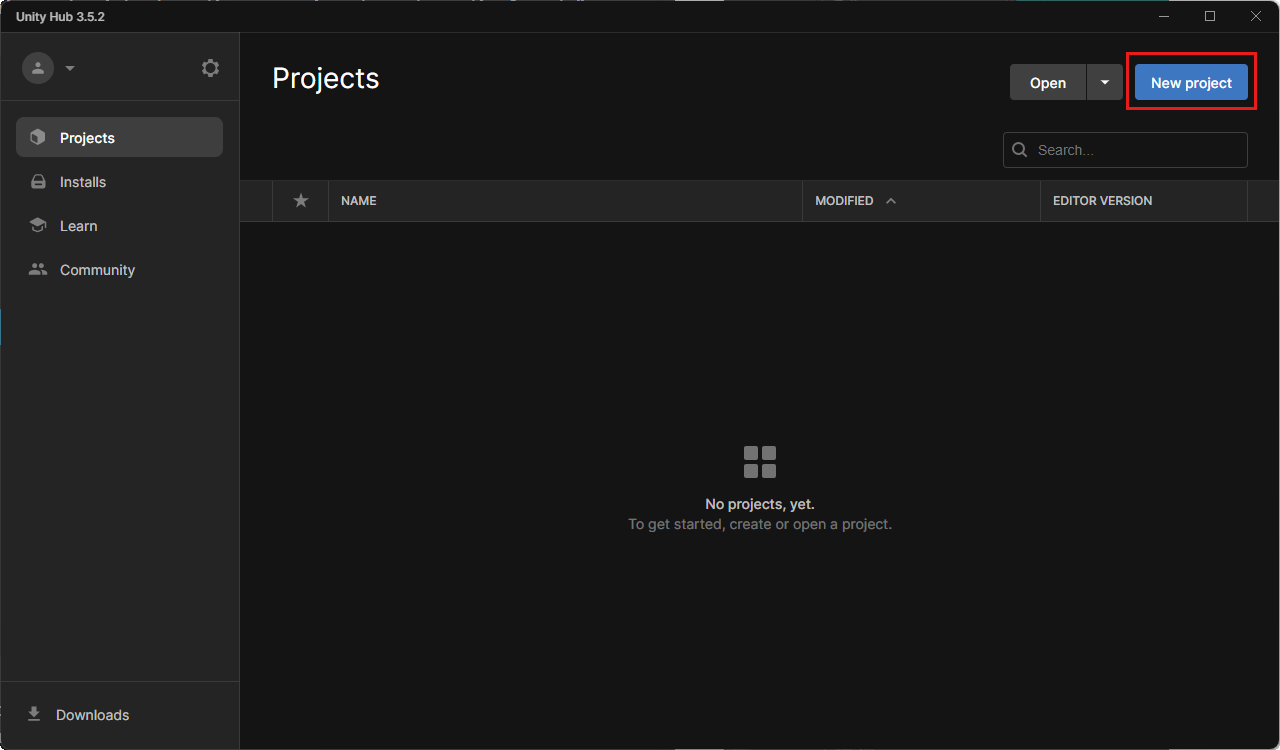
Selecteer de vervolgkeuzelijst onder Nieuw project en kies vervolgens de gewenste editorversie.
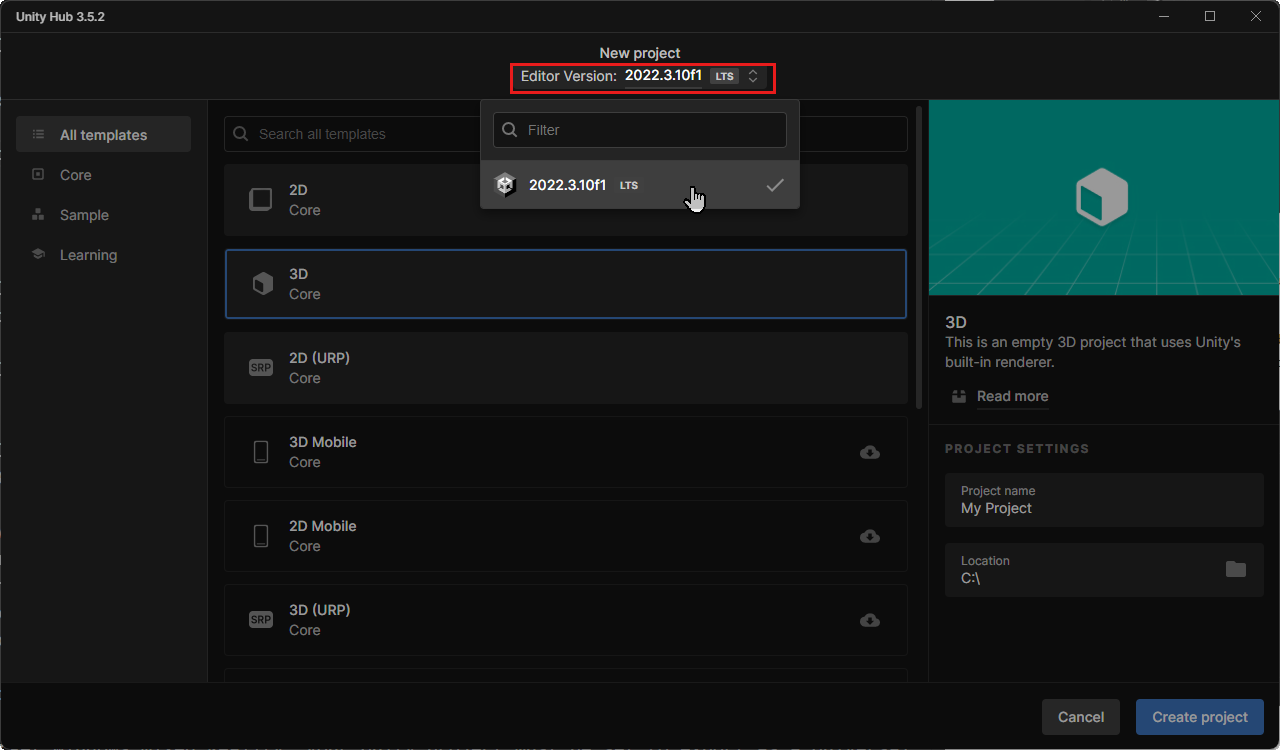
Zorg ervoor dat de gekozen sjabloon 3D Core is.
Voer in het vak Projectnaam een naam in voor uw project, bijvoorbeeld 'MRTK-zelfstudie'.
Selecteer in het vak Locatie het mappictogram en navigeer naar de map waarin u het project wilt opslaan en selecteer het. U kunt ook een nieuwe map maken.
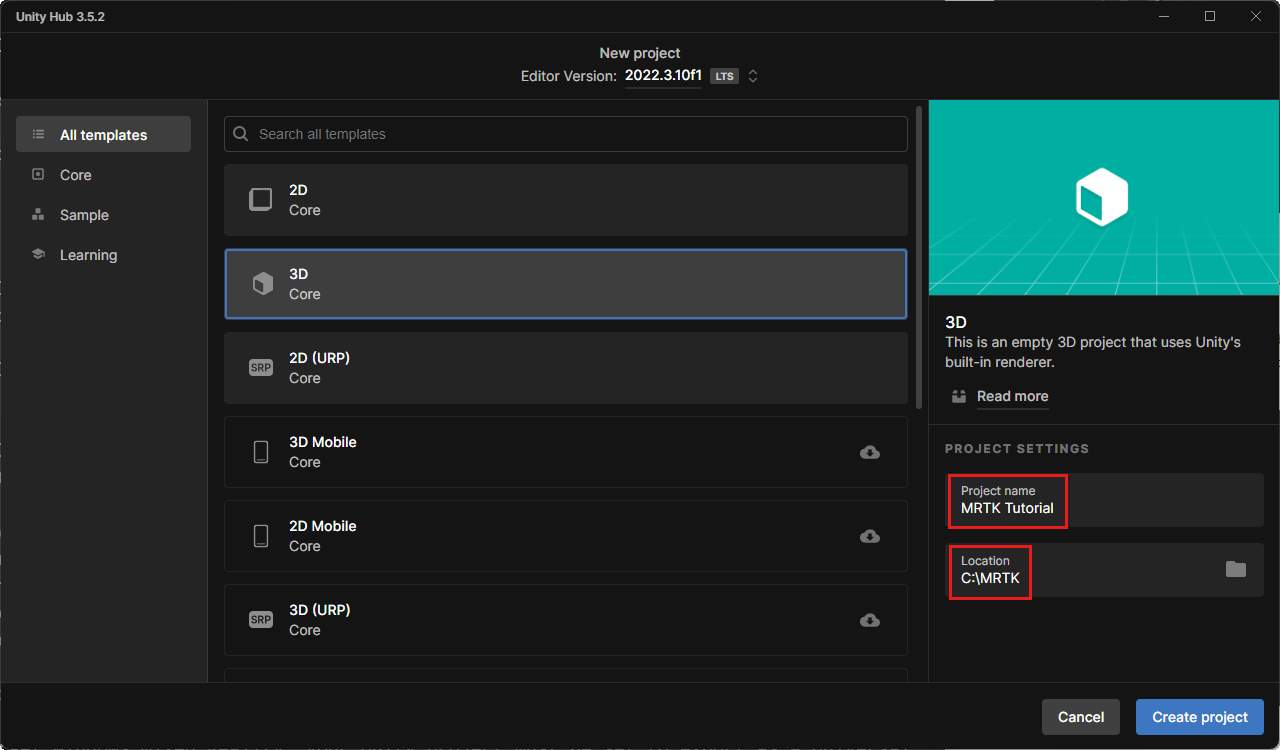
Selecteer Project maken. Hiermee opent u uw project in Unity.
Let op
Bij het werken met Windows geldt een MAX_PATH-limiet van 255 tekens. Unity wordt beïnvloed door deze limieten en kan mogelijk niet compileren als een bestandspad langer is dan 255 tekens. Daarom raden we u aan om uw Unity-project zo dicht mogelijk bij de hoofdmap van het station op te slaan.
Overstappen van buildplatform
Als u zich wilt richten op Windows Mixed Reality, moet uw Unity-project zijn ingesteld om te exporteren als een Universeel Windows-platform-app. De build-instellingen voor de Universeel Windows-platform richten zich standaard op elk apparaat, inclusief insluitende headsets. U kunt echter een specifiek apparaat selecteren met behulp van de vervolgkeuzelijst Doelapparaat .
Selecteer in de menubalk de optie File>Build Instellingen....
Selecteer Universeel Windows-platform in het venster Build Instellingen. Als u het bericht 'Geen Universeel Windows-platform module geladen' ziet, selecteert u Installeren met Unity Hub.
Zorg ervoor dat de volgende instellingen actief zijn:
Architectuur: ARM 64-bits
Buildtype: D3D-project
Doel-SDK-versie: laatst geïnstalleerd
Minimale platformversie: 10.0.10240.0
Visual Studio-versie: Nieuwste geïnstalleerd
Bouwen en uitvoeren op: lokale computer
Buildconfiguratie: Release (er zijn bekende prestatieproblemen met foutopsporing)
Selecteer de knop Platform wisselen . Unity geeft een voortgangsbalk weer terwijl de platformen worden overgeschakeld.
Nadat het switchplatformproces is voltooid, sluit u het venster Build Instellingen.