Windows 365 beheren
Cloud-pc's beheren is net zoals bij het beheren van elk ander apparaat. U past configuratieprofielen toe en wijst apps toe. U past kwaliteits- en functie-updates toe met behulp van updateringen. U past beveiligingsbeleid op dezelfde manier toe als fysieke apparaten. Hoewel u afzonderlijke beleidsregels alleen voor cloud-pc's kunt opgeven, is de methode niet anders.
Externe acties
De meeste externe acties die beschikbaar zijn op fysieke apparaten, zijn ook beschikbaar voor cloud-pc's. Deze omvatten:
- Opnieuw starten
- Synchroniseren
- Naam wijzigen
- Snelle scan
- Volledige scan
- Windows Defender bijwerken
Er zijn drie externe acties die uniek zijn voor cloud-pc's en beschikbaar zijn als er een cloud-pc is geselecteerd.
- Opnieuw inrichten
- Formaat wijzigen
- Diagnostische gegevens verzamelen
Opnieuw inrichten
Met de externe actie Voor opnieuw inrichten kunnen beheerders cloud-pc's opnieuw inrichten. Wanneer deze actie wordt gestart, wordt de cloud-pc opnieuw ingesteld op de oorspronkelijke status. Houd er rekening mee dat gebruikersgegevens, toepassingen en aanpassingen niet automatisch worden verwijderd. Dit is afhankelijk van de specifieke configuratie van de cloud-pc en het beleid voor het afhandelen van gebruikersgegevens tijdens het opnieuw inrichten. Het is raadzaam om altijd een back-up van gegevens te garanderen voordat u een nieuwe inrichting start.
- U test verschillende cloud-pc-configuraties.
- Uw ingerichte cloud-pc gedraagt zich niet.
- De gebruiker wil gewoon beginnen vanaf een nieuwe cloud-pc.
Voer de volgende stappen uit om een cloud-pc opnieuw in te richten:
Meld u aan bij het Microsoft Endpoint Manager-beheercentrum en selecteer Apparaten>alle apparaten> een cloud-pc-apparaat >opnieuw inrichten.
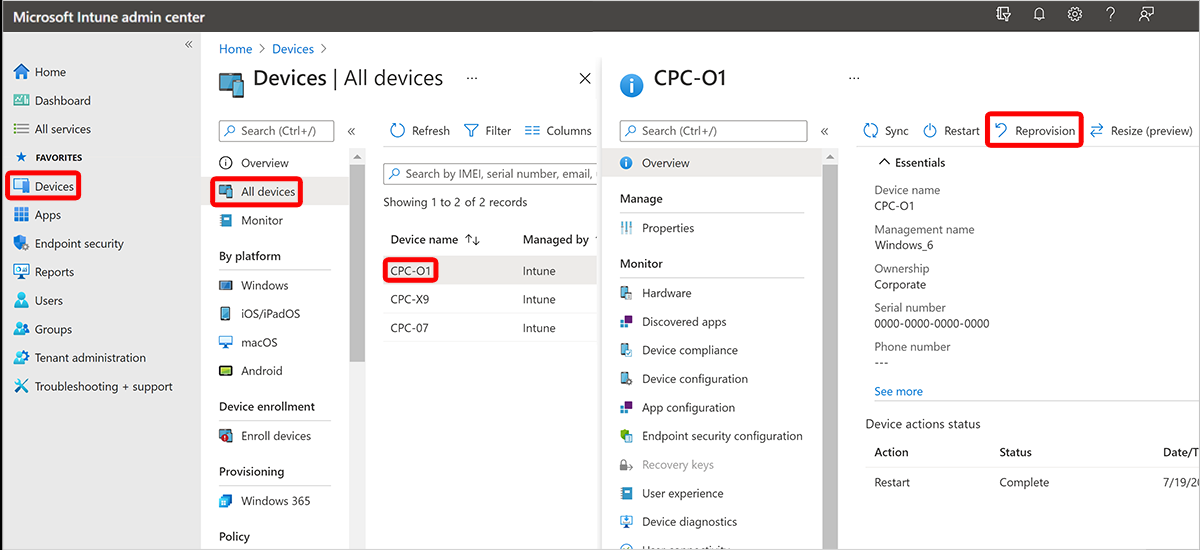
Selecteer Ja in het vak Opnieuw inrichten. Het herinrichtingsproces begint.
Nadat de nieuwe cloud-pc is gemaakt, verzendt Windows 365 toegangsgegevens naar de nieuwe gebruiker.
Het formaat van een cloud-pc wijzigen
Met de externe actie Formaat wijzigen kunt u het RAM-, CPU- en opslagformaat van een cloud-pc bijwerken. Deze actie is handig als de vereisten van een gebruiker na verloop van tijd veranderen, zoals het uitvoeren van meer CPU-intensieve toepassingen of het nodig hebben van meer schijfopslag. Wanneer u een eerste grootte kiest, moet u er rekening mee houden dat het wijzigen van het formaat alleen het vergroten van de opslag toestaat; U kunt het formaat niet wijzigen in een lagere opslagtoewijzing.
Als u het formaat van een cloud-pc wilt wijzigen, moet u het volgende doen:
- De beheerder moet de rol Globale beheerder of Intune-servicebeheerder Microsoft Entra hebben
- De cloud-pc moet de inrichtingsstatus hebben.
- De gebruiker moet worden afgemeld met al het werk dat is opgeslagen als de grootte wordt gewijzigd, wordt de sessie verbroken.
Het wijzigen van het formaat van een cloud-pc omvat de volgende stappen:
Meld u aan bij het Microsoft Endpoint Manager-beheercentrum en selecteer Alle>apparaten> een apparaatgrootte >wijzigen.
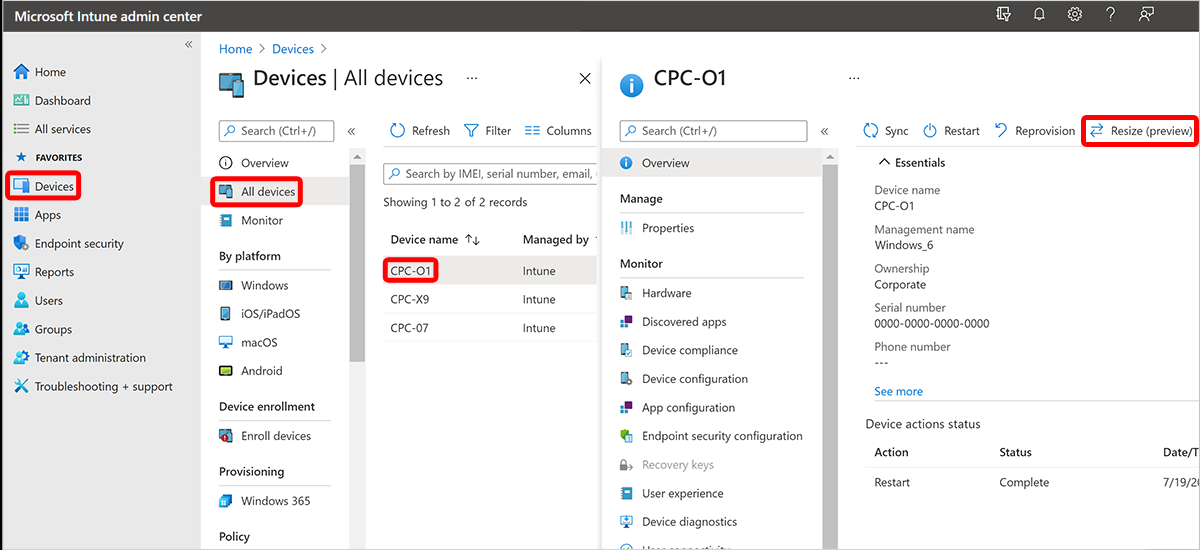
U ziet een lijst met alle mogelijke SKU's waarnaar u een upgrade kunt uitvoeren. U verhoogt en verlaagt de specificaties van een cloud-pc (RAM/vCPU). U kunt alleen de opslag van de besturingssysteemschijf vergroten. U kunt de opslag van de besturingssysteemschijf niet verkleinen. Als u de cloud-pc van een gebruiker verlaagt, worden opties met lagere opslag grijs weergegeven. Selecteer een van de beschikbare opties.
Selecteer Formaat wijzigen.
- Wanneer het formaat wordt gewijzigd, wordt de cloud-pc opnieuw opgestart en wordt de gebruiker onmiddellijk losgekoppeld van de huidige sessie. Zorg ervoor dat de gebruiker al zijn werk opslaat om mogelijk gegevensverlies te voorkomen.
- Als er beschikbare licenties zijn, vindt de upgrade/downgrade plaats.
- De functie voor het wijzigen van het formaat geeft prioriteit aan uw betaalde licenties wanneer u een combinatie van betaalde en proeflicenties hebt. Zodra uw betaalde licenties zijn uitgeput, gebruikt de bewerking voor het wijzigen van het formaat uw proeflicenties.
- Het formaat wijzigen is mislukt als uw voorraad niet over de benodigde licenties beschikt. Neem contact op met uw inkoopbeheerder om meer licenties te verkrijgen om deze fout op te lossen. Zodra er extra licenties zijn aangeschaft en opgenomen in de inventaris via het Microsoft-beheercentrum, kunt u de grootte van de bewerking opnieuw uitvoeren.