Windows Server-workloads migreren met behulp van Azure Migrate
Na te hebben nagedacht over de workloads die ze willen migreren, voeren IT-medewerkers bij Contoso de implementatiefase in het project uit. Er zijn vier belangrijke technische implementatiestappen betrokken bij het daadwerkelijk verplaatsen van een serverworkload naar een Azure VM-workload met behulp van Azure Migrate:
- Bereid Azure voor op het hulpprogramma Azure Migrate: Server Migration.
- Bereid de on-premises VM's voor op migratie.
- Repliceer de on-premises VM's.
- Migreer de VM's.
Technische implementatie
Het is belangrijk om rekening te houden met de stappen die zijn betrokken bij een technische implementatiefase. Deze worden beschreven in deze sectie.
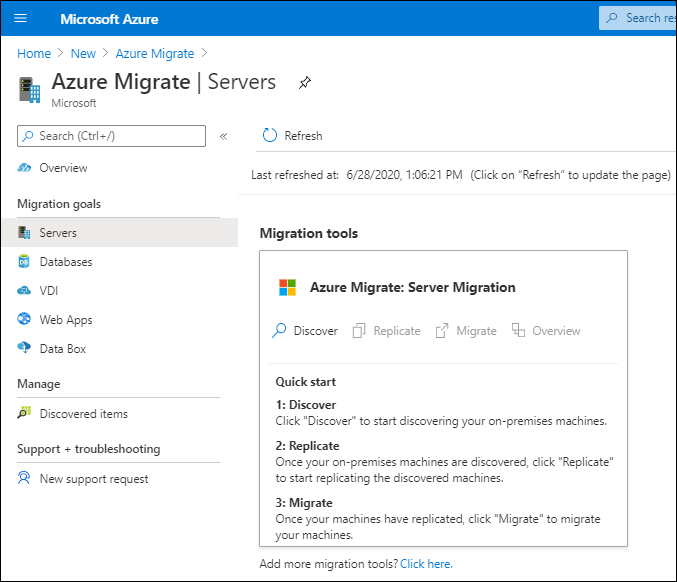
1. Azure voorbereiden op het hulpprogramma Azure Migrate: Server Migration
Eerst hebt u de volgende Azure-onderdelen nodig om uw on-premises VM's naar Azure te migreren:
- Een VNet waarin Azure-VM's zijn verbonden wanneer ze tijdens de migratie worden gemaakt.
- Het hulpprogramma Azure Migrate: Server Migration ingericht en geconfigureerd.
Start de geïmporteerde installatiekopieën en configureer het hulpprogramma met behulp van de volgende stappen op hoog niveau:
- Stel de vereisten in.
- Wijs het hulpprogramma aan op het Azure-abonnement.
- Voeg referenties op basis van Windows toe voor detectie.
Na de configuratie duurt het enige tijd voordat het hulpprogramma alle VM's opsommen. Nadat de inventarisatie is voltooid, worden deze vermeld in het Azure Migrate-hulpprogramma in Azure voor uw beoordeling.
2. On-premises VM's voorbereiden
Na de migratie maakt u verbinding met de Azure-VM's en staat u Azure toe om de VM's te beheren. Voer hiervoor de volgende procedure uit vóór de migratie:
- Voor toegang via internet:
- Schakel Remote Desktop Protocol (RDP) of Secure Shell (SSH) in op de on-premises VM vóór de migratie.
- Zorg ervoor dat UDP-regels (Transmission Control Protocol) en User Datagram Protocol (UDP) zijn toegevoegd voor het openbare profiel.
- Controleer of RDP of SSH is toegestaan in de firewall van het besturingssysteem.
- Voor toegang via site-naar-site virtueel particulier netwerk (site-naar-site-VPN):
- Schakel VÓÓR de migratie RDP of SSH in op de on-premises VM.
- Controleer of RDP of SSH is toegestaan in de firewall van het besturingssysteem.
- Voor Windows stelt u het SAN-beleid van het besturingssysteem op de on-premises VM in op OnlineAll.
- Installeer de Azure-agent.
- Andere overwegingen:
- Voor het Windows-besturingssysteem moeten er geen Windows-updates in behandeling zijn op de VIRTUELE machine bij het activeren van een migratie. Als dat zo is, kunt u zich pas aanmelden bij de VIRTUELE machine als de updates zijn voltooid.
- Controleer na de migratie de diagnostische gegevens over opstarten om toegang te krijgen tot een schermopname van de virtuele machine.
3. De on-premises VM's repliceren
Voordat u een migratie naar Azure kunt uitvoeren, moet u replicatie instellen en inschakelen. Als de detectie is voltooid, kunt u beginnen met het repliceren van de VM's naar Azure. Voer de volgende stappen uit:
Selecteer servers in het Azure Migrate-project, selecteer Azure Migrate: Server migration en selecteer vervolgens Repliceren.
Selecteer in Repliceren de broninstellingen, selecteer Zijn uw machines gevirtualiseerd? en selecteer vervolgens Ja.
Selecteer in het on-premises apparaat de naam van het Azure Migrate-apparaat dat u hebt ingesteld en voer vervolgens OK in.
Selecteer in Virtuele machines de VM's die u wilt repliceren, rekening houdend met het volgende:
- Als u een evaluatie voor de VM's hebt uitgevoerd, kunt u aanbevelingen voor de VM-grootte en het schijftype (premium/standard) toepassen vanuit de resultaten. Als u dit wilt doen, selecteert u in Wilt u de migratie-instellingen van een Azure Migrate-evaluatie importeren? de optie Ja.
- Als u geen evaluatie hebt uitgevoerd of als u de evaluatie-instellingen niet wilt gebruiken, selecteert u de optie Nee .
- Als u de evaluatie wilt gebruiken, selecteert u de VM-groep en de naam van de evaluatie.
Zoek in virtuele machines waar nodig naar VM's. Selecteer elke VM die u wilt migreren en selecteer vervolgens Volgende: Doelinstellingen.
Selecteer in doelinstellingen het Azure-abonnement en de regio waarnaar u migreert en geef vervolgens de resourcegroep op waarin de Virtuele Azure-machines zich na de migratie bevinden.
Selecteer in Virtual Network het Azure VNet/subnet waaraan de Azure-VM's na migratie worden toegevoegd.
Selecteer in Azure Hybrid Benefit het volgende:
- Selecteer Nee als u Azure Hybrid Benefit niet wilt toepassen en selecteer vervolgens Volgende.
- Selecteer Ja als u Windows Server-computers hebt die worden gedekt met actieve Software Assurance- of Windows Server-abonnementen en u het voordeel wilt toepassen op de machines die u migreert en selecteer vervolgens Volgende.
Controleer in Compute de naam, de grootte, het schijftype van het besturingssysteem en de beschikbaarheidsset van de VM. VM's moeten voldoen aan de Azure-vereisten.
- VM-grootte. Als u evaluatieaanbeveling gebruikt, bevat de vervolgkeuzelijst voor de VM-grootte de aanbevolen grootte. Anders kiest Azure Migrate een grootte op basis van de dichtstbijzijnde overeenkomst in het Azure-abonnement. U kunt ook handmatig een grootte kiezen in Azure VM-grootte.
- Besturingssysteemschijf. Geef de besturingssysteemschijf (opstarten) voor de VM op. De besturingssysteemschijf is de schijf die de bootloader en het installatieprogramma van het besturingssysteem bevat.
- Beschikbaarheidsset. Als de VM na de migratie in een Azure-beschikbaarheidsset moet worden geplaatst, geeft u deze set op. De set moet zich bevinden in de doelresourcegroep die u voor de migratie opgeeft.
Geef in Schijven op of de VM-schijven moeten worden gerepliceerd naar Azure, selecteer het schijftype (standard SSD/HDD of premium beheerde schijven) in Azure en selecteer vervolgens Volgende.
- U kunt schijven uitsluiten van replicatie.
- Als u schijven uitsluit, zijn deze na de migratie niet aanwezig op de Virtuele Azure-machine.
Controleer in Replicatie controleren en starten de instellingen en selecteer Repliceren om de initiële replicatie voor de servers te starten.
4. De VM's migreren
Voer eerst een snelle testmigratie uit (gevolgd door een volledige migratie om de VM's te migreren) door de volgende stappen uit te voeren:
- Selecteer servers in migratiedoelen, selecteer Azure Migrate: Server migration en selecteer vervolgens Gemigreerde servers testen.
- Klik met de rechtermuisknop of open het contextmenu voor de VM die u wilt testen en selecteer vervolgens Migratie testen.
- Selecteer in Test migration het virtuele Azure-netwerk (VNet) waarin de Virtuele Azure-machine zich na de migratie bevindt. U wordt aangeraden een niet-productie-VNet te gebruiken.
- Nadat de testmigratietaak is gestart, controleert u de taak in de azure-portalmeldingen.
- Nadat de migratie is voltooid, controleert u de gemigreerde Azure-VM in virtuele machines in Azure Portal. De computernaam heeft het achtervoegsel -Test.
- Nadat de test is voltooid, klikt u met de rechtermuisknop op het contextmenu voor de Azure-VM in Replicerende machines en selecteert u Testmigratie opschonen.
Hiermee wordt de testmigratie afgerond. Hieronder vindt u de volledige migratiestappen:
- Kies servers in het Azure Migrate-project, selecteer Azure Migrate: Server migration en selecteer vervolgens Replicerende servers.
- Klik in Het repliceren van machines met de rechtermuisknop op het contextmenu voor de VM en selecteer Vervolgens Migreren.
- Selecteer in Migreren virtuele machines afsluiten en voer een geplande migratie uit zonder gegevensverlies, selecteer Ja en selecteer vervolgens OK.
Notitie
Azure Migrate sluit de on-premises VM standaard af en voert een replicatie op aanvraag uit om vm-wijzigingen te synchroniseren die zijn opgetreden sinds de laatste replicatie. Zo gaan er geen gegevens verloren. Als u de VM niet wilt afsluiten, selecteert u Nee.
- Wanneer de migratietaak voor de VIRTUELE machine wordt gestart, houdt u de taak bij in Azure-meldingen.
- Nadat de taak is voltooid, kunt u de VM's controleren en beheren vanaf de blade Virtuele machines .