Oefening: metrische gegevens van de opslag inschakelen en metrische gegevens weergeven
In deze oefening gebruiken we Azure Portal en PowerShell om metrische opslaggegevens voor ons opslagaccount te configureren. We uploaden enkele bestanden naar Blob Storage en kijken vervolgens naar metrische gegevens in Metrics Explorer.
Een opslagaccount maken
Selecteer deze koppeling om u aan te melden bij Azure Portal met hetzelfde account waarmee u de sandbox hebt geactiveerd.
Selecteer in Azure Portal Een resource maken.
Zoek en selecteer opslagaccount in het vak Search-service s en Marketplace.
Het deelvenster Opslagaccount wordt weergegeven.
Selecteer Maken.
Het deelvenster Opslagaccount maken wordt weergegeven.
Vul op het tabblad Basisinformatie de volgende waarden in voor elke instelling.
Instelling Weergegeven als Projectdetails Abonnement Concierge-abonnement Resourcegroep [Sandbox-resourcegroep] Exemplaardetails Naam van het opslagaccount <naam van uw opslagaccount>, van 3 tot 24 tekens en bestaat uit alleen kleine letters en cijfers, bijvoorbeeld monitorstorageaccount Regio De standaardregio gebruiken Prestaties Standaard Redundantie Geografisch redundante opslag (GRS) Selecteer het tabblad Geavanceerd. Zorg ervoor dat de toegangslaag is ingesteld op Dynamisch in de sectie Blob Storage.
Selecteer Beoordelen. Nadat de validatie is geslaagd, selecteert u Maken.
Selecteer Ga naar de resource in het deelvenster Uw implementatie is voltooid.
Een blobcontainer toevoegen
Voordat u blobs kunt toevoegen aan een opslagaccount, moet u een blobcontainer maken.
Selecteer Onder Gegevensopslag containers.
Selecteer + Container in het deelvenster Containers.
Voer in het veld Naam monitor-blobs-container in en selecteer Vervolgens Maken.
Bestanden uploaden naar de blobcontainer
Eén bestand uploaden naar de blobcontainer:
Open de container monitor-blobs-container en selecteer Vervolgens Uploaden.
Selecteer de koppeling Bladeren naar bestanden .
Selecteer in het dialoogvenster Openen een klein tekstbestand in uw lokale bestandssysteem en selecteer Openen.
Selecteer Uploaden.
Wacht één minuut en herhaal deze stappen om een ander bestand te uploaden.
Wacht nog een minuut en herhaal deze stappen om een ander bestand te uploaden.
Wacht nog enkele minuten voordat u verdergaat met de volgende sectie.
Metrische gegevens visualiseren in Azure Portal
Metrische gegevens over transacties worden verzonden voor elke aanvraag naar een opslagaccount, dus u zou relatief snel wijzigingen in deze waarden moeten zien. Voer de volgende stappen uit om een grafiek met metrische gegevens voor transacties te maken:
Ga in Azure Portal naar de pagina met uw opslagaccount.
Selecteer in het menuvenster onder Bewaking de optie Metrische gegevens.
Selecteer in de rechterbovenhoek afgelopen uur voor het tijdsbereik.
Selecteer Automatisch onder Tijdgranulariteit en vervolgens Toepassen.
Selecteer lijndiagram en staafdiagram op de balk die onder de grafiektitel wordt weergegeven.
Wijzig de metrische naamruimte in Blob en selecteer Inkomend verkeer voor de metrische waarde.
In de volgende afbeelding ziet u een balk voor elke bestandsuploadbewerking in het afgelopen uur.
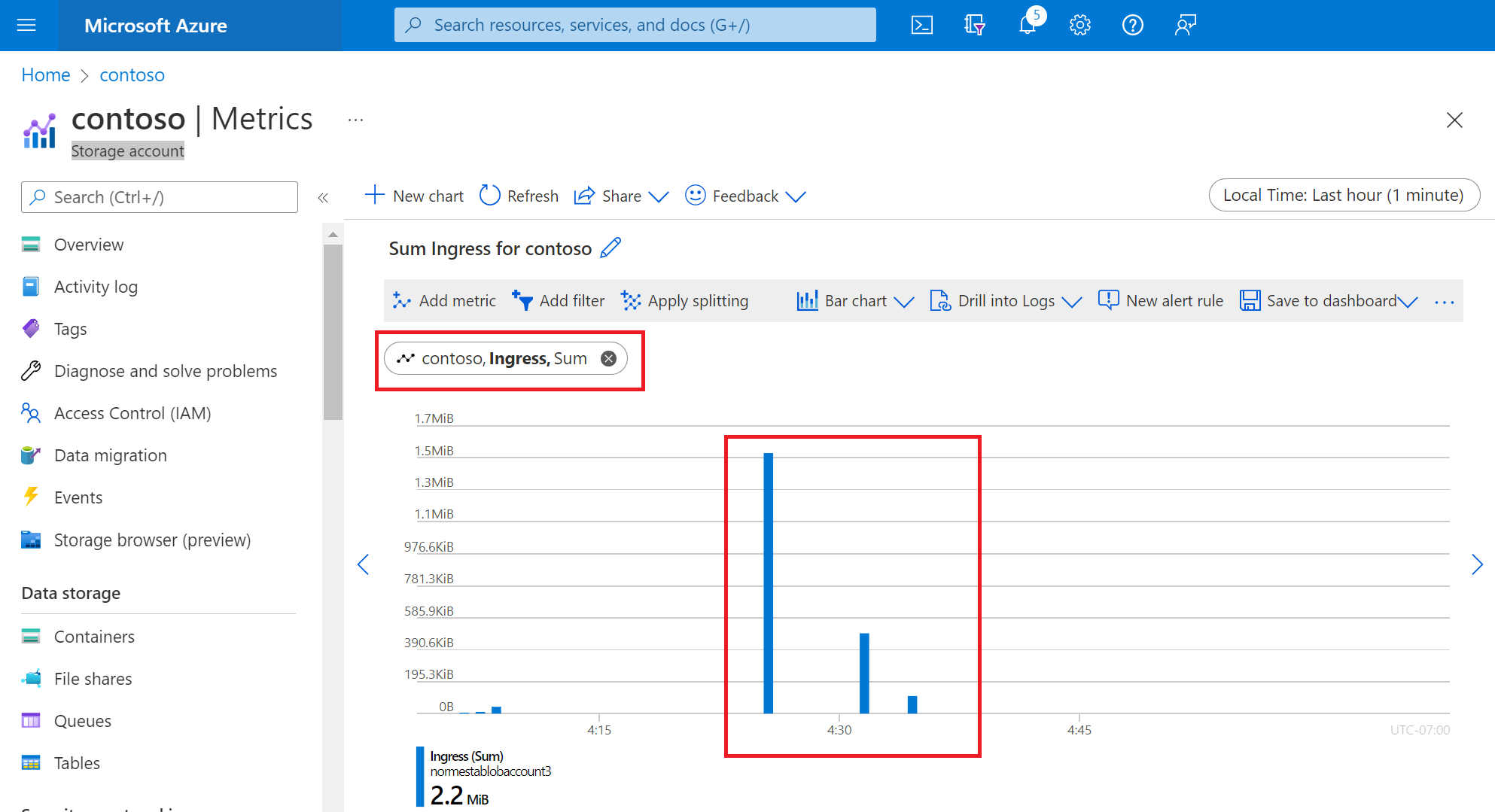
Een metrische waarde splitsen
Als u een metrische waarde splitst, kunt u extra dimensies in de gegevens bekijken. Voor elk bestand dat u hebt geüpload, heeft Azure Portal verschillende API-aanroepen gedaan. Elke aanvraag heeft geresulteerd in bytes die zijn overgedragen. U kunt de metrische gegevens voor inkomend verkeer splitsen door de API-dimensie om de uitsplitsing van bytes te zien die zijn overgedragen door een API-aanroep. Voer de volgende stappen uit om een metrische waarde te splitsen:
Splitsen toepassen selecteren
Selecteer de API-naam in de vervolgkeuzelijst in het ovaal splitsen.
Bekijk de uitvoer in het grafiekvenster. In de volgende afbeelding ziet u bytes die zijn overgedragen via API-aanroep.
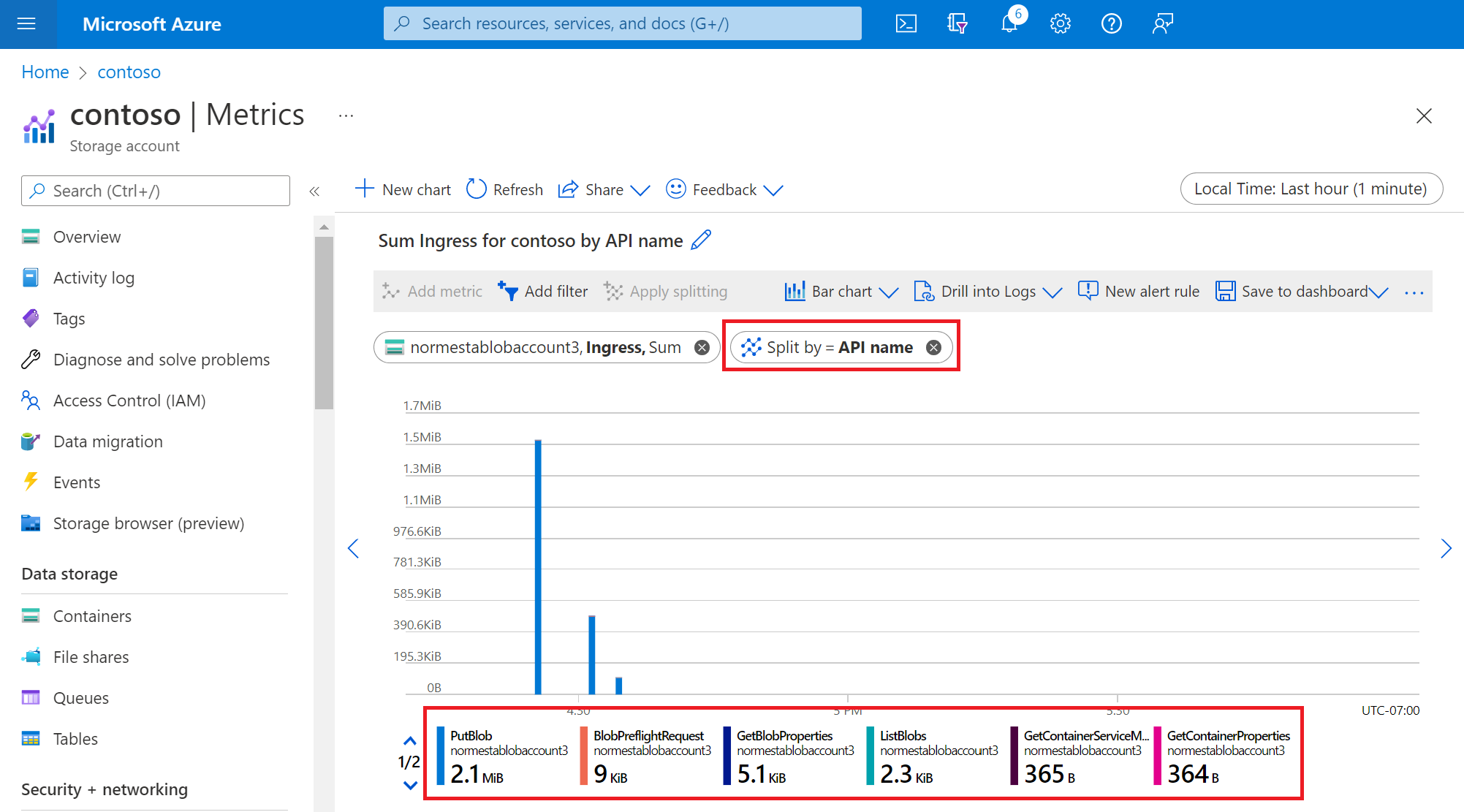
Een filter toevoegen
Met filteren kunt u de metrische gegevens bekijken met een grotere granulariteit. U kunt een filter gebruiken om alleen specifieke API-aanroepen te bekijken die worden gebruikt voor uw uploadbewerking. In dit geval zijn we alleen geïnteresseerd in bytes die betrekking hebben op de bestandsoverdracht. We willen verkeer uitsluiten dat betrekking heeft op andere API-aanroepen die worden gebruikt om de overdracht te voltooien.
Selecteer Filter toevoegen.
Selecteer onder Eigenschap de API-naam.
Selecteer Onder Waarden de optie PutBlob.
In de grafiek ziet u balken die de REST-aanroep naar de Put Blob-API vertegenwoordigen.
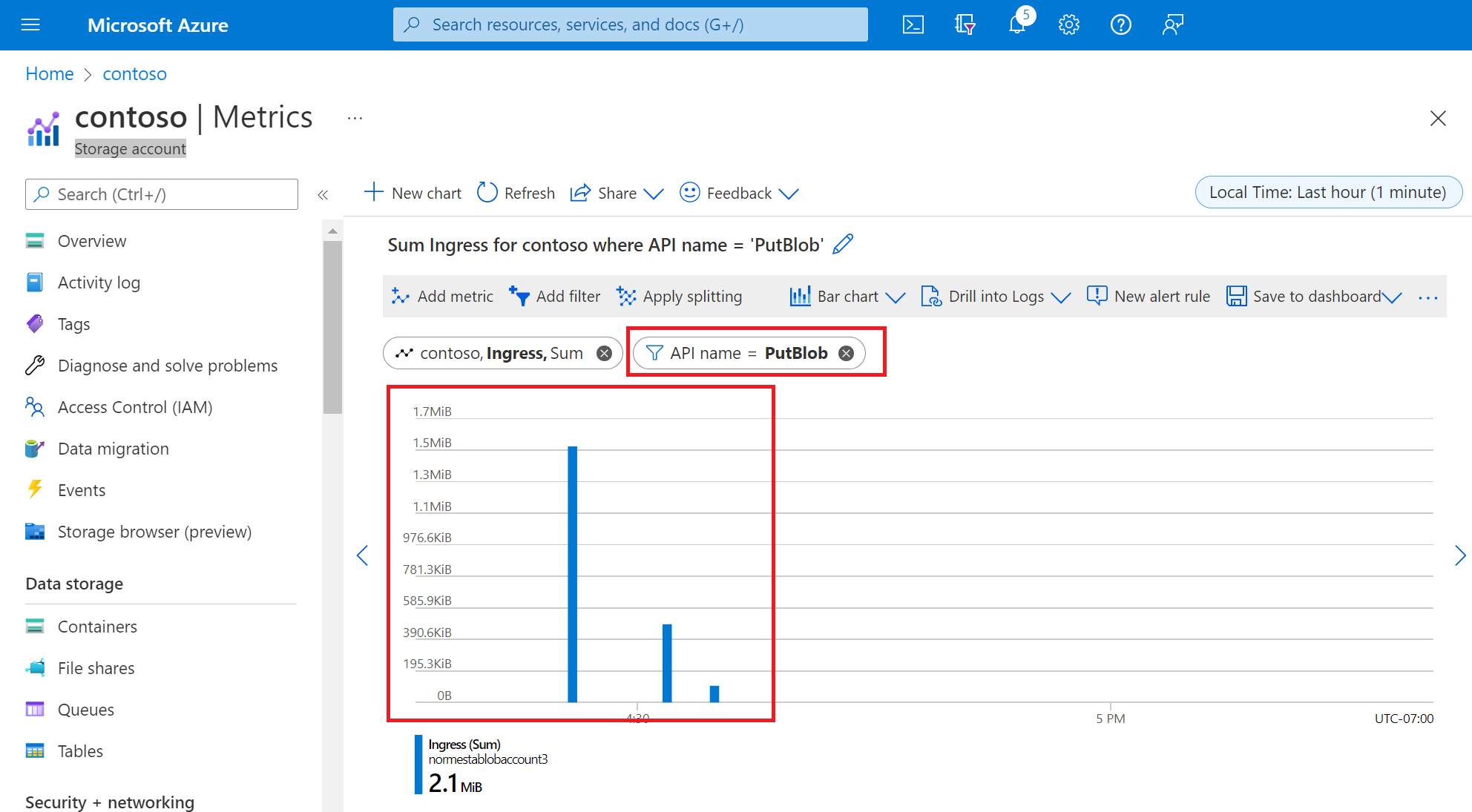
Selecteer de X rechts van het filter ovaal om het filter te verwijderen.