Oefening: Resources van de ene naar de andere Azure-resourcegroep verplaatsen en deze controleren
U hebt de ontwikkelingsresources geïdentificeerd die zich in de productieresourcegroep bevinden en u hebt gecontroleerd of ze kunnen worden verplaatst. Nu wilt u uw ontwikkelingsresources van de productieresourcegroep naar de bestemde ontwikkelingsresourcegroep verplaatsen. Hiervoor kunt u Azure Portal gebruiken.
Een resourcegroep maken voor ontwikkelingsresources
Eerst maakt u de ontwikkelingsresourcegroep waar u uw resources wilt verplaatsen.
Ga terug naar Azure Portal.
Selecteer op de startpagina de optie Een resource maken. Zoek en selecteer Resourcegroep. Het deelvenster Resourcegroep wordt weergegeven.
Selecteer Maken. Het deelvenster Een resourcegroep maken wordt weergegeven.
Voer op het tabblad Basisinformatie de volgende waarden in voor elke instelling.
Instelling Weergegeven als Projectdetails Abonnement Selecteer in de vervolgkeuzelijst het abonnement van uw account Resourcegroep Devgroup invoeren Resourcedetails Regio Accepteer de standaardwaarde Selecteer Volgende: Tags.
Voer op het tabblad Tags de volgende waarden in voor elke instelling.
Instelling Weergegeven als Naam omgeving Weergegeven als ontwikkeling Selecteer Controleren + maken. Nadat de validatie is geslaagd, selecteert u Maken.
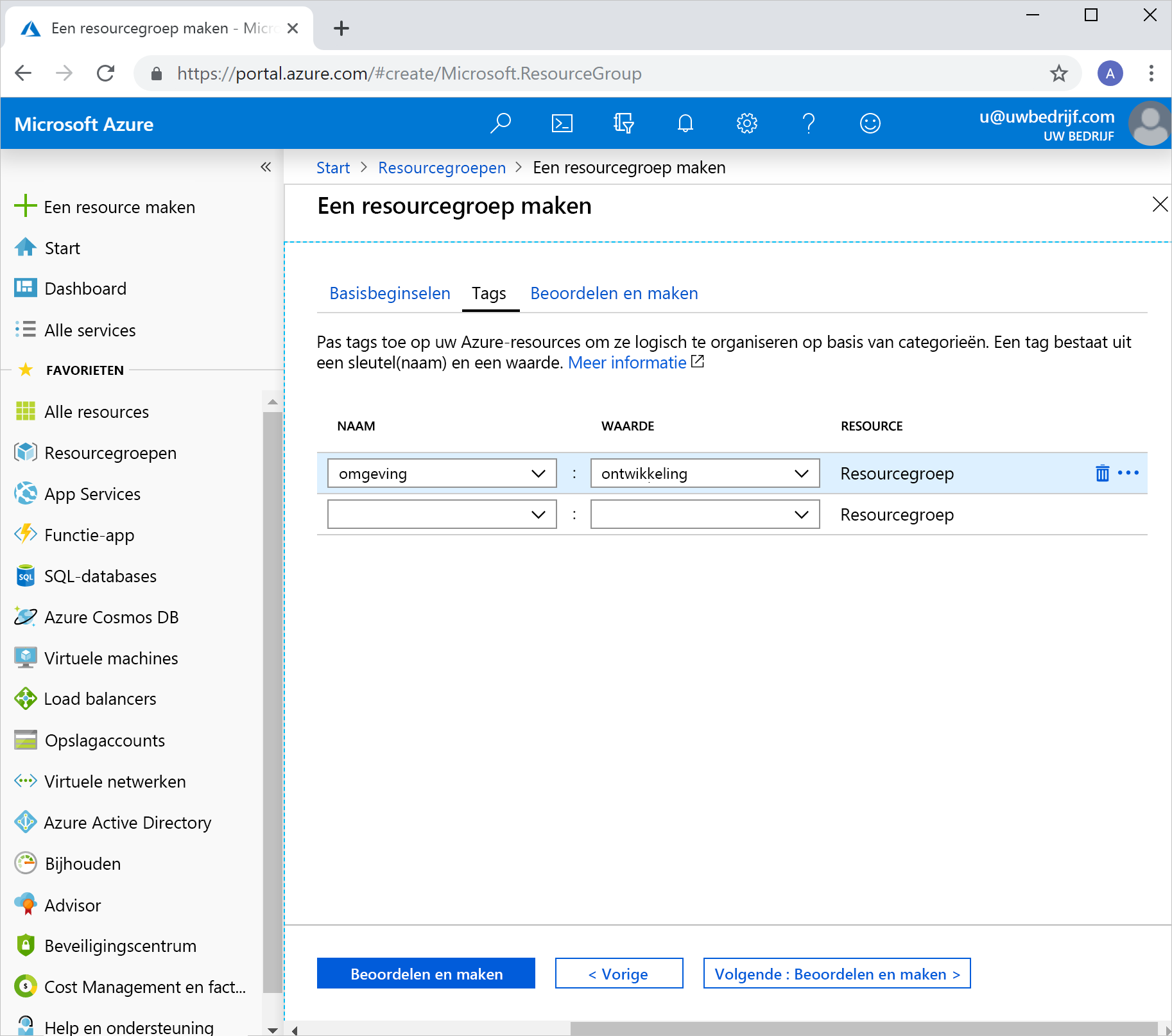
Ontwikkelingsresources naar de nieuwe groep verplaatsen
Nu een devgroup-resourcegroep is gemaakt, kunt u uw ontwikkelresources erin verplaatsen.
Zoek en selecteer tags boven aan de Azure-portal. Het deelvenster Tags wordt weergegeven.
Selecteer het label environment:development.
Selecteer het opslagaccount dat u wilt verplaatsen. Het deelvenster Opslagaccount wordt weergegeven.
Selecteer Verplaatsen>naar een andere resourcegroep in de bovenste menubalk.
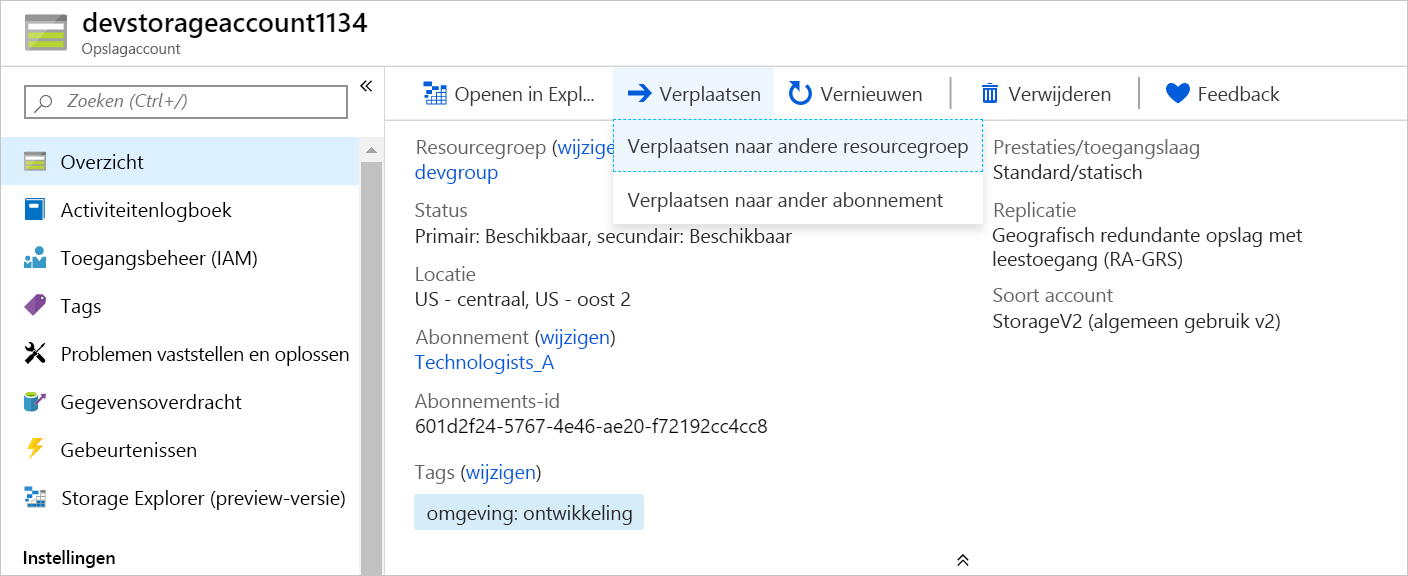
Het deelvenster Resources verplaatsen wordt weergegeven.
Selecteer op het tabblad Bron en doel onder Doel voor de resourcegroep in de vervolgkeuzelijst de optie DevGroup.
Selecteer Volgende. Op het tabblad Resources die u wilt verplaatsen , worden de resources gevalideerd of ze kunnen worden verplaatst. De validatie kan enkele minuten duren.
Nadat de validatie is geslaagd, selecteert u Volgende.
Schakel op het tabblad Controleren het vrijwaringsvak in en selecteer Vervolgens Verplaatsen.
Dit kan enkele minuten duren. Wacht totdat de melding 'Resources verplaatsen voltooid' wordt weergegeven die bevestigt dat uw resource is verplaatst. De melding wordt weergegeven in de rechterbovenhoek van de portal.
Herhaal dit proces om het andere opslagaccount te verplaatsen.
Ga als volgt te werk om te bevestigen dat uw verplaatsingsbewerkingen zijn geslaagd:
Selecteer resourcegroepen op de startpagina van Azure Portal onder Azure-services. Het deelvenster Resourcegroepen wordt weergegeven.
Selecteer devgroup. Het deelvenster Resourcegroep voor ontwikkelaars wordt weergegeven.
U ziet dat de ontwikkelingsresources nu worden verplaatst naar de resourcegroep voor ontwikkelaars.
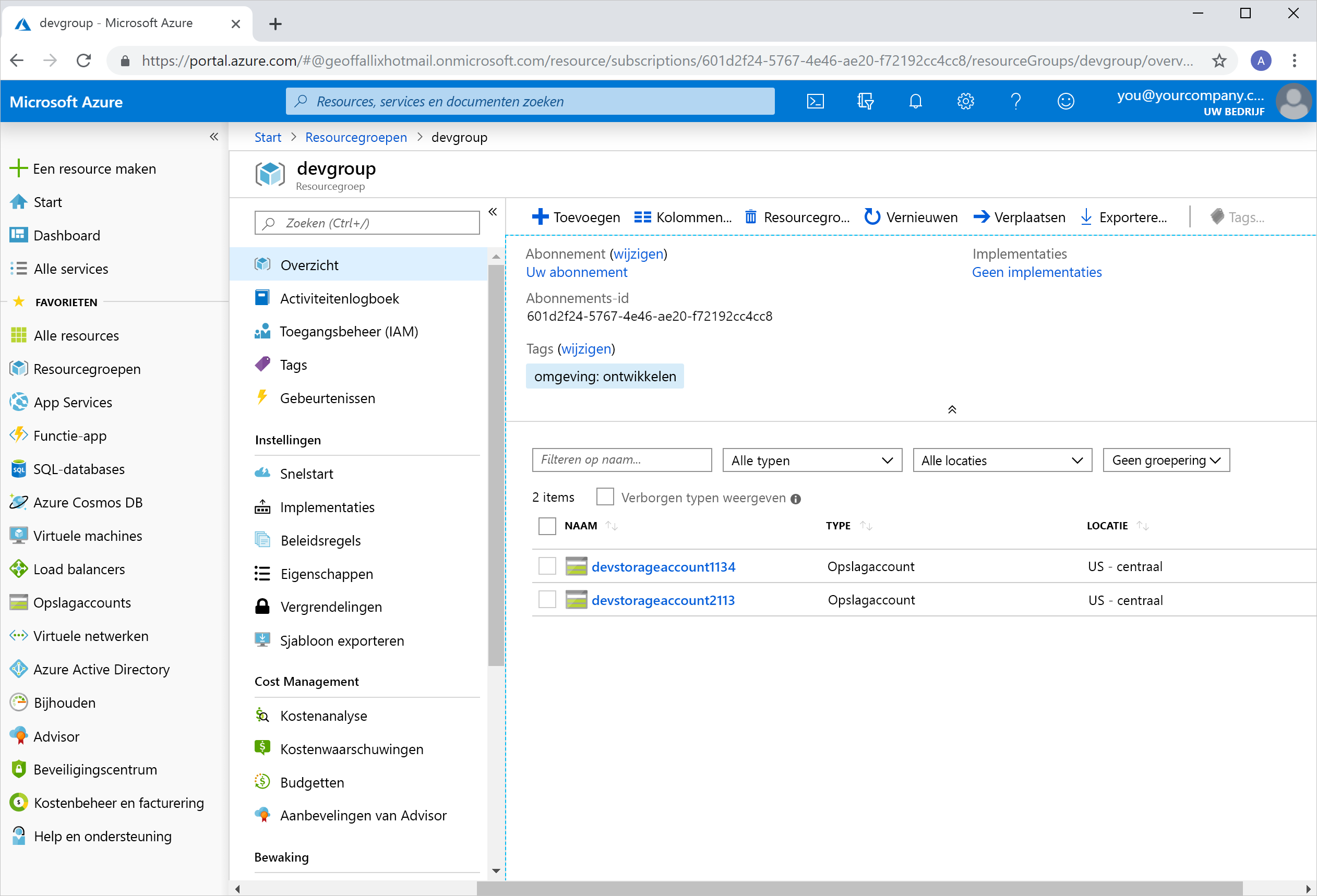
In een echte omgeving zou u de resource-id's nu bijwerken in alle hulpprogramma's en scripts die naar uw resources verwijzen.