Gegevens importeren in Power BI Desktop met de Cost Management-gegevensconnector om meer inzicht te krijgen in uw Azure-uitgaven
U gebruikt de Microsoft Cost Management-connector voor Power BI Desktop om krachtige, aangepaste visualisaties en rapporten te maken die u helpen uw Azure-uitgaven beter te begrijpen. De connector is een wrapper voor een API waarmee Power BI kan communiceren met Azure. Het maakt verbinding met uw Azure-account, importeert uw Cost Management-gegevens en maakt gebruik van een reeks vooraf gemaakte acties en triggers om u te helpen uw eigen apps en rapporten te bouwen. De connector ondersteunt momenteel klanten met een Microsoft-klantovereenkomst of een Enterprise Overeenkomst (EA).
De connector maakt gebruik van OAuth 2.0 voor verificatie met Azure en identificeert gebruikers die de connector gaan gebruiken. Tokens die in dit proces worden gegenereerd, zijn geldig voor een specifieke periode. Power BI behoudt het token voor de volgende keer dat u zich aanmeldt. OAuth 2.0 is de standaard voor het proces dat achter de schermen plaatsvindt om ervoor te zorgen dat machtigingen veilig worden verwerkt.
Als u verbinding wilt maken, moet u een van de volgende accounttypen gebruiken. Andere accounttypen worden niet ondersteund.
- Enterprise Beheer istrator-account voor Enterprise Overeenkomst s
- Eigenaar van factureringsrekening voor Microsoft-klantovereenkomst s
Power BI Desktop moet zijn geïnstalleerd.
Verbinding maken naar Microsoft Cost Management
Verbinding maken met de Microsoft Cost Management-connector in Power BI Desktop:
- Open Power BI Desktop.
- Selecteer Gegevens ophalen op het lint Start.
- Selecteer Azure in de lijst met gegevenscategorieën. Mogelijk moet u meer selecteren aan het einde van de lijst om de Azure-optie te vinden.
- Selecteer Cost Management en selecteer vervolgens Verbinding maken.
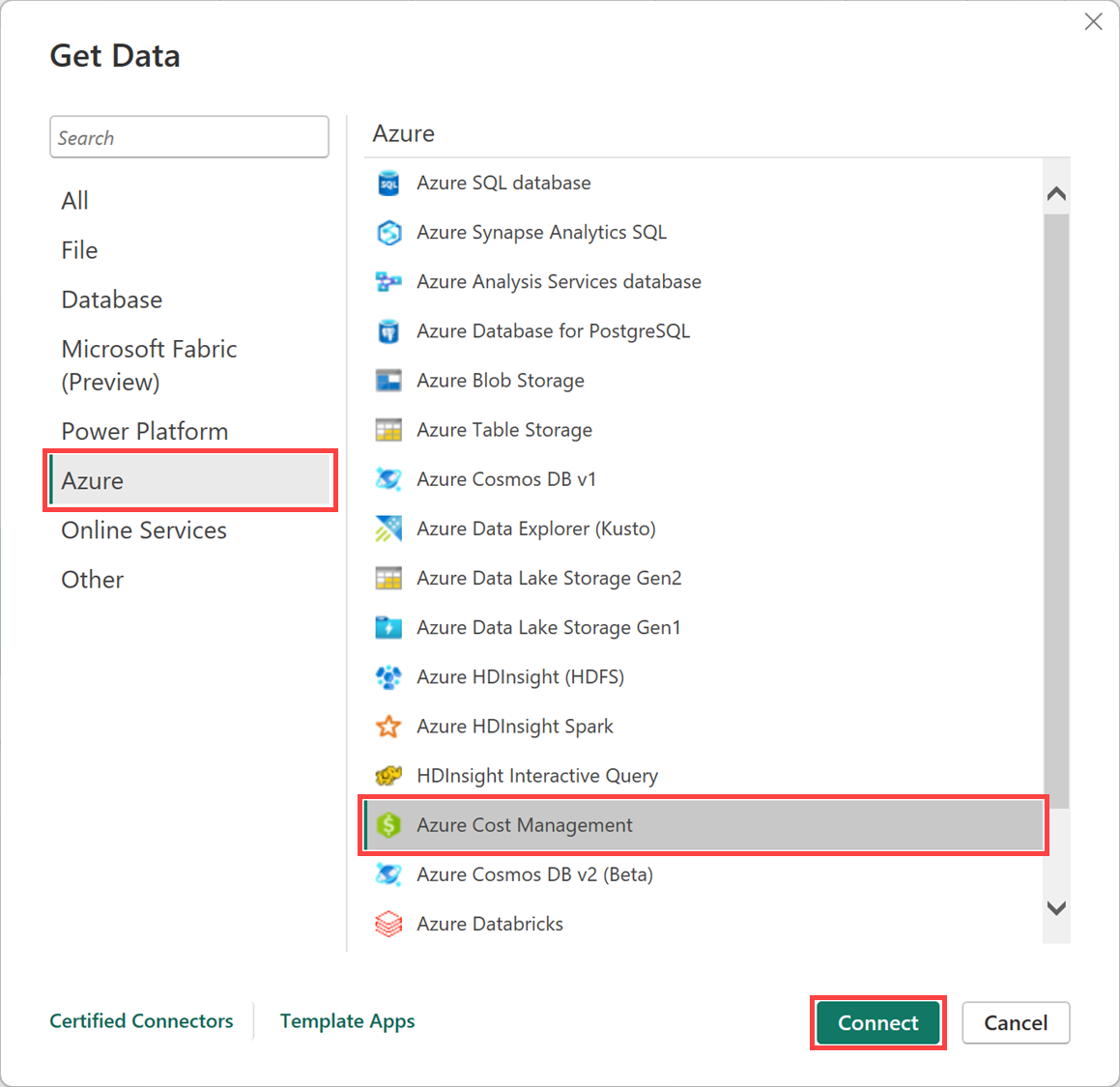
- Selecteer in het dialoogvenster dat wordt weergegeven voor Bereik kiezen uw factureringsprofiel-id voor Microsoft-klantovereenkomst s of uw inschrijvingsnummer voor Enterprise Overeenkomst s (EA).
Verbinding maken met een Microsoft-klantovereenkomst-account
Als u verbinding wilt maken met een Microsoft-klantovereenkomst-account, kunt u uw factureringsprofiel-id ophalen via Azure Portal:
- Navigeer in de Azure-portal naar Cost Management en facturering.
- Selecteer uw factureringsprofiel.
- Selecteer Eigenschappen in de zijbalk onder Instellingen in het menu.
- Kopieer de id onder Algemeen.
- Selecteer in Power BI Desktop de id van het factureringsprofiel onder Bereik kiezen en plak de factureringsprofiel-id uit de vorige stap.
- Voer het aantal maanden aan gegevens in dat u wilt ophalen en selecteer OK.
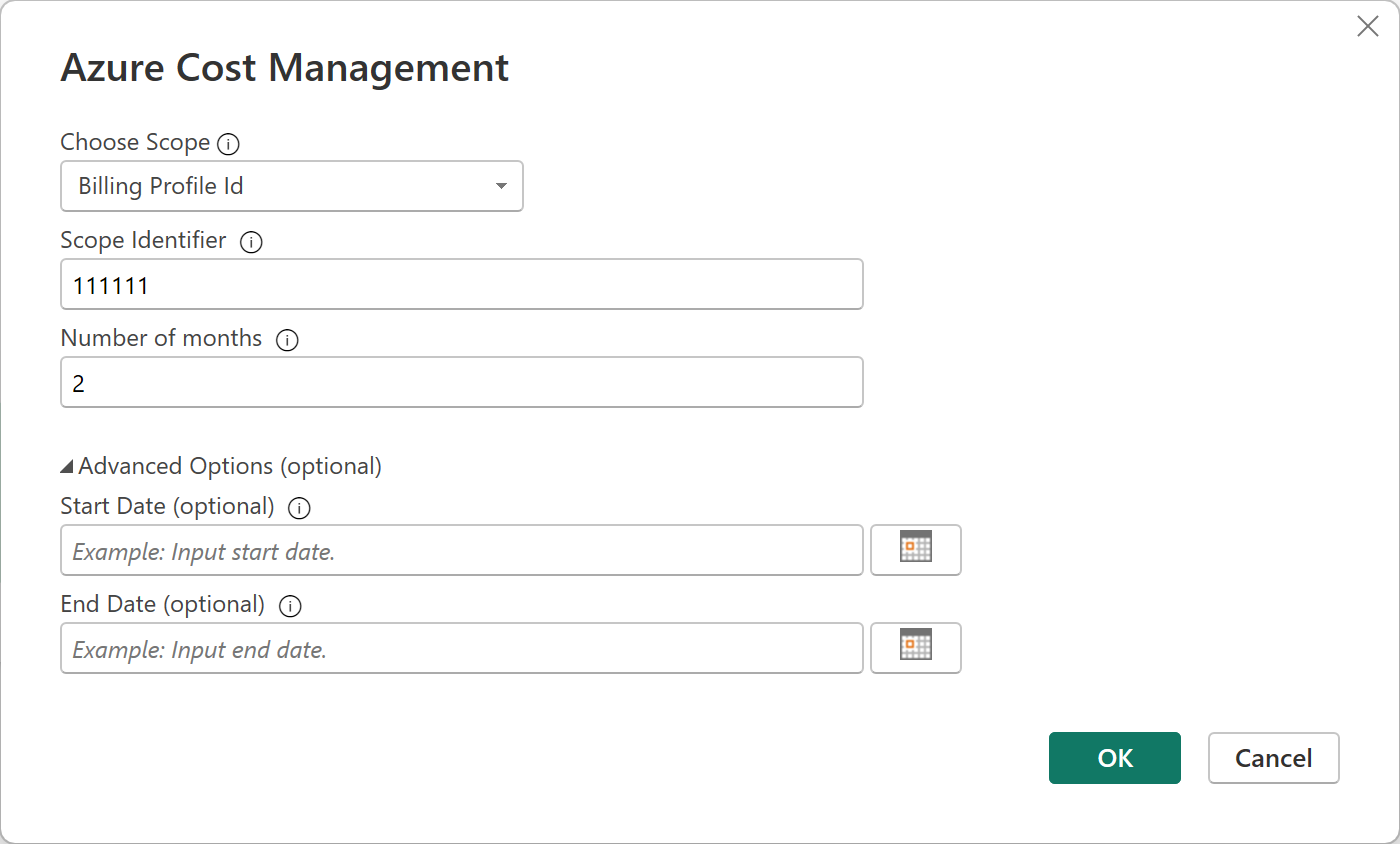
- Meld u aan met uw Azure-gebruikersaccount en wachtwoord wanneer u hierom wordt gevraagd.
Verbinding maken met een Enterprise Overeenkomst-account
Als u verbinding wilt maken met een EA-account (Enterprise Overeenkomst), kunt u uw inschrijvings-id ophalen via Azure Portal:
- Navigeer in de Azure-portal naar Cost Management en facturering.
- Selecteer uw factureringsrekening.
- Kopieer op de pagina Overzicht de id van het factureringsaccount.
- Selecteer in Power BI Desktop onder Bereik kiezen het inschrijvingsnummer en plak de id van de factureringsrekening uit de vorige stap.
- Voer het aantal maanden aan gegevens in dat u wilt ophalen en selecteer vervolgens OK.
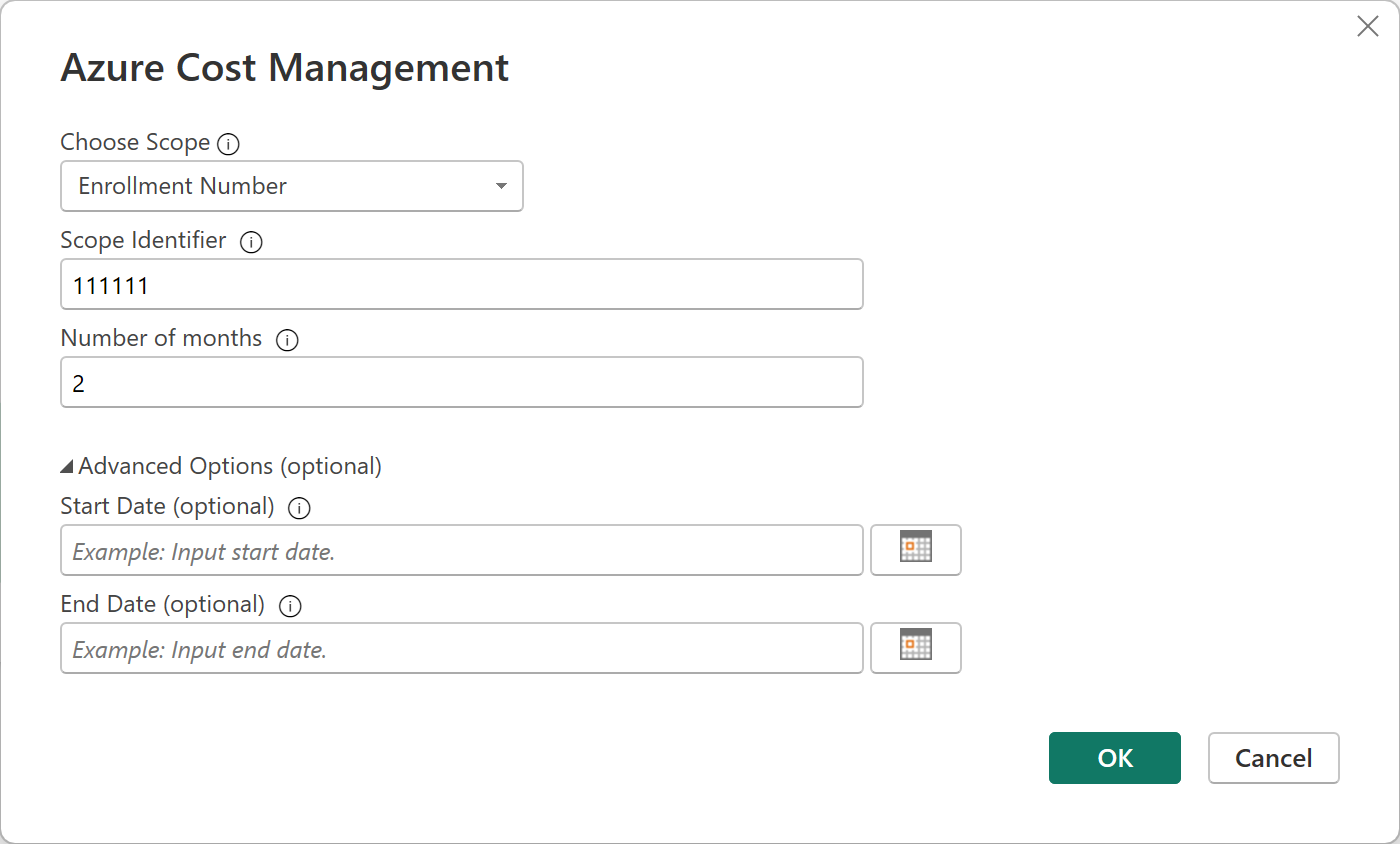
- Meld u aan met uw Azure-gebruikersaccount en wachtwoord wanneer u hierom wordt gevraagd.
Een aangepast rapport maken met uw gegevens
We begeleiden u bij het maken van een eenvoudig rapport met uw kosten in de loop van de tijd.
Nadat u zich hebt geverifieerd, wordt er een Navigator-venster weergegeven met de volgende beschikbare gegevenstabellen:
| Tabel | Beschrijving |
|---|---|
| Saldo-overzicht | Samenvatting van het saldo voor Enterprise Overeenkomst s |
| Factureringsevenementen | Gebeurtenislogboek van nieuwe facturen en kredietaankopen (alleen Microsoft-klantovereenkomst) |
| Budgetten | Budgetgegevens voor het weergeven van werkelijke kosten of het gebruik ten opzichte van bestaande budgetdoelen |
| Kosten | Een overzicht op maandniveau van Azure-gebruik, Marketplace-kosten en kosten die afzonderlijk worden gefactureerd (alleen Microsoft-klantovereenkomst) |
| Tegoed veel | Aankoopgegevens van Azure-tegoed voor het opgegeven factureringsprofiel (alleen Microsoft-klantovereenkomst) |
| Prijzenoverzichten | Toepasselijke metertarieven voor het opgegeven factureringsprofiel of EA-inschrijving |
| RI-kosten | Kosten die zijn gekoppeld aan uw gereserveerde instanties in de afgelopen 24 maanden |
| RI-aanbevelingen (gedeeld) | Aanbevelingen voor aankoop van gereserveerde instanties op basis van al uw abonnementsgebruikstrends voor de afgelopen 30 dagen |
| RI-aanbevelingen (enkelvoudig) | Aanbevelingen voor aankoop van gereserveerde instanties op basis van uw gebruikstrends voor één abonnement voor de afgelopen 30 dagen |
| Gegevens over RI-gebruik | Verbruiksgegevens voor uw bestaande gereserveerde instanties in de afgelopen maand |
| Overzicht van het gebruik van RI | Dagelijks gebruikspercentage van Azure-reserveringen |
| Gebruiksgegevens | Een uitsplitsing van verbruikte hoeveelheden en geschatte kosten voor het opgegeven factureringsprofiel voor EA-inschrijving |
| Details van afgeschreven gebruik | Een uitsplitsing van verbruikte hoeveelheden en geschatte afgeschreven kosten voor het opgegeven factureringsprofiel voor EA-inschrijving |
Selecteer een tabel om een voorbeelddialoogvenster weer te geven. U kunt een of meer tabellen selecteren door de vakken naast hun namen te selecteren. Selecteer Laden.
Wanneer de gegevens die u hebt geselecteerd, worden de gegevenstabellen en -velden weergegeven in de lijst Velden .
Een rapport maken:
- Voor dit voorbeeld selecteert u Gebruiksgegevens en selecteert u Vervolgens Laden.
In het vak Laden ziet u de status van uw gegevensimport. Het kan enige tijd duren om al uw gegevens te laden. Wanneer de gegevens zijn geladen, verdwijnt het vak Laden. - Kies vervolgens onder Visualisaties een visualisatie die u wilt weergeven. Voor dit voorbeeld selecteert u Gestapeld kolomdiagram. Onder Visualisaties worden verschillende items beschikbaar. Er wordt ook een leeg diagram ingevoegd op de pagina.
- Selecteer en sleep Cost in de lijst Velden naar het gebied Waarden. De grafiek op de pagina wordt bijgewerkt met gegevens.
- Selecteer vervolgens in de lijst Velden de optie Datum naar as en sleep deze. De grafiek wordt bijgewerkt en toont nu de kosten in de loop van de tijd.
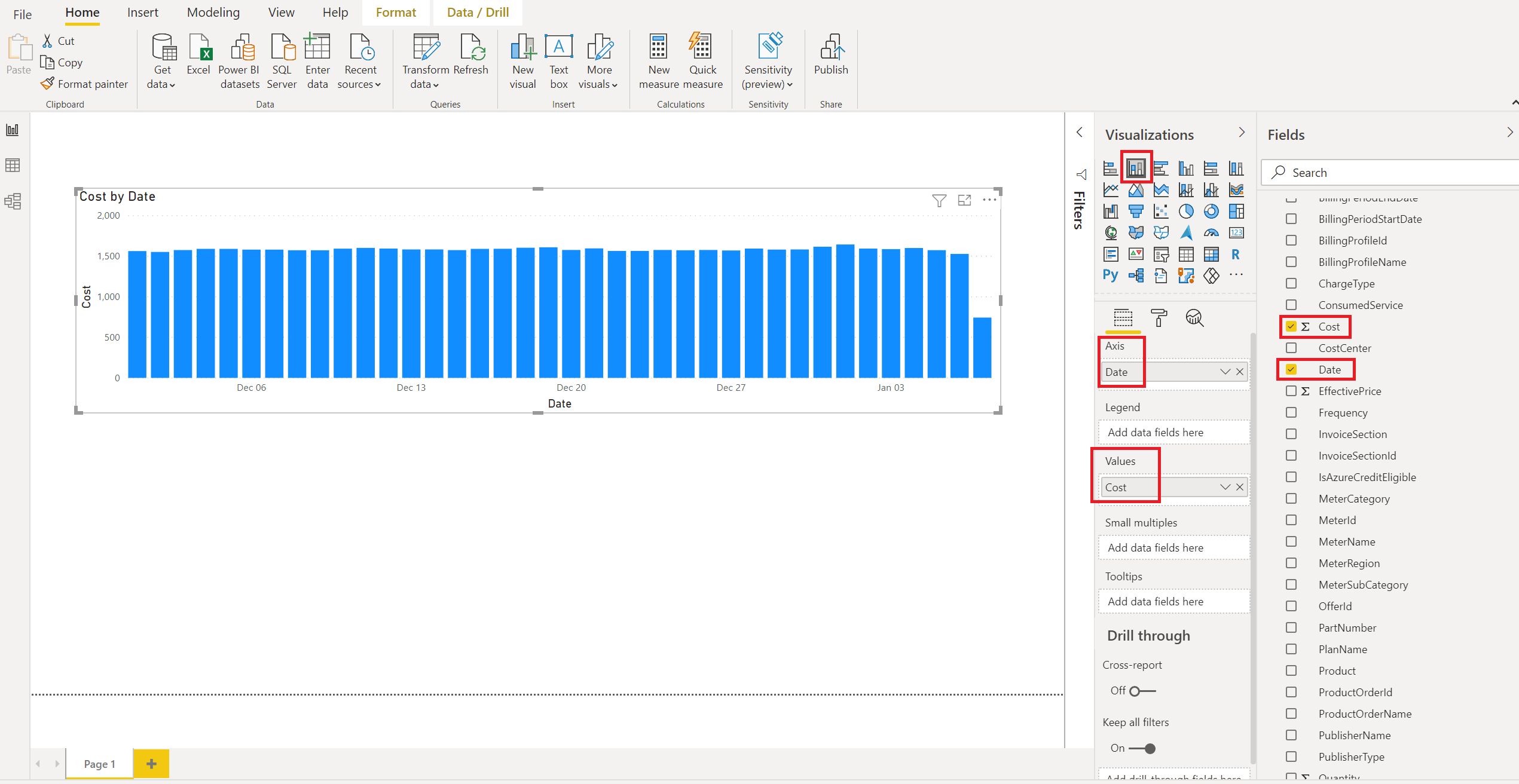
- Selecteer en sleep MeterCategory in de lijst Velden naar het gebied Legenda. De grafiek wordt bijgewerkt en toont de kosten gedurende een periode waarin elke dag de kosten voor elke MeterCategory (Azure-service) worden weergegeven.
- Als u waarden in de legenda beter wilt lezen, selecteert u Opmaak (die eruitziet als een verfrollersymbool) en selecteert u Vervolgens Legendapositie>>rechts.
- U kunt desgewenst het formaat van de grafiek wijzigen, indien nodig.

U hebt nu een eenvoudig rapport waarin uw kosten in de loop van de tijd worden weergegeven. Blijf zelf andere opties en velden verkennen om rapporten te maken die aan uw behoeften voldoen.