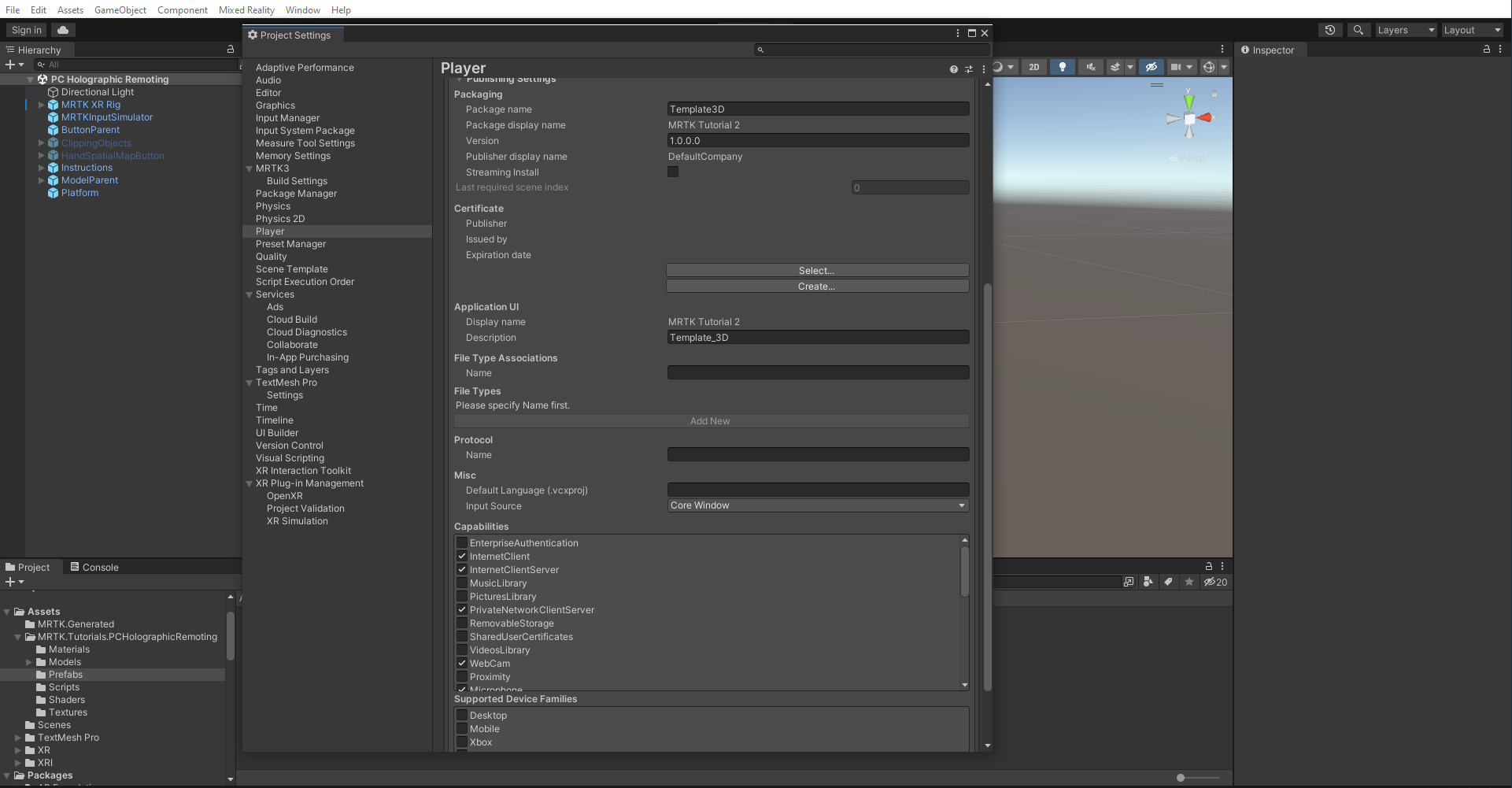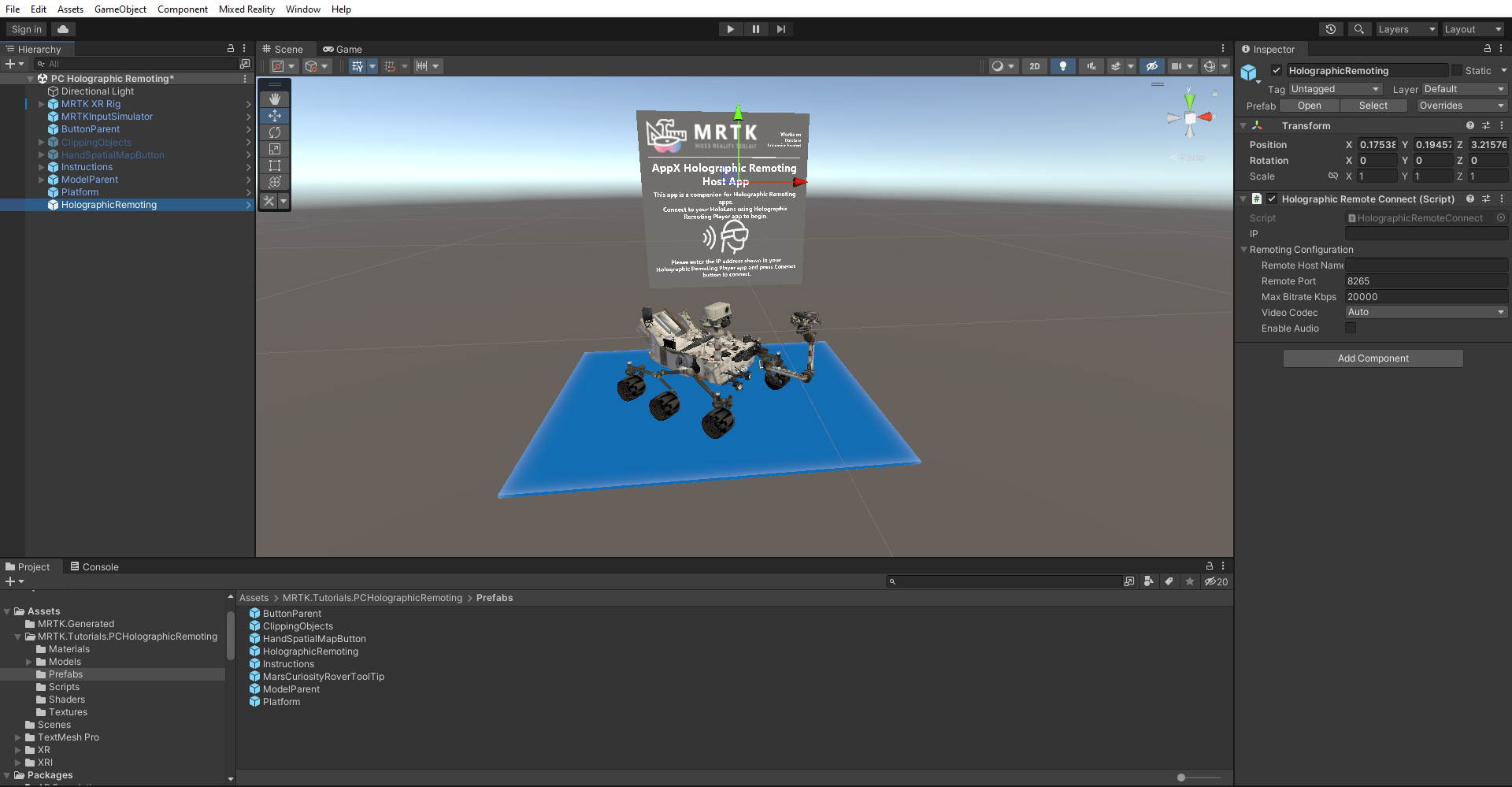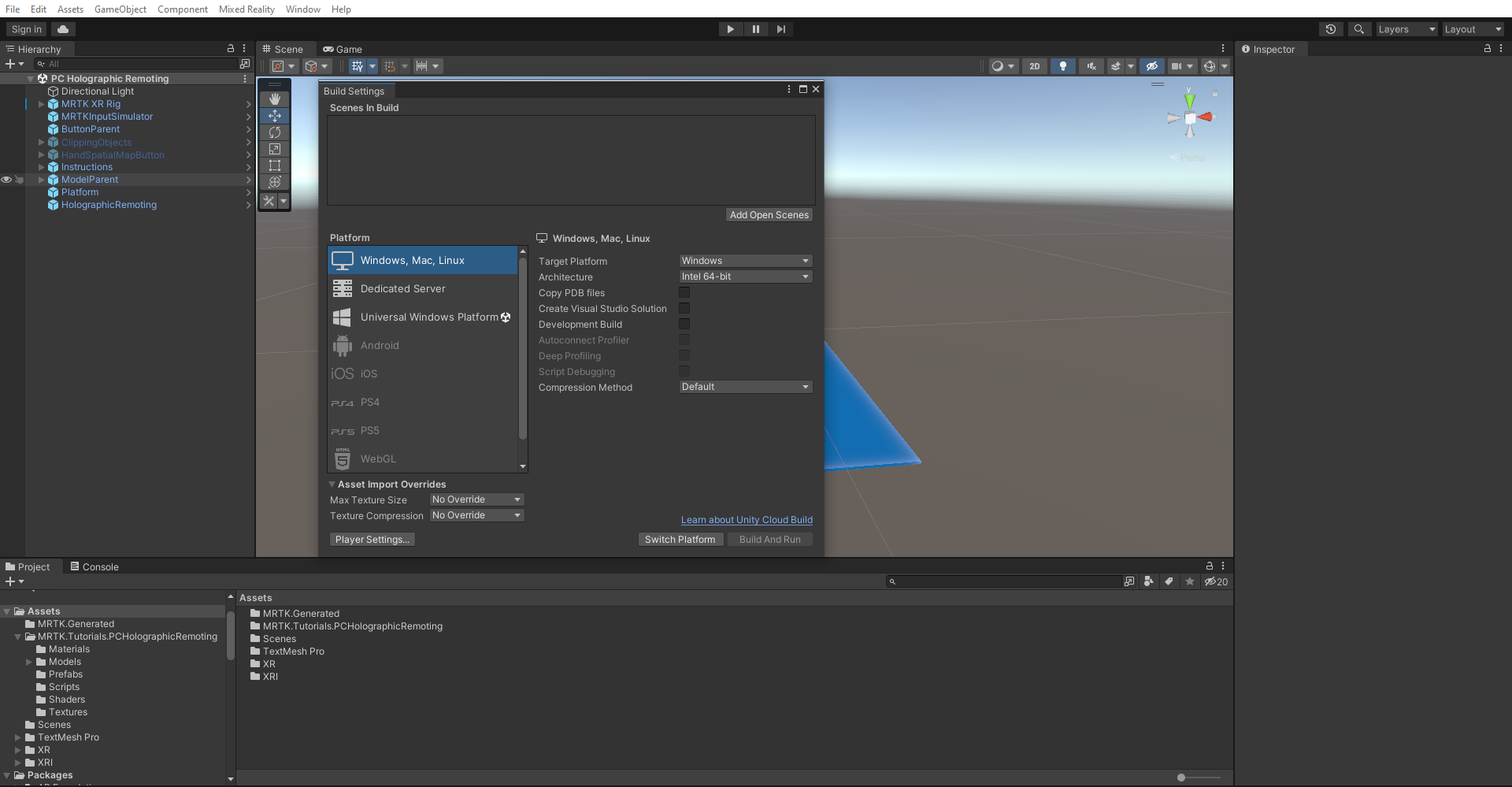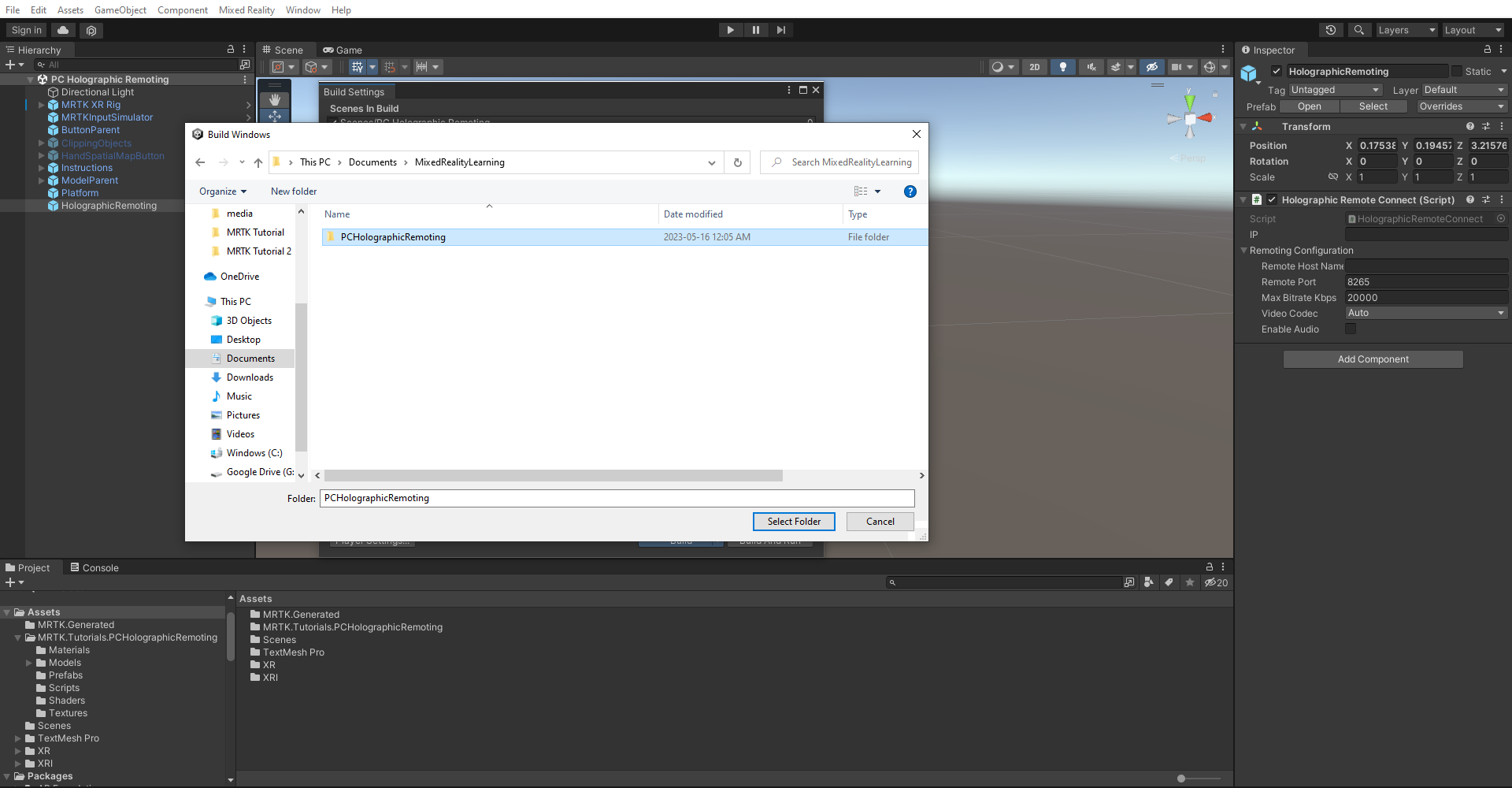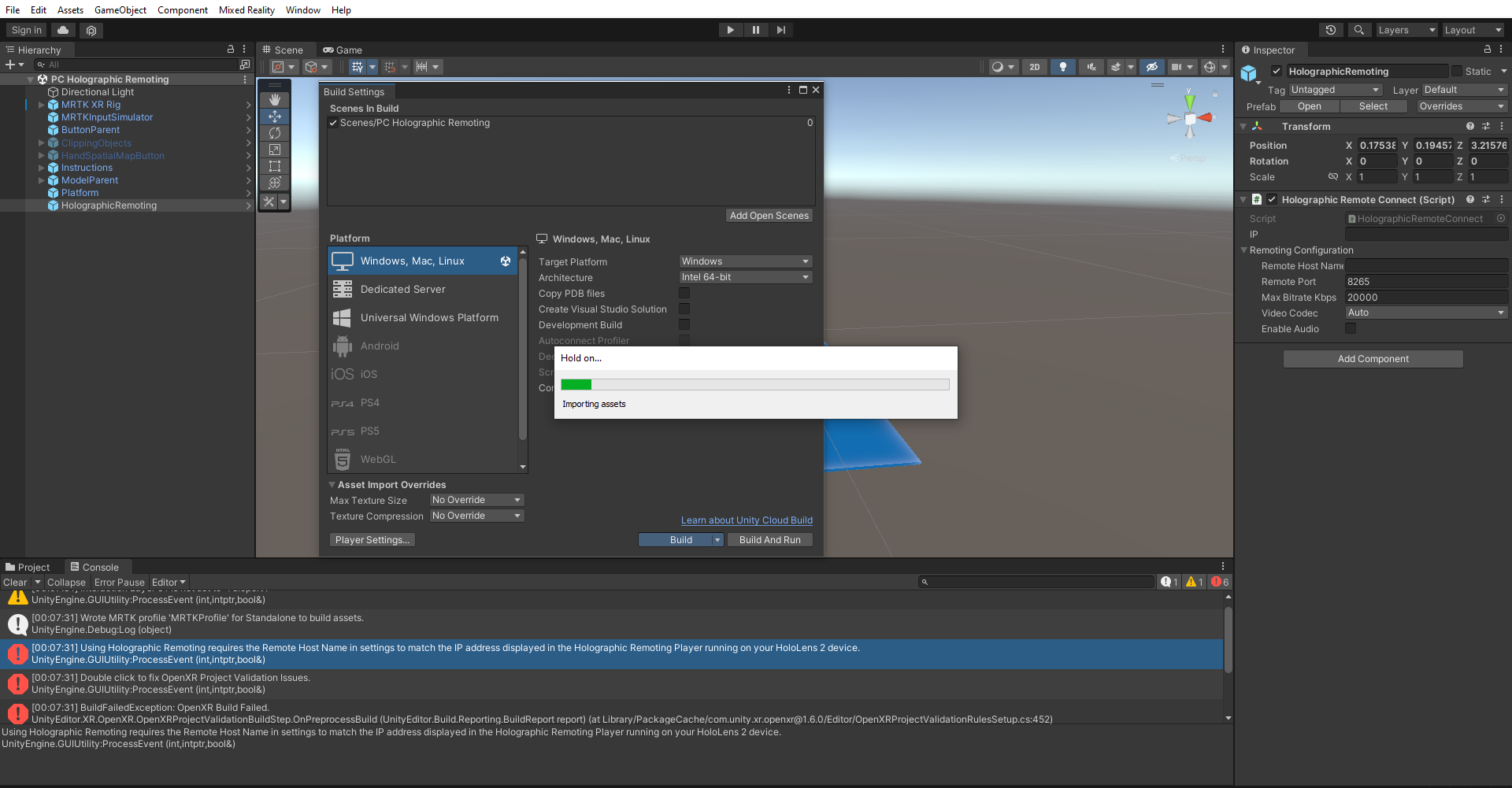Oefening: een Holographic Remoting PC-toepassing maken
In deze zelfstudie leert u hoe u een pc-app voor Holographic Remoting maakt waarmee u op elk gewenst moment verbinding kunt maken met HoloLens 2, zodat u 3D-inhoud in Mixed Reality kunt visualiseren.
De mogelijkheden configureren
Selecteer Player in het venster Project Instellingen, vouw de publicatie Instellingen uit, schuif omlaag naar de sectie Mogelijkheden en selecteer vervolgens het volgende:
- InternetClientServer
- PrivateNetworkClientServer
In deze sectie configureert u uw project om uw Mixed Reality-ervaring te streamen naar uw HoloLens 2-apparaat vanaf uw pc in realtime via een Wi-Fi-verbinding.
Uw scène configureren voor holografische externe communicatie
Navigeer in het venster Project naar de MRTK assets > . Tutorials.PCHolograhicRemoting > Prefabs folder, and select and drag HolographicRemoting prefab into your scene.
Uw toepassing bouwen op pc
Uw Holographic Remoting-app is nu klaar om te bouwen op uw pc. Volg de onderstaande stappen en breng deze wijzigingen aan om deze toepassing op uw pc te bouwen.
1. HolographicRemote toevoegen Verbinding maken Script
Voeg het HolographicRemote Verbinding maken-script toe aan een object in de scène, zoals de MRTK XR Rig. Dit script biedt een minimalistische gebruikersinterface voor het invoeren van het IP-adres van de HoloLens tijdens runtime en een knop om verbinding te maken en de verbinding te verbreken. Het is bedoeld als voorbeeld voor het maken van verbinding vanuit C#-code in builds. Zie ook de sectie verderop over het verbinden in de afspeelmodus voor snellere tests.
2. Switch build platform
Selecteer >Instellingen in de menubalk.
Selecteer in het venster Build Instellingen pc, Mac en Linux Standalone Platform en selecteer de knop Switch Platform om het buildplatform te wijzigen:
3. De projectinstellingen instellen
Selecteer In de menubalk Project bewerken > Instellingen > XR-invoegtoepassingsbeheer. Zorg ervoor dat u zich op het tabblad Zelfstandige versie van Windows bevindt en selecteer vervolgens OpenXR, de functie Windows Mixed Reality en de externe app-functiegroep Holographic Remoting.
Selecteer OpenXR in het venster Project Instellingen. Zorg ervoor dat u zich op het tabblad Zelfstandige versie van Windows bevindt en wijzig vervolgens de modus Diepteverzending van Geen in Diepte 16-bits .
Voeg Eye Gaze Interaction Profile en Microsoft Hand Interaction Profile toe door te klikken op het plusteken (+) op het tabblad Interactieprofielen.
Selecteer onder XR-functiegroepen > Openen Alle functies de optie Externe communicatie van Holographic-apps.
4. Het Unity-project bouwen
Selecteer >Instellingen in de menubalk.
Selecteer Open scènes toevoegen om uw huidige scène toe te voegen aan de lijst Scènes in het venster Build Instellingen. Selecteer vervolgens in de lijst Build de knop Opbouwen :
Kies een geschikte locatie om uw build op te slaan, bijvoorbeeld Documents\MixedRealityLearning. Maak een nieuwe map en geef deze een juiste naam, bijvoorbeeld PCHolographicRemoting, en selecteer vervolgens de knop Map selecteren om het buildproces te starten:
Wacht tot Unity het buildproces heeft voltooid.
Dubbelklik op het uitvoerbare bestand om de pc Holographic Remoting Application op uw pc te openen.
Notitie
Vanwege enkele bekende problemen bij het bouwen van de Holographic Remoting-app voor UWP, bouwen we als Windows Standalone voor OpenXR.
Holografische externe externe toepassing testen
Notitie
Bouwen en testen op HoloLens 2 is niet verplicht. U kunt ook testen op de HoloLens 2 Emulator als u geen apparaat hebt. U kunt apparaten kopen op HoloLens.com.
Uw pc-toepassing verbinden met uw HoloLens 2:
1. Installeer de externe spelertoepassing op holoLens 2-apparaat
- Ga op uw HoloLens 2 naar de Store-app en zoek naar Holographic Remoting Player.
- Selecteer de Holographic Remoting Player-app .
- Selecteer Installeren om de app te downloaden en te installeren.
2. Verbinding maken de holografische externe pc-app naar de externe speler
- Start de Holographic Remoting Player op uw HoloLens.
- Noteer het IP-adres van HoloLens. De Holographic Remoting Player zal het weergeven als een hologram zodra het wordt gestart.
- Open de holographic Remoting PC-toepassing op uw pc.
- Nadat de toepassing is gestart, voert u het IP-adres in en selecteert u de knop Verbinding maken om verbinding te maken.
Holographic Remoting For Play Mode
In MRTK 3 kunt u de stap van het maken van een build overslaan om uw ontwikkelingsiteraties te versnellen door terug te gaan naar het menu Project Instellingen> XR Plug-in Management>OpenXR en het selectievakje voor Holographic Remoting for Play Mode in te schakelen.
Nadat u deze optie hebt ingeschakeld, krijgt u waarschijnlijk een projectvalidatiefout:
Dit komt doordat het IP-adres van uw HoloLens moet worden ingesteld voordat u deze afspeelt. Als u het IP-adres wilt instellen, gaat u naar Mixed Reality > Remoting > Holographic Remoting For Play Mode en voert u het IP-adres in dat wordt weergegeven in de Holographic Remoting Player in het veld Remote Host Name.