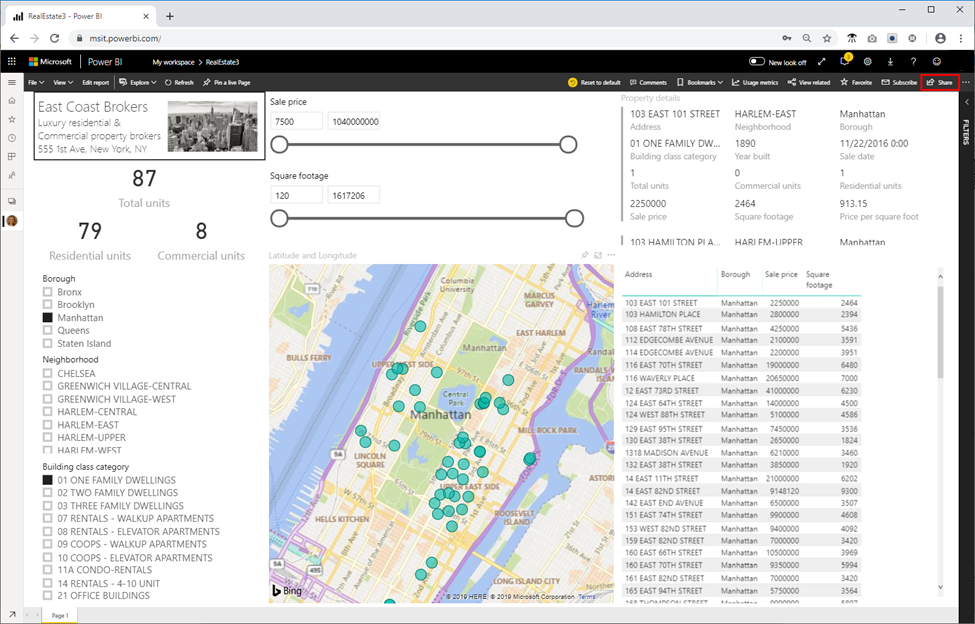Een grootschalig interactief querydashboard maken voor het evalueren van vastgoedtrends
Nu we weten hoe we gegevens kunnen importeren in HDInsight, gegevens kunnen opvragen en basisinzichten kunnen zien, kunnen we deze gegevens echt nuttig en toegankelijk maken voor de makelaars in uw bedrijf door een Power BI-dashboard te maken waar ze snel en eenvoudig gegevens kunnen filteren, de locaties kunnen toewijzen en de inzichten kunnen verkrijgen die ze nodig hebben om slimme investeringen te doen. Omdat we hier te maken hebben met big data, willen we deze gegevens niet importeren in Power BI. In plaats daarvan gebruiken we Direct Query met HDInsight Interactive Query om snel gegevens op te zoeken.
- Open Power BI Desktop.
- Klik op Gegevens ophalen en klik vervolgens in het venster Gegevens ophalen naar 'interactief', selecteer VERVOLGENS HDInsight Interactive Query en klik vervolgens op Verbinding maken.
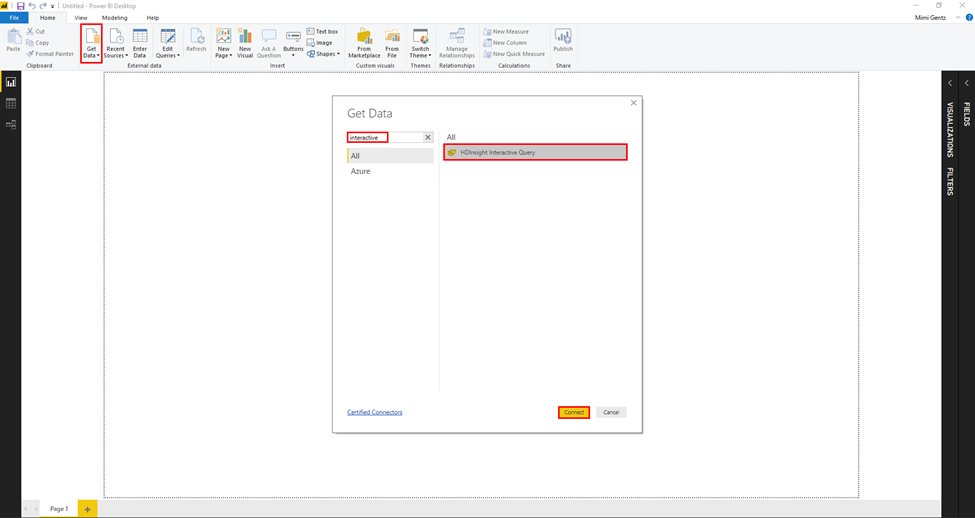
- Als het Verbinding maken naar een servicevenster van derden wordt weergegeven, klikt u op Waarschuw mij niet opnieuw voor deze connector en klikt u vervolgens op Doorgaan.
- Ga als volgt te werk in het vak HDInsight Interactive Query:
- Server: voer servernaam.azurehdinsight.net in. waarbij servernaam de naam van uw cluster is.
- Database: Voer newyorkrealestate in.
- Gegevens Verbinding maken iviteitsmodus: Selecteer DirectQuery.
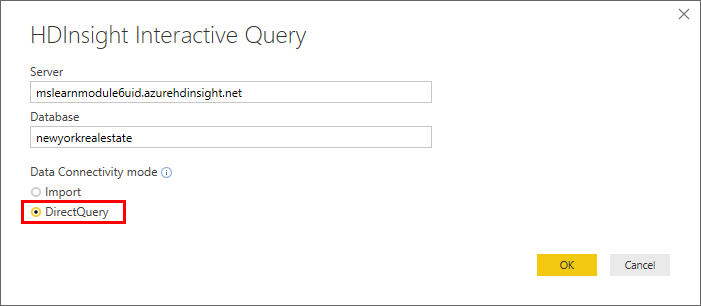
Voer de gebruikersnaam (beheerder) en het wachtwoord in die u voor het cluster hebt gemaakt en klik op Verbinding maken.
Controleer in het venster Navigator de tabel propertysales in het linkermenu en klik vervolgens op Laden.
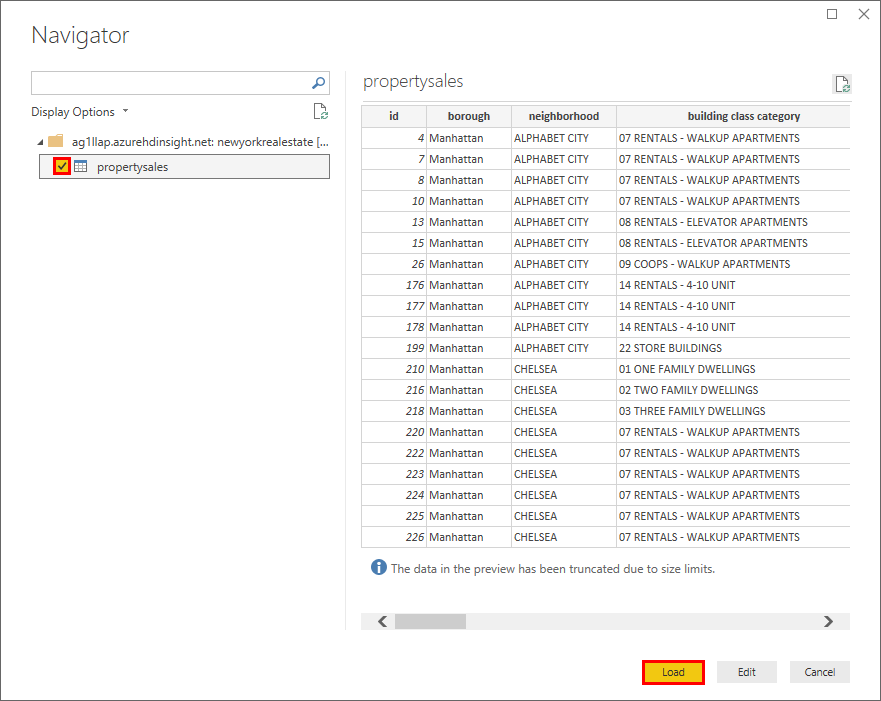
- Wanneer het venster Power Query-editor wordt geopend, maakt u een hoofdletter van elke kolomkop door met de rechtermuisknop op de kolomkop te klikken en vervolgens op Naam wijzigen te klikken en vervolgens de eerste letter in hoofdletters te plaatsen. Hierdoor wordt de opmaak van het Power BI-dashboard verbeterd.
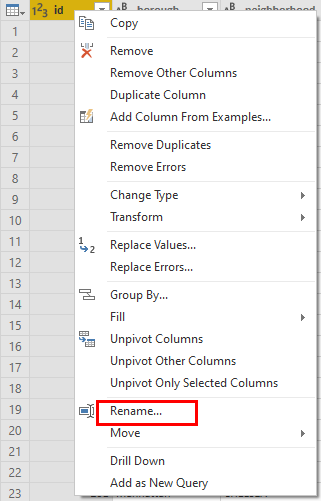
- Klik op Sluiten en toepassen.
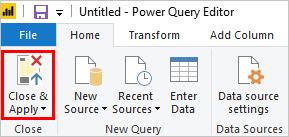
- Voeg de volgende elementen en visualisaties toe aan uw Power BI-dashboard.
- Een tekstvak en afbeelding.
- Een kaart voor totaal aantal eenheden.
- Een kaart voor wooneenheden.
- Een kaart voor commerciële eenheden.
- Een slicer voor stadsdeel.
- Een slicer voor Buurt.
- Een slicer voor de klassecategorie Gebouw.
- Een slicer voor de verkoopprijs.
- Een slicer voor vierkante beelden.
- Een kaart waarin het veld Breedtegraad is ingesteld op Breedtegraad en het veld Lengtegraad is ingesteld op Lengtegraad.
- Een kaart met meerdere rijen die de volgende velden bevat: Adres, Buurt, Wijk, Gebouwklassecategorie, Jaar gebouwd, Verkoopdatum, Totale eenheden, Commerciële eenheden, Verkoopprijs, Vierkante beelden en Prijs per vierkante meter.
- Een tabel met de volgende waarden: Address, Borough, Sale price, Square footage.
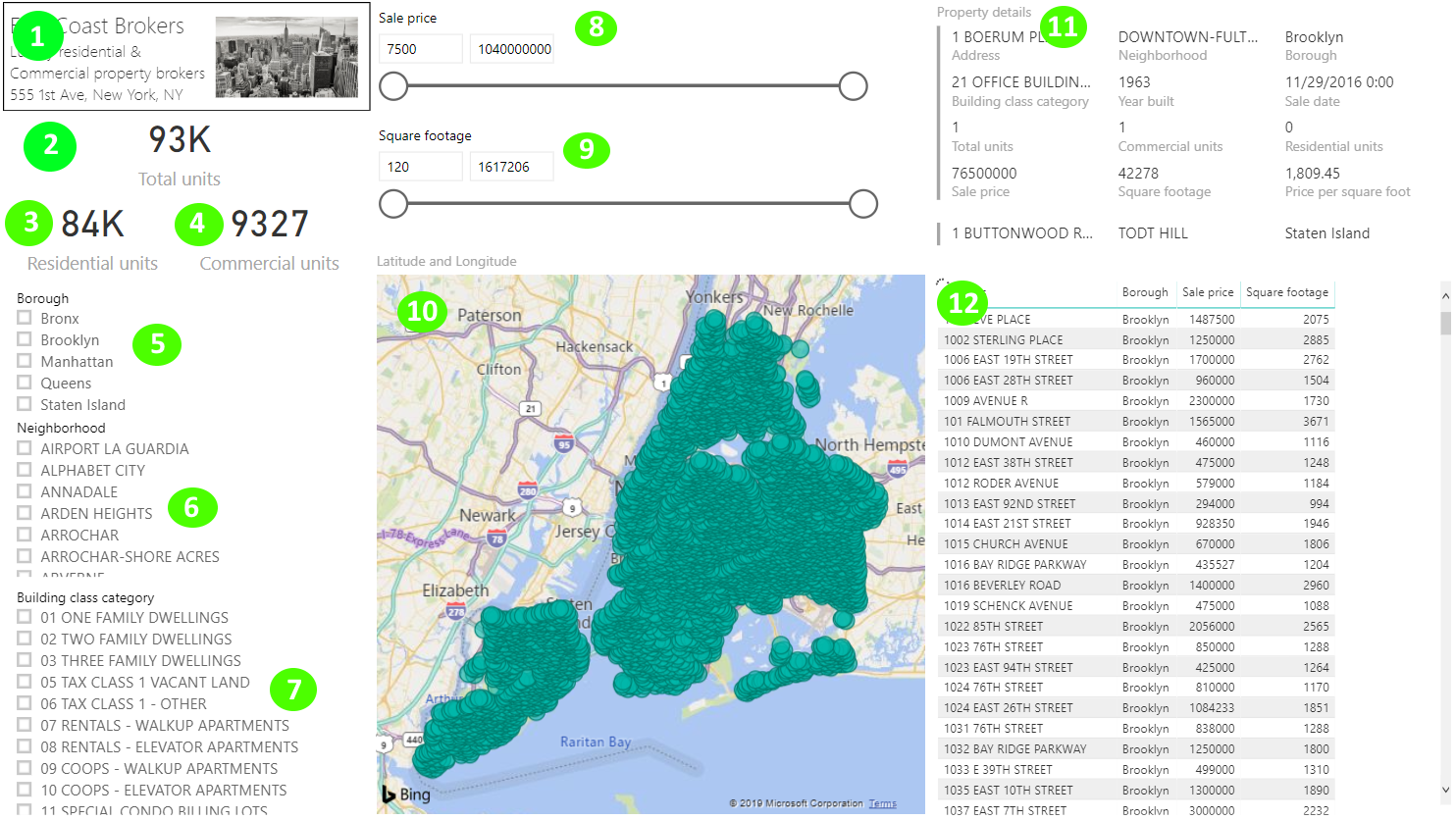
- Klik op Bestand > opslaan als, geef het bestand de naam RealEstate en sla het pbix-bestand lokaal op.
- Klik op Opslaan publiceren >> en selecteer Mijn werkruimte als bestemming.
- Klik in het venster Publiceren naar Power BI op Real Estate.pbix openen in Power BI. Als u een bericht krijgt over het toevoegen van machtigingen, voert u uw gebruikersnaam (beheerder) en wachtwoord in en stelt u de machtigingen in op Organisatie.
U kunt nu de knop Delen gebruiken om uw rapport te delen met uw organisatie.