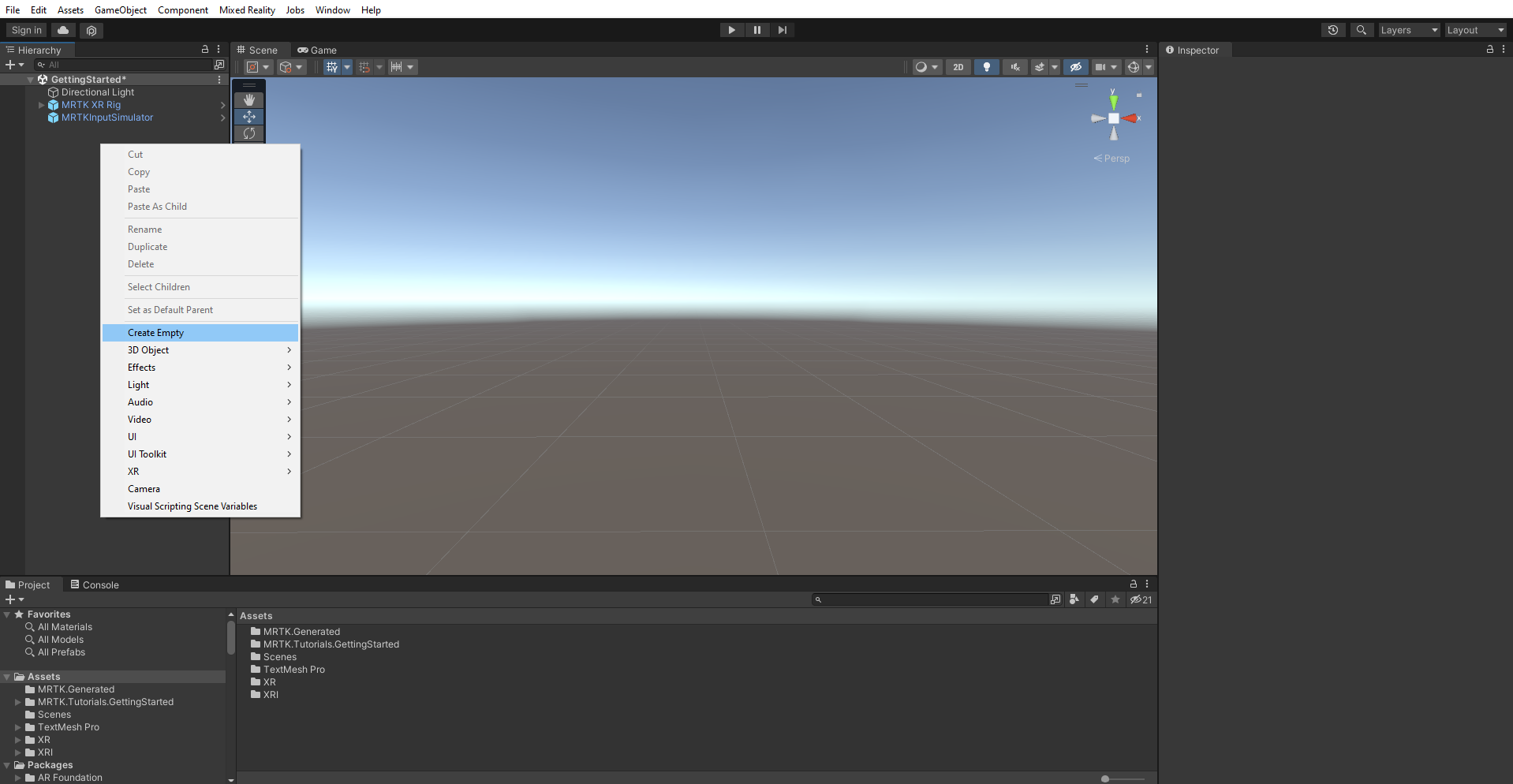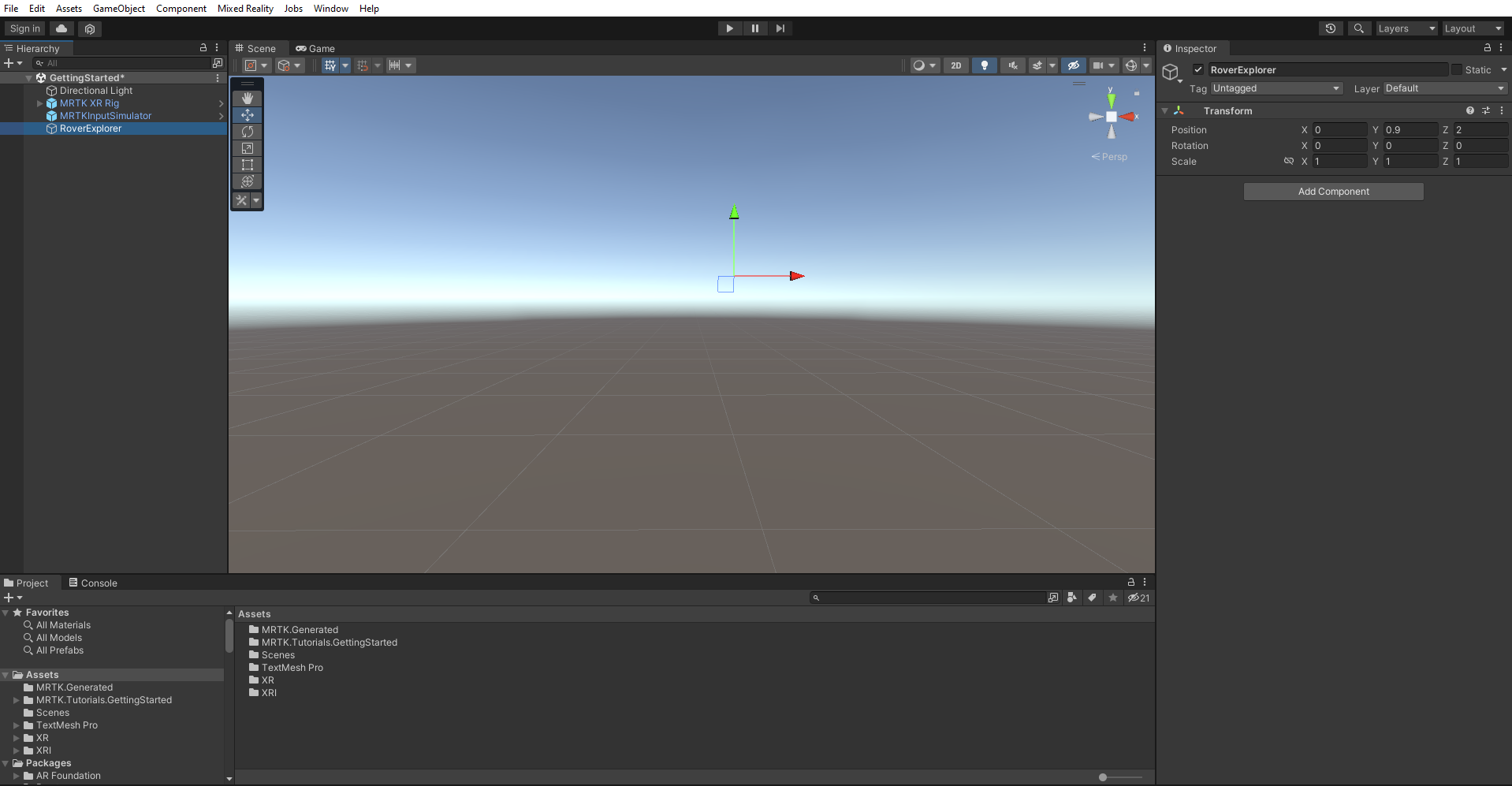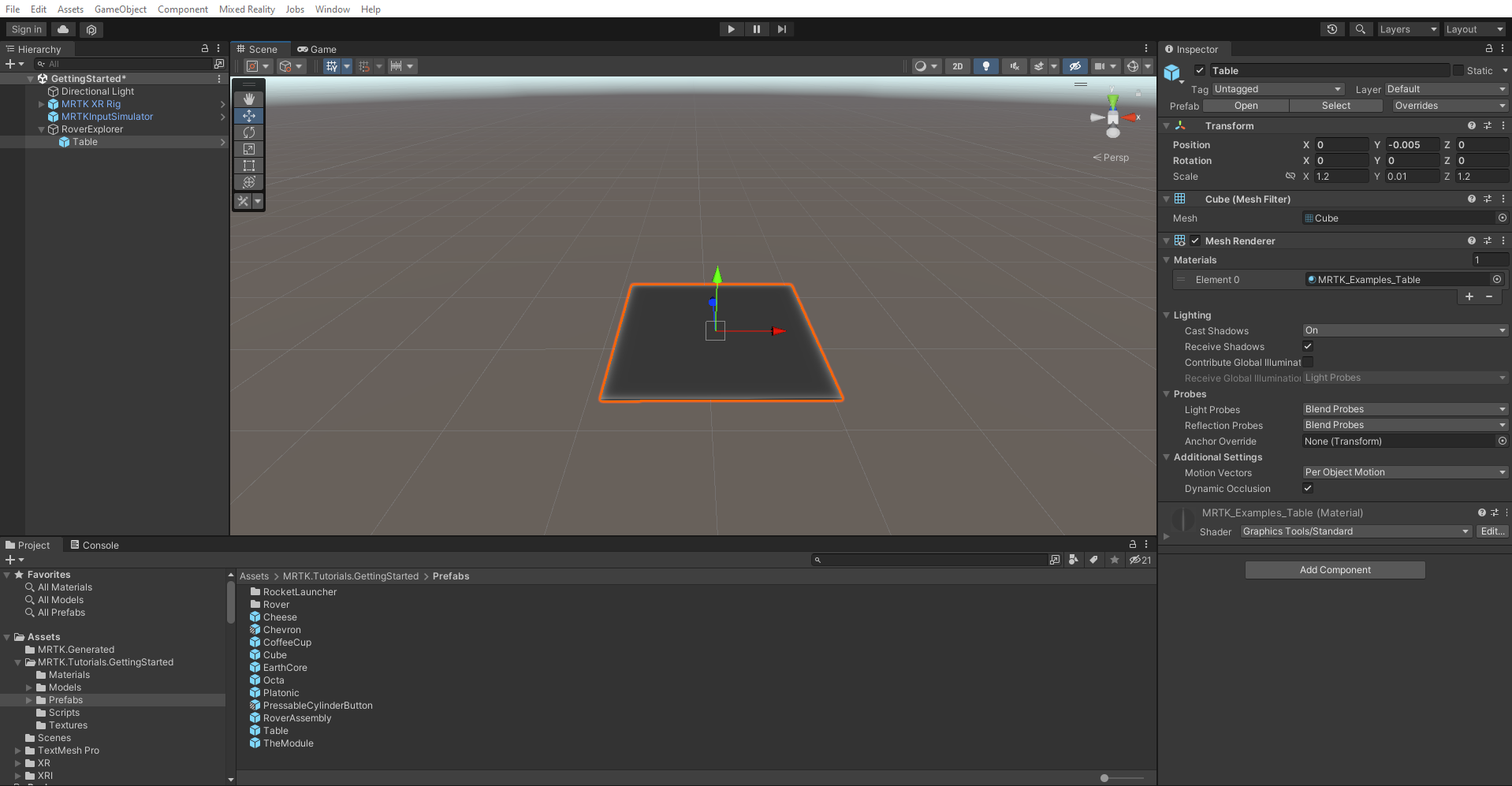Oefening: gameobjecten positioneer en zichtbaarheid instellen
Laten we nu leren hoe u bovenliggende objecten maakt, prefabs toevoegt aan de scène en het onderdeel Transformeren gebruikt om ze in bepaalde posities te plaatsen.
De zelfstudieassets importeren
Download eerst het volgende aangepaste Unity-pakket: MRTK om aan de slag te gaan. HoloLens2.Unity.Tutorials.Assets.GettingStarted.3.0.0.unitypackage
Selecteer in het Unity-menu Assets >Import Package Custom Package>....
Selecteer in importpakket de MRTK. HoloLens2.Unity.Tutorials.Assets.GettingStarted.3.0.0 unitypackage die u hebt gedownload en selecteer vervolgens Openen.
Selecteer In Import Unity Package Alles om ervoor te zorgen dat alle assets worden geïmporteerd. Selecteer Vervolgens Importeren.
Het bovenliggende object maken
Klik in het venster Hiërarchie met de rechtermuisknop op een lege plek en selecteer Leeg maken om een leeg object toe te voegen aan uw scène.
Klik met de rechtermuisknop op het zojuist gemaakte object, selecteer Naam wijzigen en wijzig de naam in RoverExplorer.
Als het RoverExplorer-object nog steeds is geselecteerd, configureert u in het venster Inspector het onderdeel Transformeren als volgt:
- Positie: X = 0, Y = 0,9, Z = 2
- Draaiing: X = 0, Y = 0, Z = 0
- Schaal: X = 1, Y = 1, Z = 1
De zelfstudie-prefabs toevoegen
Ga in het venster Project naar de MRTK assets>. De map Tutorials.GettingStarted>Prefabs.
Sleep vanuit het venster Project de tabelprefab naar het RoverExplorer-object om het een onderliggend element van dat object te maken. Configureer vervolgens in het venster Inspector het onderdeel Transformeren van de tabel als volgt:
- Positie: X = 0, Y = -0,005, Z = 0
- Draaiing: X = 0, Y = 0, Z = 0
- Schaal: X = 1.2, Y = 0,01, Z = 1,2
Sleep vanuit het deelvenster Project de RoverAssembly-prefab naar het RoverExplorer-object om het een onderliggend element van dat object te maken. Configureer vervolgens in Inspector het onderdeel Transformatie als volgt:
- Positie: X = -0,1, Y = 0, Z = 0
- Draaiing: X = 0, Y = -135, Z = 0
- Schaal: X = 1, Y = 1, Z = 1