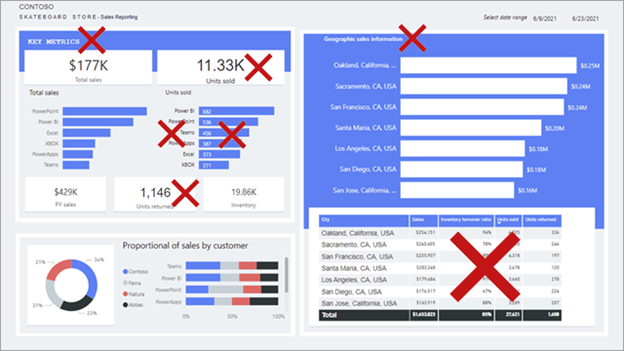Visueel aantrekkelijke rapporten ontwerpen
Het is belangrijk om de juiste gegevens te hebben en de juiste visuals te selecteren. Net zo belangrijk is om ervoor te zorgen dat het rapport visueel aantrekkelijk is. Een goed ontworpen rapport moet de gebruiker van het rapport helpen om snel de antwoorden op zijn vragen te vinden en te begrijpen.
Houd er bij het streven naar een aantrekkelijk rapport rekening mee dat het rapport gebruiksvriendelijk moet zijn. Bovendien is het mogelijk om meer visuals toe te voegen aan een goed ontworpen rapportpagina zonder dat deze onoverzichtelijk lijkt.
Space
Ruimte is essentieel voor een effectief rapportontwerp, omdat het helpt de overzichtelijkheid te verminderen en de leesbaarheid te vergroten. Afstand is van toepassing op de marges van de rapportpagina en de afstand tussen rapportobjecten.
Marges
Marges omvatten het randgebied of rand rond elke pagina. Met een consistent gespeedeerd randgebied worden de rapportobjecten omkaderd.
Omdat er geen rapportpagina-eigenschap is om marges in te stellen, is het aan u om objecten in te delen op een manier die resulteert in een consistent randgebied. De margegrootten moeten links en rechts gelijk zijn, met mogelijke variaties aan de boven- en onderkant. Ruimte aan de boven- of onderkant kan huisstijl, titels, slicers of andere informatie weergeven die moet worden gescheiden van de visuals.
In het volgende rapport ziet u de consistente afstand (gemarkeerd met stippellijnen) rond het randgebied van de pagina.
Objectafstand
Zorg ervoor dat u voldoende ruimte rond of binnen rapportobjecten opgeeft.
Notitie
Wanneer visuele kopteksten zijn ingeschakeld, moet u testen of ze elkaar niet overlappen met objecten in de buurt, omdat overlappende objecten interactie met visuele koptekstpictogrammen moeilijk kunnen maken. Met de juiste afstand tussen visuals kunt u dit probleem voorkomen.
Overweeg om verschillende ruimtediepten te gebruiken om secties van gerelateerde objecten visueel van elkaar te scheiden.
Houd er echter rekening mee dat te veel ruimte kan leiden tot een onevenwichtige rapportindeling en de aandacht van de rapportgebruiker kan trekken van wat belangrijk is. Moderatie is essentieel: probeer altijd een gelijkmatig verdeeld en evenwichtig rapport te produceren.
Afstand wordt uitgebreid beschreven in het onderwerp Uitlijning .
Grootte
Grootte kan betrekking hebben op het paginaformaat en de grootte van de visual.
Paginagrootte
U kunt het paginaformaat instellen op vooraf gedefinieerde of aangepaste dimensies. Daarnaast kunt u aangepaste afmetingen instellen die groter zijn dan de beschikbare schermgrootte, zodat de gebruiker van het rapport moet werken met schuifbalken om de hele pagina weer te geven.
Het kan echter enige tijd duren voordat een groot paginaformaat met visuals wordt weergegeven en visuals worden mogelijk niet van boven naar beneden weergegeven.
Grootte van visual
Over het algemeen geldt dat hoe belangrijker de visual is, hoe groter het formaat. Gebruikers van rapporten zullen zich snel richten op grotere visuals. Wanneer vergelijkbare visuals op de pagina staan, zoals een reeks kaartvisuals, moeten deze even groot zijn.
Veel visuals reageren op grootte, dus de visual ziet er aantrekkelijk uit in een klein of groot formaat. Houd er rekening mee dat een visual van een lijndiagram kan worden weergegeven als een sparkline wanneer deze zo klein is. In dit geval worden er mogelijk slechts enkele as- en gegevenslabels weergegeven. Wanneer de visual van het lijndiagram groter is, worden er meer details weergegeven, waaronder veel meer as- en gegevenslabels.
Hoewel rapportgebruikers de focusmodus kunnen gebruiken om één visual te vergroten, moeten de gegevens van de visual nog steeds duidelijk worden gecommuniceerd wanneer ze op de rapportpagina op de werkelijke grootte worden weergegeven. De focusmodus kan gebruikers helpen de gegevens beter te interpreteren of gemakkelijker te communiceren met de visual, zoals uitbreiden naar niveaus van een matrix of uitgevouwen structuurvisual.
Uitlijning
Wanneer meerdere visuals zich op de rapportpagina bevinden, moet u ervoor zorgen dat ze correct zijn uitgelijnd, wat betekent dat de randen van visuals moeten zijn uitgelijnd en dat de afstand tussen visuals consistent is.
Uitlijning heeft ook betrekking op opmaakopties. De uitlijning van titels en legenda's in visuals moet bijvoorbeeld consistent zijn.
Overweeg de rapportpagina in te delen met verschillende secties en visuals op de juiste manier uit te lijnen binnen de secties. Secties kunnen impliciet of expliciet zijn.
Impliciete secties
Impliciete secties definiëren door groepen visuals dicht bij elkaar uit te lijnen. In het volgende voorbeeld ziet u hoe de afstand de visuals scheidt. In dit voorbeeld ziet u hoe goed toegepaste afstand (gemarkeerd met stippellijnen) de koppeling kan overbrengen en de aandacht van de rapportconsumer kan leiden terwijl de rapportpagina balans en structuur biedt.
Expliciete secties
U kunt expliciete secties definiëren met behulp van gekleurde vormen en uitgelijnde visuals op die shapes overlays. In het volgende voorbeeld ziet u hoe de gekleurde achtergrondvormen en de afstand (gemarkeerd met arcering) de visuals in drie secties scheiden.
Tip
Gebruik de uitlijningsopdrachten op het tabblad Opmaak , waarmee u visuals snel en nauwkeurig kunt uitlijnen.
Kleur
Gebruik kleur spaarzaam en zinvol, omdat overmatig gebruik ervan kan leiden tot afleiding. Gebruik een paar zachtere kleuren als basis, mogelijk uitgelijnd met bedrijfskleuren. Zachtere kleuren zorgen ervoor dat de gegevens de focus in uw rapport hebben. Reserveer het gebruik van vetere kleuren om uitzonderingen te markeren.
Zorg ervoor dat de kleuren voldoende contrasteren. Kleurcontrast is vooral belangrijk om toegankelijke rapporten te maken voor rapportgebruikers die slechtziend zijn. Dit onderwerp wordt uitgebreider beschreven in les 5.
In het volgende voorbeeld ziet u verschillende problemen met betrekking tot kleur. De kleuren die aan de linkerkant van de pagina worden toegepast, verschillen van de kleuren die aan de rechterkant worden toegepast. Ook zijn de kleuren helder en kunnen de rapportconsumer mogelijk afleiden. Sommige kleuren, zoals geel, bieden onvoldoende contrast met de witte gegevenslabels.
In de volgende afbeelding is de rapportindeling verbeterd door het gebruik van betere kleuren. De kleuren zijn nu consistent en bieden een passend contrast met de witte gegevenslabels.
Consistentie
Streven naar consistentie bij het opmaken en configureren van rapportobjecten. Consistentie moet van toepassing zijn op alles in uw rapportontwerp, inclusief afstand, marges, grootte, uitlijning en vooral op opties voor objectopmaak. Opmaakopties omvatten de selectie van lettertype, tekengrootte, tekengewicht, kleuren en vele andere stijlopties. Opmaakopties omvatten ook het inschakelen van visuele functies, zoals aslabels en gegevenslabels.
In het volgende voorbeeld ziet u veel inconsistenties, waaronder gemengde lettertypen, verschillende tekengrootten en inconsistente titels. Op het eerste gezicht lijkt het rapport onevenwichtig.
De snelste manier om consistentie af te dwingen, is door een rapportthema te gebruiken. Een rapportthema past opmaakinstellingen toe op het hele rapport, zodat kleuren, lettertypen, pagina's en visuele opmaakopties consistent worden toegepast, inclusief de stijlen van het deelvenster Filters .
Overweeg een van de vele ingebouwde thema's uit de themagalerie te gebruiken. U kunt er een als uitgangspunt gebruiken en deze vervolgens aanpassen om beter aan uw vereisten te voldoen. U kunt ook een nieuw thema maken, dat in eerste instantie veel werk kan zijn, maar u gedetailleerde controle biedt.
Notitie
Houd er rekening mee dat het thema wordt overschreven wanneer u expliciet een indelingsoptie configureert. U kunt bijvoorbeeld expliciet een kleur instellen door een HEX-waarde in te voeren in plaats van een kleur in het palet te selecteren. Probeer het overschrijven van het rapportthema te beperken tot een uitzonderingsbasis, want als u overschakelt tussen thema's, worden de overschreven eigenschappen niet bijgewerkt.
Zorg ervoor dat u het rapportthema exporteert( dit is een JSON-bestand) en pas het vervolgens toe op andere rapporten om consistentie in alle rapporten te garanderen.
Tip
U kunt een externe site zoals powerbi.tips gebruiken om een thema te genereren. De site begeleidt u bij het bouwen van een kleurenpalet en het instellen van eigenschapswaarden voor alle kernvisualtypen.
Zie Rapportthema's gebruiken in Power BI Desktop voor meer informatie.