Power BI-inhoud insluiten
Ontwikkelaars kunnen alle Power BI-items insluiten in hun apps, inclusief realtime-inhoud. Inhoudstypen zijn onder andere:
- Power BI-rapporten
- Visuals voor Power BI-rapporten
- Gepagineerde rapporten
- Dashboards
- Update van dashboardtegels
- Q&A, voor het uitvoeren van query's in natuurlijke taal
Power BI-rapporten
Power BI-rapporten bieden interactieve analytische ervaringen die zijn ontworpen om verkenning en detectie aan te moedigen. Met een goed ontworpen rapport kunnen gebruikers van rapporten antwoorden vinden op een breed scala aan vragen. Omdat er veel visualtypen zijn, waaronder AI en aangepaste visuals, en interactieve functies, zijn Power BI-rapporten het meest voorkomende Power BI-inhoudstype dat is ingesloten in apps.
Tip
Als u wilt weten hoe u aantrekkelijke Power BI-rapporten maakt, volgt u het leertraject Effectieve rapporten ontwerpen in Power BI .
Wanneer power BI-rapporten zijn ingesloten, bieden ze de volledige functionaliteit die rapportgebruikers verwachten wanneer ze ermee werken in de Power BI-service. Deze functionaliteit kan bestaan uit paginanavigatie, slicers, filteren, drillthrough, bladwijzers of knoppen, zelfs wanneer consumenten werken op kleine apparaten zoals mobiele telefoons. Ingesloten Power BI-rapporten gaan echter niet altijd over verbruik. Met apps kunnen gebruikers ook rapporten bewerken of nieuwe rapporten maken.
Power BI-rapporten bieden de ontwikkelaar nog meer. De app kan communiceren met het rapport, bijvoorbeeld door filters of bladwijzers toe te passen of door nieuwe contextmenuopties toe te voegen. De inverse is ook waar. Het rapport kan communiceren met de app door bijvoorbeeld app-logica aan te roepen aan de clientzijde wanneer een gebruiker een element van een grafiek selecteert of een rapportknop selecteert.
Bekijk hoe een ingesloten rapport eruitziet door naar de speeltuin voor ingesloten analyses van Power BI te gaan. Daar kunt u de volgende instructies uitvoeren.
Notitie
De ingesloten analysespeeltuin van Power BI is een website waarmee u ingesloten analyses van Power BI kunt leren, verkennen en uitproberen. Het bevat een sandbox voor ontwikkelaars voor praktische ervaringen die gebruikmaken van de client-API's met power BI-voorbeeldinhoud of uw eigen inhoud. Codefragmenten en showcases zijn ook beschikbaar om te verkennen.
Zie Wat is de speeltuin voor ingesloten analyses in Power BI? voor meer informatie.
Selecteer in het linkerdeelvenster De API's verkennen.
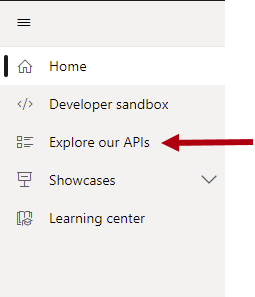
In het inhoudsvenster ziet u de vervolgkeuzelijst Voorbeeld en de aangrenzende vervolgkeuzelijst Ingesloten modus . Standaard zijn beide vervolgkeuzelijsten ingesteld om een Power BI-rapport weer te geven in de weergavemodus.
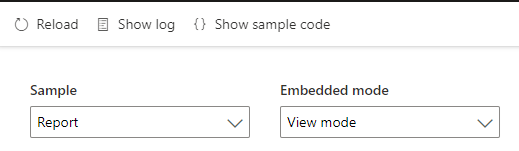
Onder de vervolgkeuzelijst bevindt zich het ingesloten rapport. Interactie met het rapport door slicerwaarden te wijzigen. Filter de pagina kruislings door een kolom in het onderste diagram te selecteren.
Als u wilt zien hoe het rapport is ingesloten, selecteert u Voorbeeldcode weergeven in de linkerbovenhoek van het deelvenster.

Scan in het codefragmentvenster de code door verticaal van boven naar beneden te schuiven. Zoek naar de coderegel waarmee het rapport wordt ingesloten (ongeveer halverwege).
report = powerbi.embed(embedContainer, config);
Deze regel code maakt gebruik van de client-API's om het rapport in te sluiten in een div element door specifieke configuratiewaarden toe te passen. Selecteer Annuleren om het codefragmentvenster te sluiten.
Selecteer in de vervolgkeuzelijst Ingesloten modusde optie Bewerkingsmodus.

Het ingesloten rapport heeft nu een actiebalk aan de bovenkant van het rapport. Het bevat de opdracht Dit rapport opslaan , die zich uiterst rechts van het rapport bevindt. U kunt nu het rapport wijzigen en het bewerkte rapport (proberen) op te slaan.
Notitie
Als u probeert het rapport op te slaan in de ingesloten analysespeeltuin van Power BI, treedt er een fout op omdat het een voorbeeld-app is.
Open het codefragmentvenster door Voorbeeldcode weergeven te selecteren en zoek de instructie waarmee het config object wordt gemaakt. U ziet dat de eigenschap viewMode is ingesteld op Bewerken.
viewMode: models.ViewMode.Edit,
Selecteer Annuleren om het codefragmentvenster te sluiten.
Power BI-visuals
U kunt één rapportvisual insluiten die afkomstig is van een Power BI-rapport. U kunt het echter alleen bekijken en ermee werken. Het is niet mogelijk om één visual te bewerken of te maken. Meestal past de app filters toe op de visual om gegevens in een specifieke context weer te geven. De visual kan bijvoorbeeld de maandelijkse verkoopresultaten van het huidige jaar voor een specifieke klant weergeven.
Selecteer in de ingesloten analysespeeltuin van Power BI in de vervolgkeuzelijst Voorbeeldde optie Visual rapporteren.

Klik in de rapportvisual met de rechtermuisknop op een kolom en gebruik de opties in het contextmenu om met de grafiek te werken.
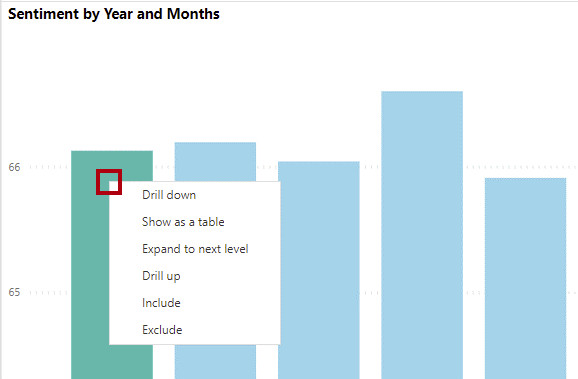
Gepagineerde rapporten
U kunt ook gepagineerde rapporten insluiten. Power BI-rapporten zijn geoptimaliseerd voor verkenning en interactiviteit, maar gepagineerde rapporten zijn geoptimaliseerd voor indelingen met meerdere pagina's, voor afdrukken of exporteren. Ze maken het ook mogelijk om zeer opgemaakte, pixel-perfecte lay-outs te produceren. Gepagineerde rapporten zijn daarom ideaal voor operationele rapporten, zoals verkoopfacturen. Ze zijn ook een goede keuze wanneer u het rapport in verschillende indelingen wilt exporteren, waaronder:
- Microsoft Word
- Microsoft PowerPoint
- Gegevensindelingen, inclusief CSV of XML
Selecteer in de ingesloten analysespeeltuin van Power BI in de vervolgkeuzelijst Voorbeeld de optie Gepagineerd rapport.

Selecteer in het gepagineerde rapport in de vervolgkeuzelijst Bedrijfstype (parameter) de optie Reseller met toegevoegde waarde, selecteer Active Life Toys in de vervolgkeuzelijst Reseller en selecteer vervolgens Rapport weergeven.

Als u naar de tweede rapportpagina wilt gaan, gaat u één pagina vooruit in het menu gepagineerd rapport (in het bovenste gedeelte van het rapport).

Als u de downloadopties wilt bekijken, selecteert u exporteren in het menu gepagineerd rapport om de opties te openen.
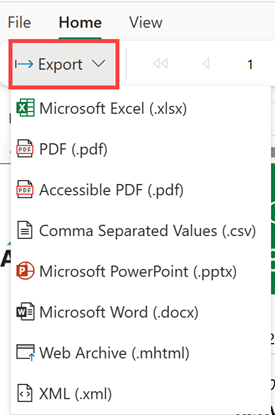
U kunt gepagineerde rapporten exporteren als PDF-documenten en als Microsoft Excel-, Word- en PowerPoint-bestanden en meer.
Dashboards
Power BI-dashboards bieden een manier om veel metrische gegevens in één weergave te bewaken. Dashboards bevatten een of meer tegels met visuele elementen, tekst, video en meer. In tegenstelling tot Power BI-rapporten, waarin de nadruk wordt gelegd op interactiviteit, bieden dashboards een meer passieve verbruikservaring. Wanneer het dashboard is ingesloten in een app, is het dashboard bijna volledig niet-interactief (tenzij een ontwikkelaar code schrijft om met de app te communiceren). Het is niet mogelijk om filters toe te passen op dashboards.
Selecteer dashboard in de ingesloten analysespeeltuin van Power BI in de vervolgkeuzelijst Voorbeeld.

Beweeg de muisaanwijzer over een status in de kaarttegel en u ziet dat er knopinfo wordt weergegeven.
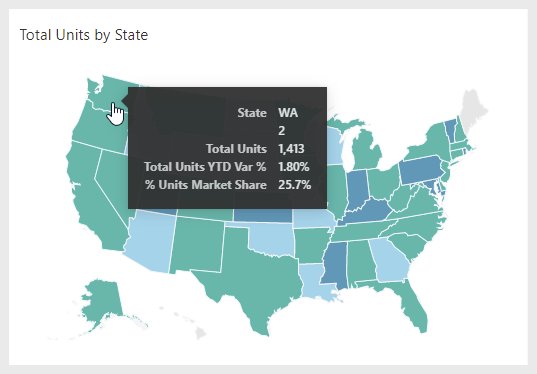
Update van dashboardtegels
U kunt één dashboardtegel insluiten.
Selecteer in de ingesloten analysespeeltuin van Power BI in de vervolgkeuzelijst Voorbeeldde optie Tegel.

De kaarttegel is ingesloten en u kunt de cursor boven een willekeurige status bewegen om knopinfo weer te geven.
Q&A
De Q&A-ervaring gaat over het uitvoeren van query's in natuurlijke taal op een semantisch Power BI-model. Gebruikers kunnen vragen in het Engels invoeren en antwoorden ontvangen als visualisaties. Het is een ideale catchall-functie voor wanneer gebruikers vragen hebben die niet kunnen worden beantwoord door gepubliceerde rapporten of dashboards.
Tip
Door het gebruik van Q&A aan te moedigen, kunt u het aantal rapporten en dashboards verminderen dat u moet ontwikkelen.
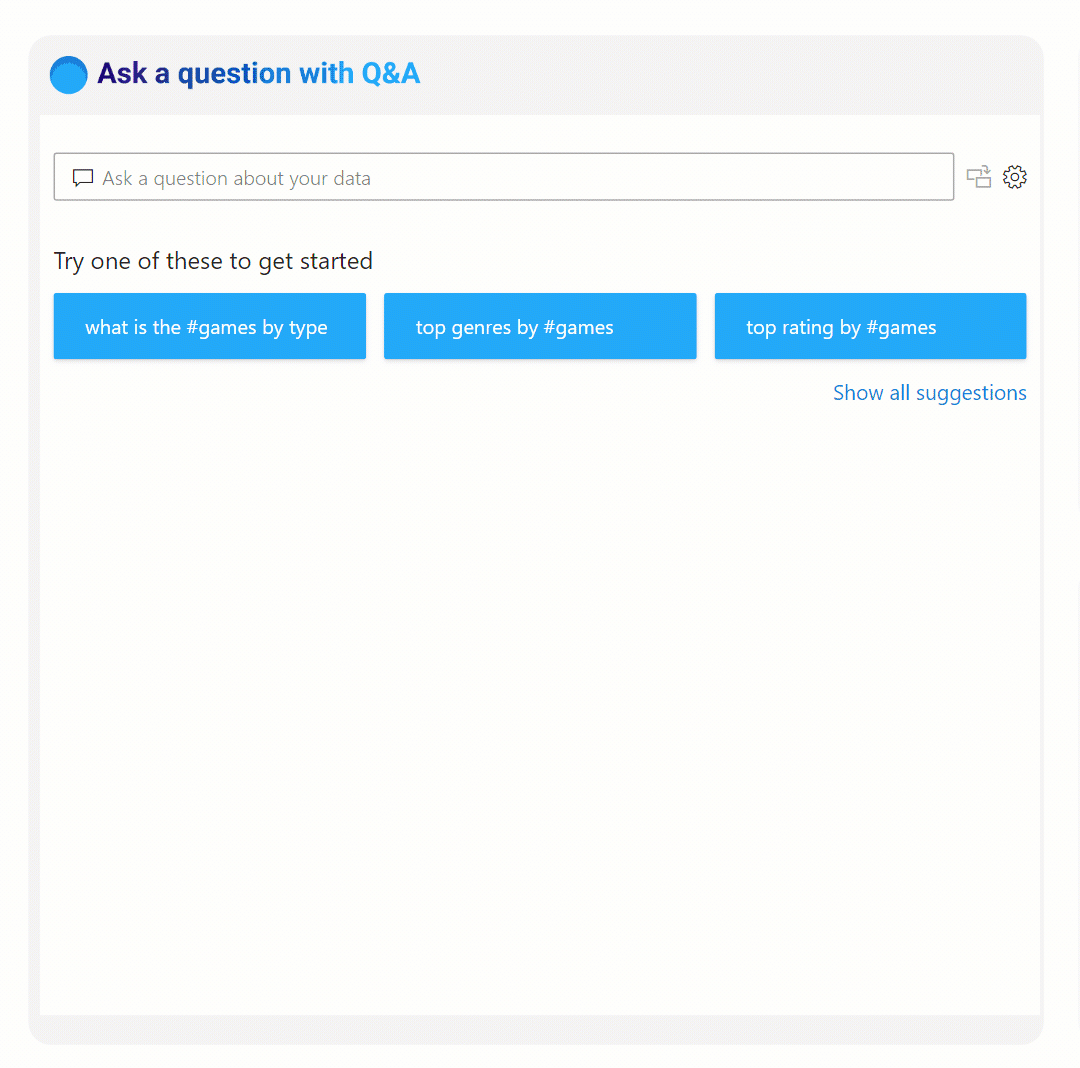
Selecteer Q &A in de vervolgkeuzelijst Voorbeeld van de ingesloten analyse-playground van Power BI.

In de linkerbovenhoek van de visual ziet u de vooraf ingevulde vraag. Wijzig het jaar van 2014 tot 2013 en selecteer vervolgens Enter.

Wijzig het type visual van gegroepeerd kolomdiagram naar matrix en selecteer vervolgens Enter.

Zie Q&A voor zakelijke gebruikers van Power BI voor meer informatie.