Oefening: een e-mail verzenden wanneer er wijzigingen optreden in virtuele machines
U bent klaar om een actie uit te voeren op basis van uw logische app die een gepubliceerde gebeurtenis ontvangt.
In de vorige oefening hebt u de eerste installatie van de logische app voltooid. Nu hebt u de logische app nodig om een e-mailmelding te verzenden die details bevat wanneer er wijzigingen optreden in een virtuele machine in uw resourcegroep.
In deze oefening leert u hoe u een voorwaarde instelt waarmee de logische app een gepubliceerde gebeurtenis kan inspecteren, reageert met een actie van een logische app en een e-mailbericht verzendt.
Een voorwaarde toevoegen
Eerst gaan we een voorwaarde maken waarmee de logische app wordt uitgevoerd wanneer een bepaalde gebeurtenis wordt gepubliceerd.
In Azure Portal moet de logische app die u hebt gemaakt, actief zijn. Als dat niet het is, selecteert u Start en selecteert u onder Recente resources de logische app die u zojuist hebt gemaakt.
Selecteer in het menu logische app onder Ontwikkelhulpprogramma's de ontwerpfunctie voor logische apps. Het ontwerpvenster voor logische apps voor uw logische app wordt weergegeven.
Selecteer in Event Grid onder Wanneer een resource-gebeurtenis plaatsvindt de optie Nieuwe stap. Het deelvenster Een bewerking kiezen wordt weergegeven.

Voer in het zoekvak Zoekconnectors en acties voorwaarde in als uw filter en druk op Enter. Selecteer Control in de resultaten. Het dialoogvenster Werkstroom voor besturingselementen wordt weergegeven.
Selecteer Voorwaardebeheer op het tabblad Acties.
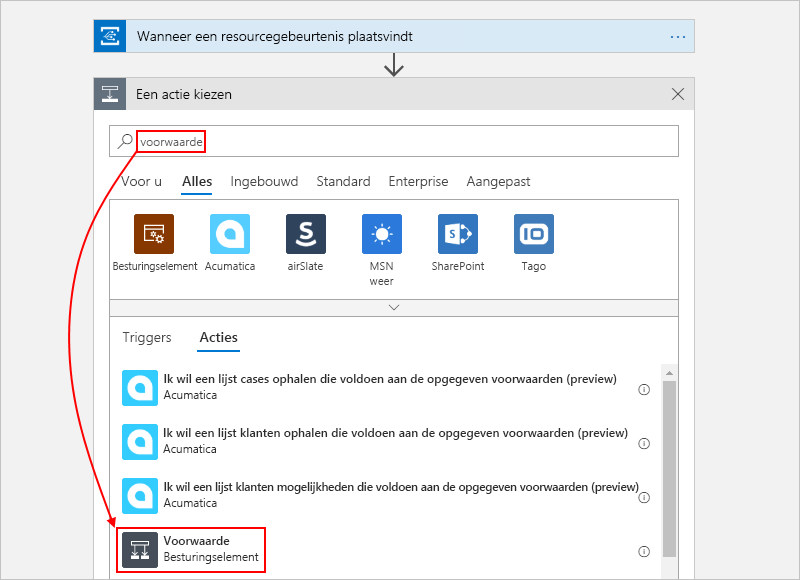
De ontwerper van logische apps voegt een lege voorwaarde toe aan uw werkstroom, inclusief actiepaden die moeten worden gevolgd, op basis van een waar- of onwaarvoorwaarde.
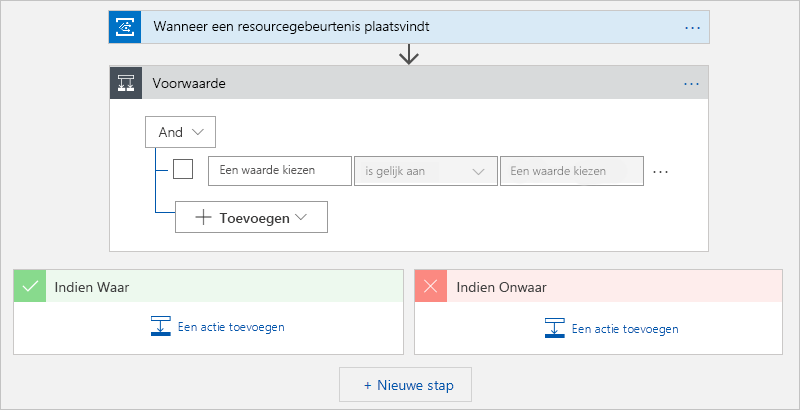
Selecteer in de titelbalk Voorwaarde het beletselteken en selecteer in het contextmenu de optie Naam wijzigen. Voer in Als een virtuele machine in uw resourcegroep is gewijzigd.
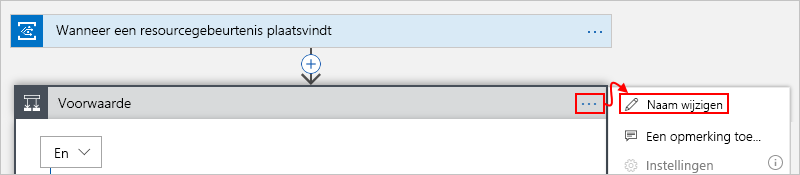
Selecteer in het werkgebied Voorwaarde een waarde kiezen en selecteer vervolgens het tabblad Expressie .
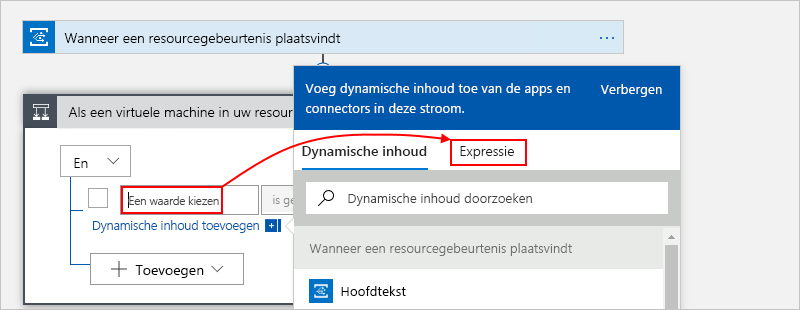
Voer in het functieveld de waarde
triggerBody()?['data']['operationName']in en selecteer OK.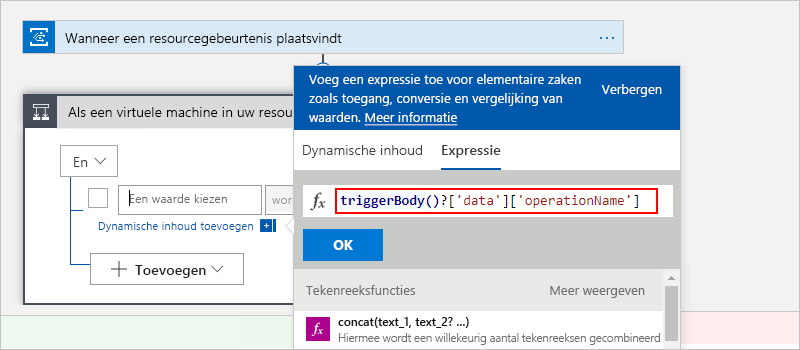
Laat het middelste vak gelijk aan, selecteer vervolgens het resterende vak Kies een waarde en voer de waarde
Microsoft.Compute/virtualMachines/writein.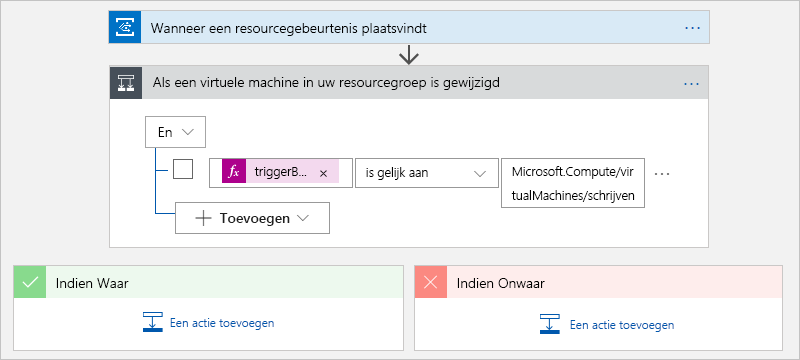
Selecteer Opslaan in de opdrachtbalk van de ontwerper van logische apps.
Notitie
Selecteer in de opdrachtbalk de codeweergave om de JSON-tekst weer te geven van de bewerking die u maakt. Selecteer Designer om terug te keren naar de editor.
e-mailmelding
Nu kunnen we een e-mailactie toevoegen op basis van de logische app die wordt geactiveerd. In de volgende stappen wordt Office 365 Outlook gebruikt. Als u geen Office 365-account hebt, kunt u ook Outlook.com gebruiken. De configuratiestappen voor e-mailprogramma's kunnen verschillen, dus mogelijk moet u dienovereenkomstig aanpassen.
Selecteer een actie toevoegen in het ontwerpvenster van de logische app in het vak Wanneer een resource-gebeurtenis zich voordoet. Het deelvenster Een bewerking kiezen wordt weergegeven.
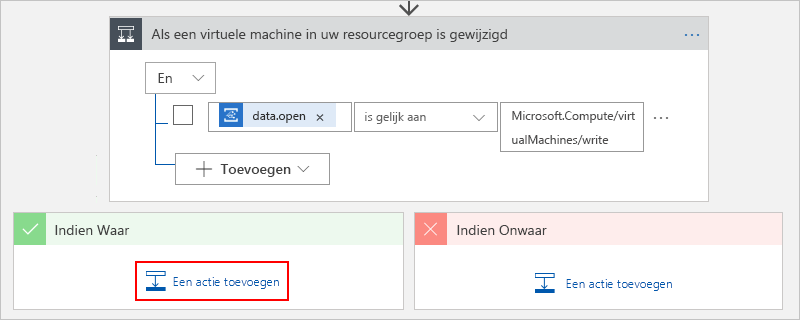
Voer in het zoekvak Zoekconnectors en acties een e-mail in als filter en selecteer vervolgens de Office 365 Outlook-provider.
Schuif in de lijst met resultaten omlaag naar en selecteer Een e-mail verzenden (V2).
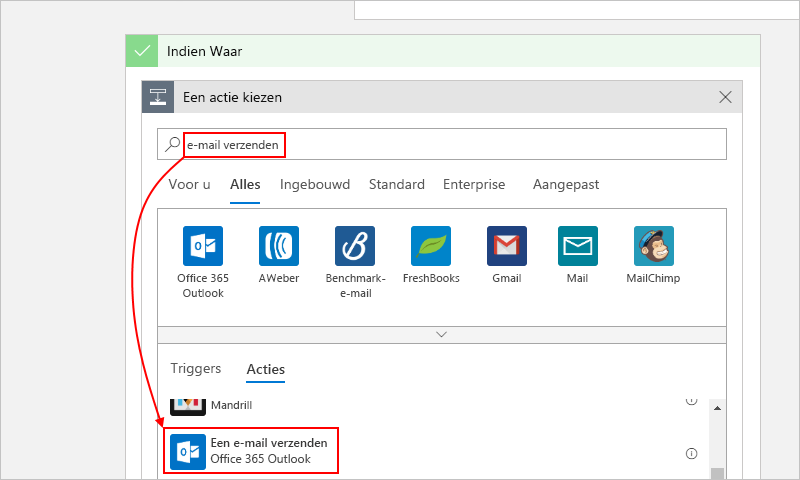
Als u nog geen verbinding voor uw e-mailprovider hebt, wordt u mogelijk gevraagd u aan te melden bij uw e-mailaccount. Selecteer Aanmelden en laat de autorisatie voltooien.
Selecteer op de titelbalk van de actie het beletselteken, selecteer Naam wijzigen en wijzig de naam van een e-mailbericht (V2) in actie om e-mail te verzenden wanneer de virtuele machine wordt bijgewerkt.
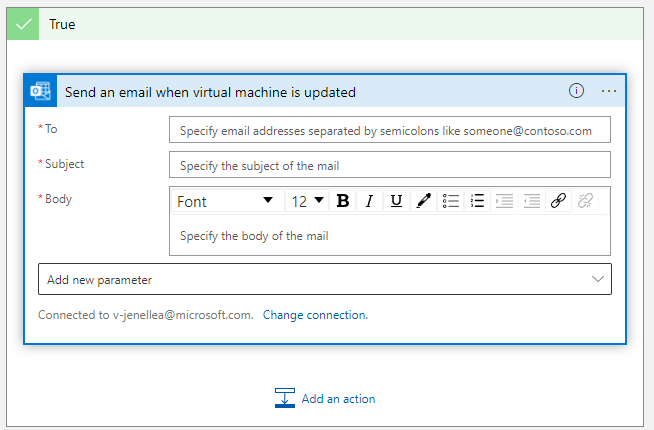
Voeg in het veld Aan uw eigen e-mailadres toe om de werkstroom in de volgende sectie te testen.
Typ resource bijgewerkt in het veld Onderwerp. U kunt ook velden uit het venster Dynamische inhoud naar dit veld slepen.
Klik in het veld Hoofdtekst , typ Onderwerp: in het venster Dynamische inhoud en selecteer Onderwerp in het pop-upvenster Dynamische inhoud .
Als u het volgende bericht in het venster Dynamische inhoud ziet, selecteert u Meer weergeven om alle velden weer te geven.
We can't find any outputs to match this input format. Select See more to see all outputs from previous actions.Herhaal deze stappen om het veld Hoofdtekst te bouwen zoals weergegeven in de volgende afbeelding.
Uw e-mailactie moet er ongeveer als volgt uitzien. Als u een ander type e-mailaccount (Outlook.com of Gmail) hebt geselecteerd, kunnen uw invoergegevens verschillen.
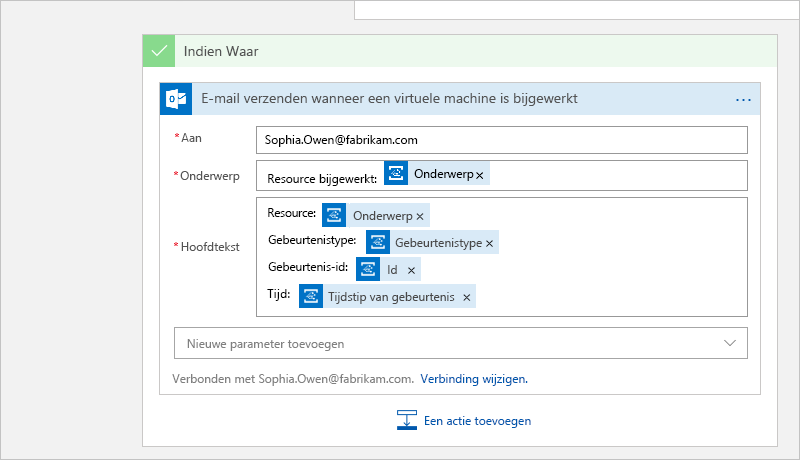
De voltooide logische app moet er ongeveer uitzien als in de volgende schermopname.
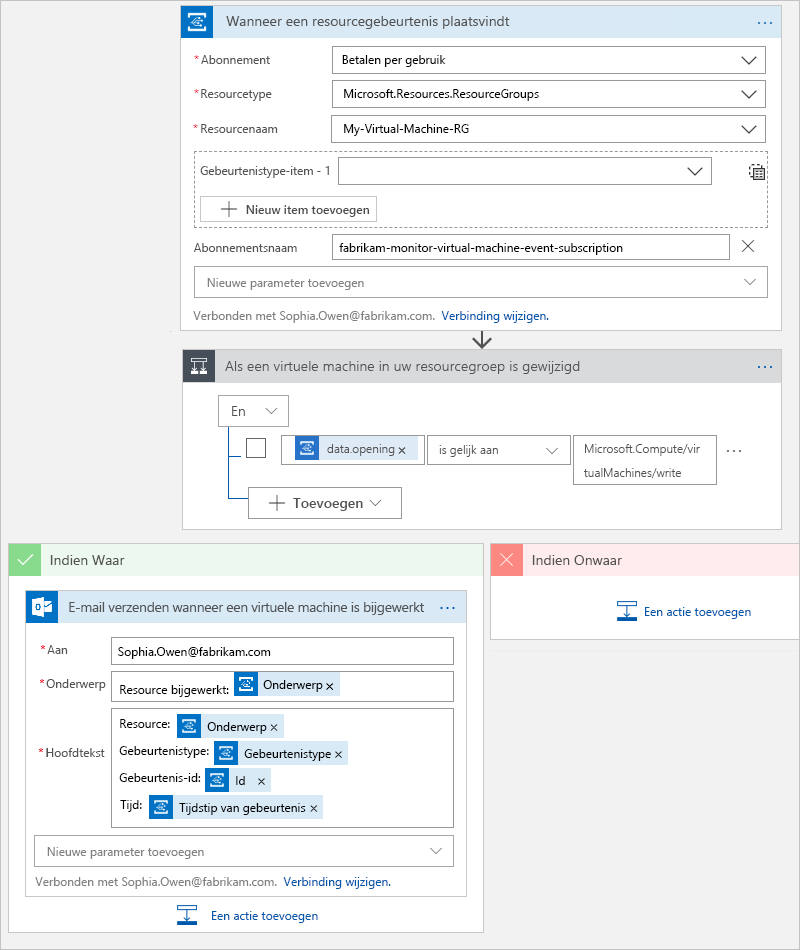
Selecteer Opslaan in de opdrachtbalk om uw logische app op te slaan.
Uw werkstroom testen
U hebt een logische app gemaakt en zo geconfigureerd dat deze luistert naar de gebeurtenissen van virtuele machines en een e-mailmelding verzendt. Er worden op dynamische wijze gebeurtenisgegevens geschreven naar de hoofdtekst van het e-mailbericht.
In de laatste stap test u de volledige werkstroom.
Zoek in de zoekbalk boven aan Azure Portal naar vm1 en selecteer de virtuele machine in de resultaten. Het deelvenster virtuele machine vm1 wordt weergegeven.
Selecteer Grootte in het linkermenuvenster onder Beschikbaarheid en schaal.
Selecteer een nieuwe grootte van DS2_v2 in de lijst voor de virtuele machine en selecteer vervolgens Formaat wijzigen.
Selecteer Opnieuw het formaat wijzigen om te bevestigen.
Wacht om te worden gewaarschuwd dat de grootte van uw virtuele machine is gewijzigd, zodat de tijd voor het genereren en verwerken van e-mail is toegestaan. Na een paar minuten ontvangt u een e-mailbericht dat er ongeveer als volgt uitziet:
Subject: /subscriptions/0000000000-0000-0000-0000-0000000000000/resourcegroups/learn-8b04c19e-f5ab-4567-80cb-a4a1e257d6dd/providers/Microsoft.Compute/virtualMachines/vm1 Resource: /subscriptions/0000000000-0000-0000-0000-0000000000000/resourcegroups/learn-8b04c19e-f5ab-4567-80cb-a4a1e257d6dd Event type: Microsoft.Resources.ResourceWriteSuccess Event ID: f917484e-eb07-428c-9a54-5c2e819a9eaf Time: 2021-12-10T03:59:18.7494126Z