Oefening: Azure Container Instances uitvoeren
Maak een container in Azure en maak deze beschikbaar op internet met een FQDN (Fully Qualified Domain Name).
Belangrijk
U hebt uw eigen Azure-abonnement nodig om deze oefening te kunnen uitvoeren. Dit kan kosten met zich meebrengen. Als u nog geen Azure-abonnement hebt, maakt u een gratis account voordat u begint.
Waarom zou u Azure Container Instances gebruiken?
Azure Container Instances is handig voor scenario's die in geïsoleerde containers kunnen werken, met inbegrip van eenvoudige toepassingen, taakautomatisering en het bouwen van taken. Dit zijn enkele voordelen:
- Snel starten: containers worden in een paar seconden gestart.
- Facturering per seconde: er worden alleen kosten in rekening gebracht wanneer de container wordt uitgevoerd.
- Beveiliging op hypervisor-niveau: isoleer uw toepassing net zo volledig als in een virtuele machine.
- Aangepaste grootten: geef exacte waarden op voor CPU-kernen en geheugen.
- Permanente opslag: koppel Azure-bestanden rechtstreeks aan een container voor het ophalen en behouden van de status.
- Linux en Windows: plan Windows- en Linux-containers met dezelfde API in.
Voor scenario's waarin u een volledige indeling met containers nodig hebt, waaronder servicedetectie in meerdere containers, automatisch schalen en gecoördineerde toepassingsupgrades, raden wij Azure Kubernetes Service (AKS) aan.
Een container maken
Gebruik uw Azure-abonnement om u aan te melden bij Azure Portal.
Open Azure Cloud Shell vanuit Azure Portal door het Cloud Shell-pictogram te selecteren. Zorg ervoor dat u Bash selecteert als de interactieve Cloud Shell-omgeving.

Maak een nieuwe resourcegroep met de naam learn-deploy-aci-rg , zodat u deze resources gemakkelijker kunt opschonen wanneer u klaar bent met de module. Als u een andere naam voor de resourcegroep kiest, moet u deze onthouden voor de rest van de oefeningen in deze module. U moet ook een regio kiezen waarin u de resourcegroep wilt maken; Bijvoorbeeld VS - oost.
az group create --name learn-deploy-aci-rg --location eastusMaak een container door een naam, een Docker-installatiekopieën en een Azure-resourcegroep op te geven voor de
az container createopdracht. U kunt de container desgewenst beschikbaar maken op internet door een DNS-naamlabel op te geven. In dit voorbeeld implementeert u een container die als host fungeert voor een kleine web-app. U kunt ook de locatie selecteren om de afbeelding te plaatsen; we gebruiken de regio VS - oost, maar u kunt deze wijzigen in een locatie dicht bij u in de buurt.Geef een DNS-naam op om uw container beschikbaar te maken op internet. Deze DNS-naam moet uniek zijn. Voer voor leerdoeleinden deze opdracht uit vanuit Cloud Shell om een Bash-variabele te maken die een unieke naam bevat:
DNS_NAME_LABEL=aci-demo-$RANDOMVoer de volgende
az container createopdracht uit om een containerinstantie te starten:az container create \ --resource-group learn-deploy-aci-rg \ --name mycontainer \ --image mcr.microsoft.com/azuredocs/aci-helloworld \ --ports 80 \ --dns-name-label $DNS_NAME_LABEL \ --location eastus$DNS_NAME_LABELgeeft uw DNS-naam aan. De naam van de installatiekopie, azuredocs/aci-helloworld, verwijst naar een containerinstallatiekopie die wordt gehost in Microsoft Container Registry waarop een eenvoudige Node.js-webtoepassing wordt uitgevoerd.Wanneer de
az container createopdracht is voltooid, voert u deze uitaz container showom de status ervan te controleren:az container show \ --resource-group learn-deploy-aci-rg \ --name mycontainer \ --query "{FQDN:ipAddress.fqdn,ProvisioningState:provisioningState}" \ --output tableU krijgt de FQDN (Fully Qualified Domain Name) van uw container en de inrichtingsstatus. Hier volgt een voorbeeld:
FQDN ProvisioningState -------------------------------------- ------------------- aci-demo-0000.eastus.azurecontainer.io SucceededAls uw container de status Maken heeft, wacht u even en voert u de opdracht opnieuw uit totdat de status Geslaagd wordt weergegeven.
Ga vanuit een browser naar de FQDN van uw container om te zien dat deze wordt uitgevoerd. Zorg ervoor dat u het http:// voorvoegsel invoert vóór de aci-demo... tekenreeks. U ontvangt deze welkomstpagina:
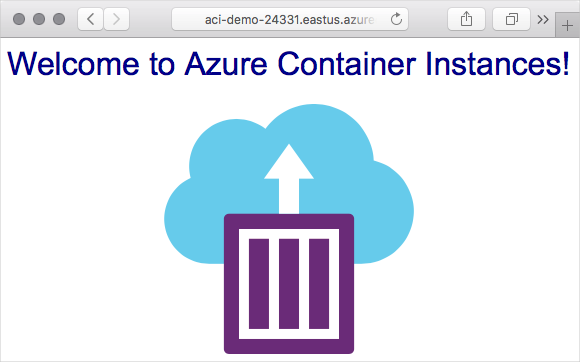
Samenvatting
In deze module hebt u een Azure-containerinstantie gemaakt om een webserver en een toepassing uit te voeren. U hebt deze toepassing ook benaderd met behulp van de FQDN van de containerinstantie.