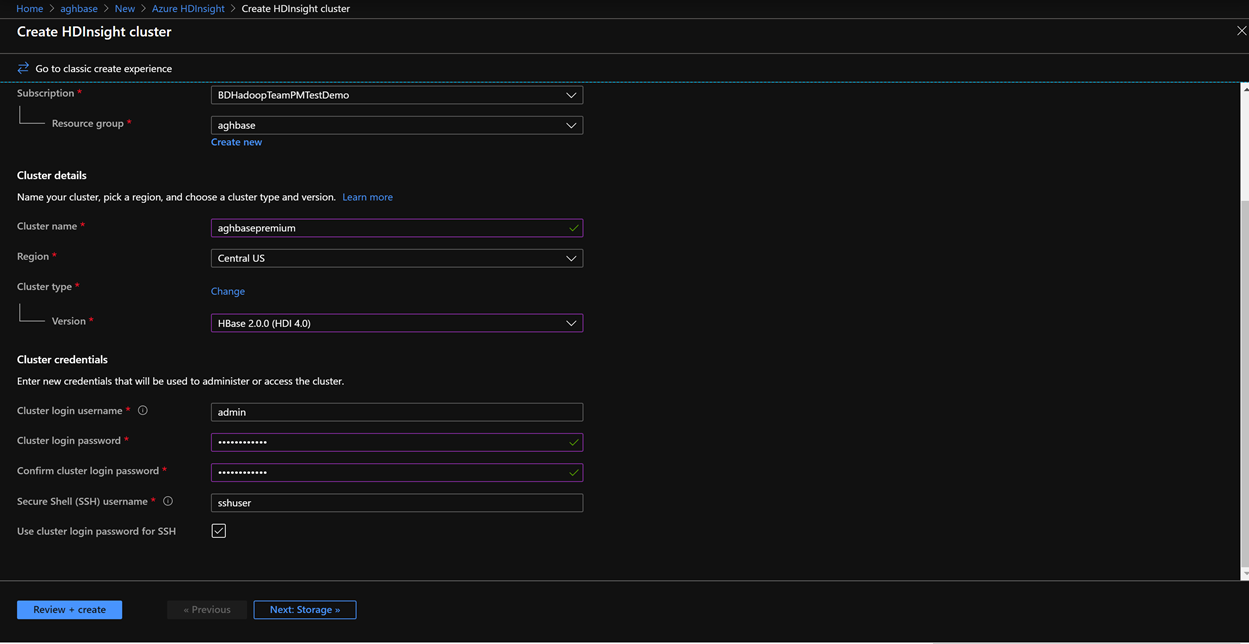Prestaties van HDInsight HBase-cluster bepalen
Voer de onderstaande stappen uit om HDInsight HBase in te richten met de nieuwe ervaring in Azure Management Portal.
Ga naar azure Portal portal.azure.com. Meld u aan met uw Azure-accountreferenties.
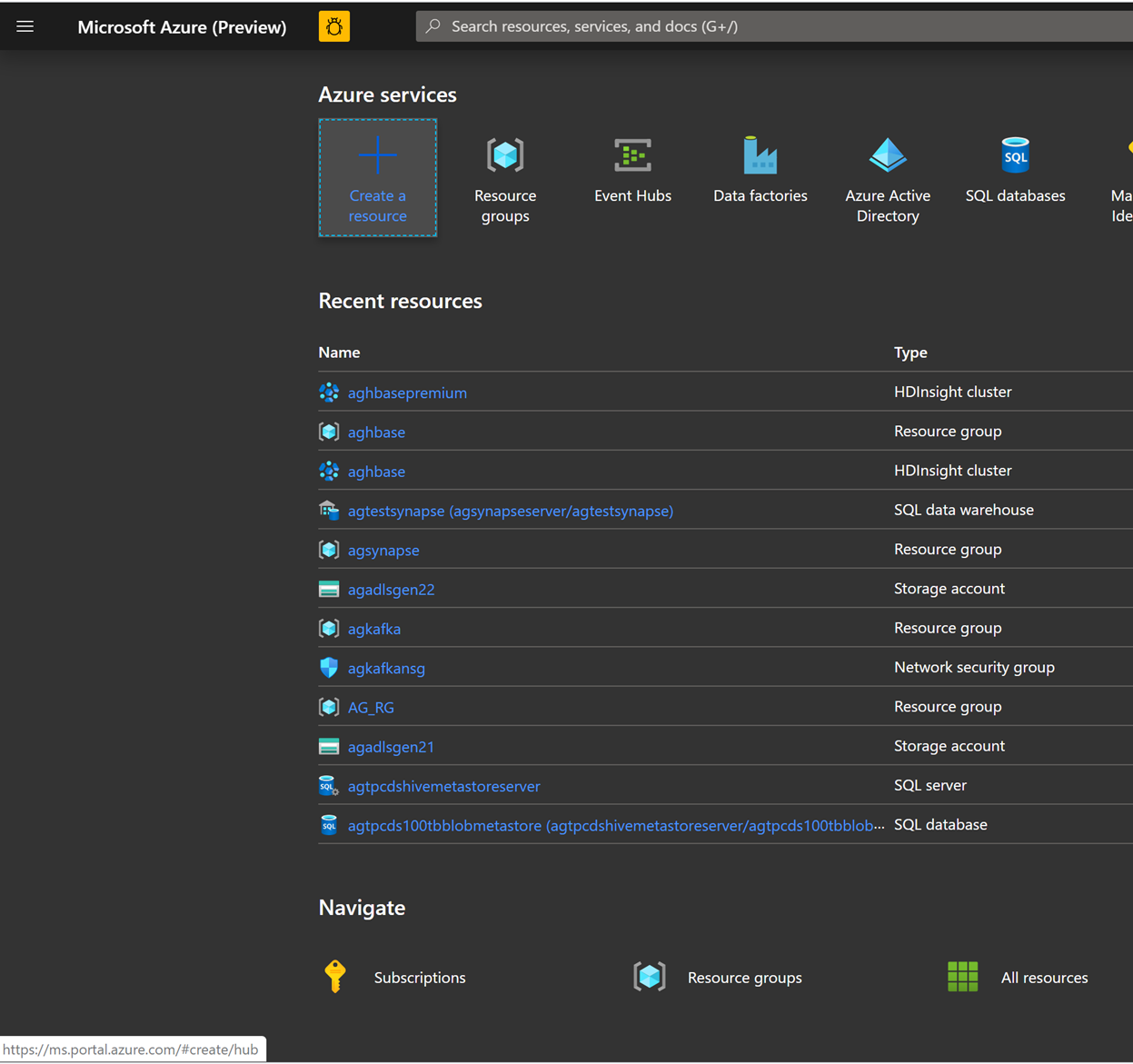
We beginnen met het maken van een Premium Blok Blob Storage-account. Klik op de nieuwe pagina op Opslag.
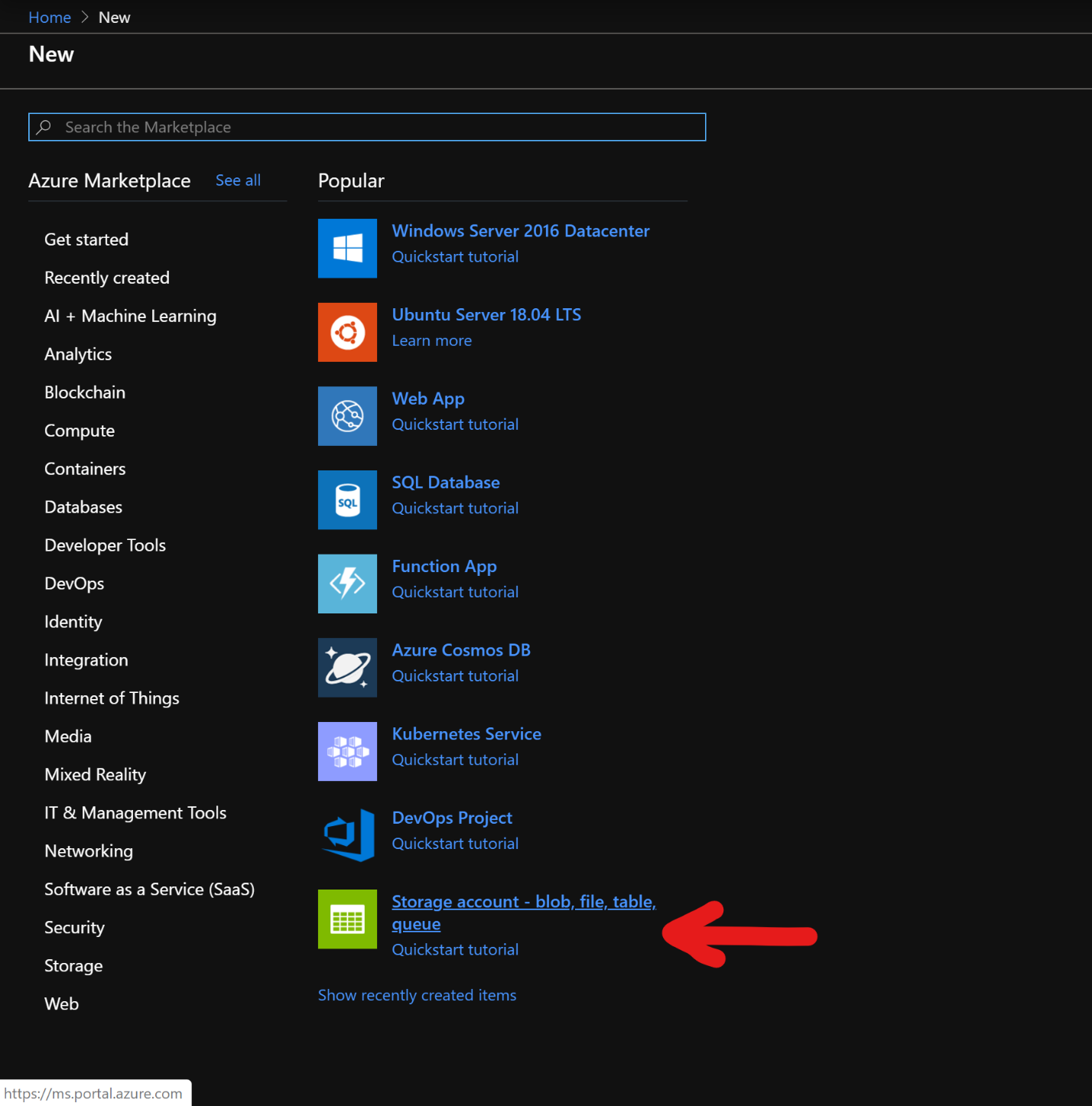
Vul op de pagina Opslagaccount maken de onderstaande velden in.
Abonnement: moet automatisch worden ingevuld met de abonnementsgegevens
Resourcegroep: Voer een resourcegroep in voor het opslaan van uw HDInsight HBase-implementatie
Naam van opslagaccount: voer een naam in voor uw opslagaccount voor gebruik in het Premium-cluster.
Regio: Voer de naam in van de implementatieregio (zorg ervoor dat het cluster en het opslagaccount zich in dezelfde regio bevinden)
Prestaties: Premium
Soort account: BlockBlobStorage
Replicatie: Lokaal redundante opslag (LRS)
Gebruikersnaam voor clusteraanmelding: voer de gebruikersnaam in voor de clusterbeheerder (standaard:admin)
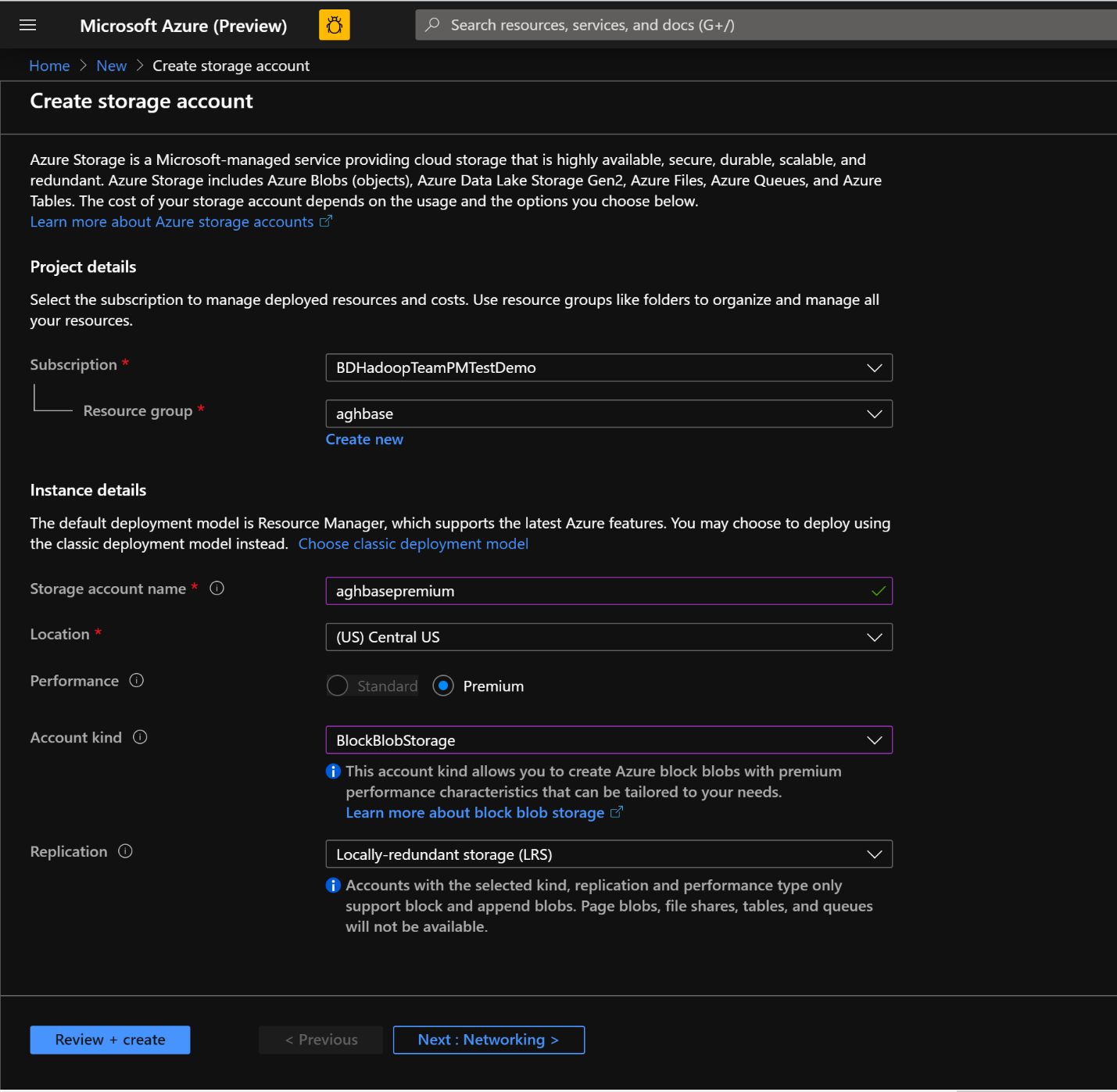
Laat alle andere tabbladen standaard staan en klik op Controleren en maken om het opslagaccount te maken.
Nadat het opslagaccount is gemaakt, klikt u aan de linkerkant op Toegangssleutels en kopieert u sleutel1. We gebruiken dit later in het proces voor het maken van het cluster.
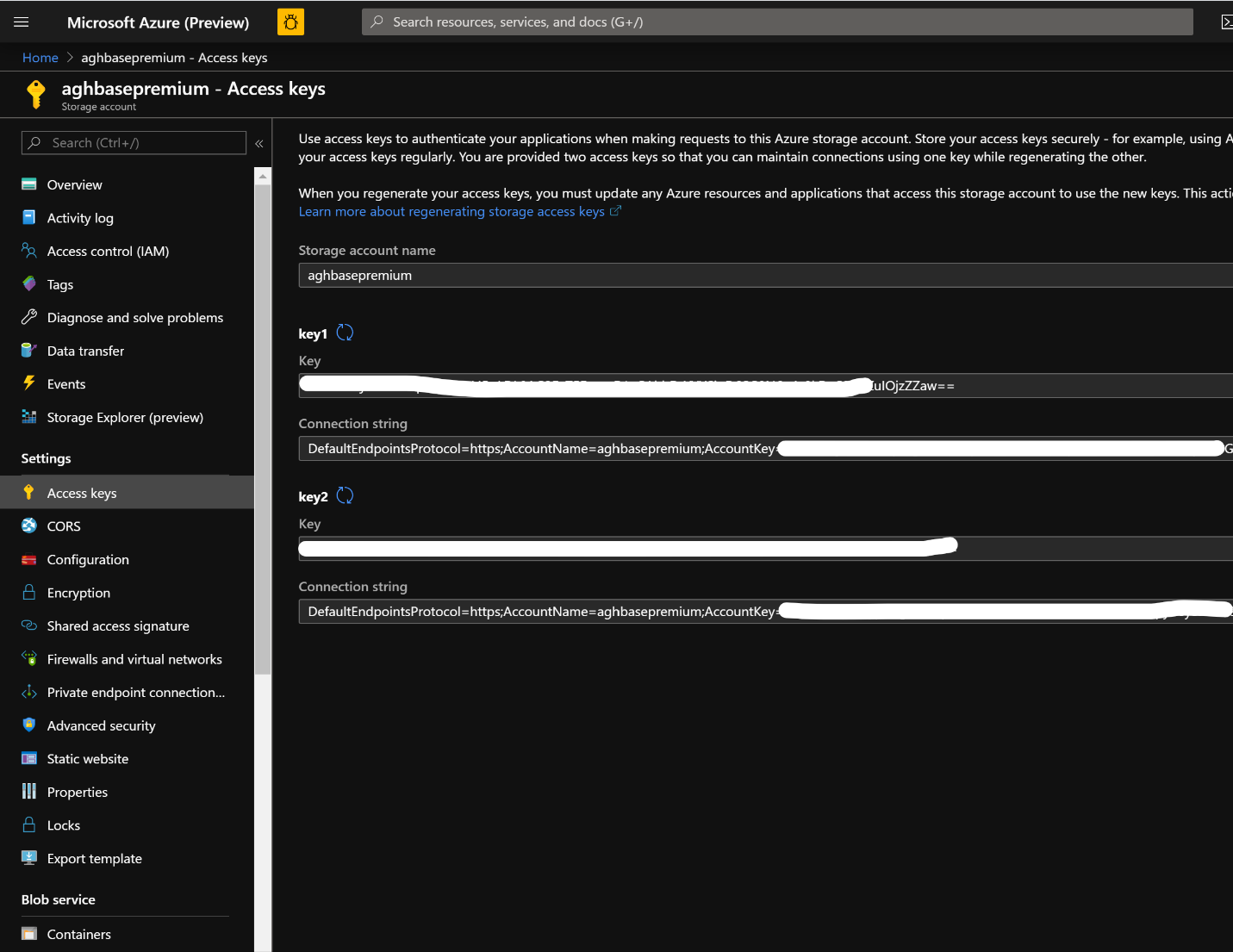
Nu gaan we beginnen met het implementeren van een HDInsight HBase-cluster met versnelde schrijfbewerkingen. Selecteer Een resource maken -> Analytics -> HDInsight
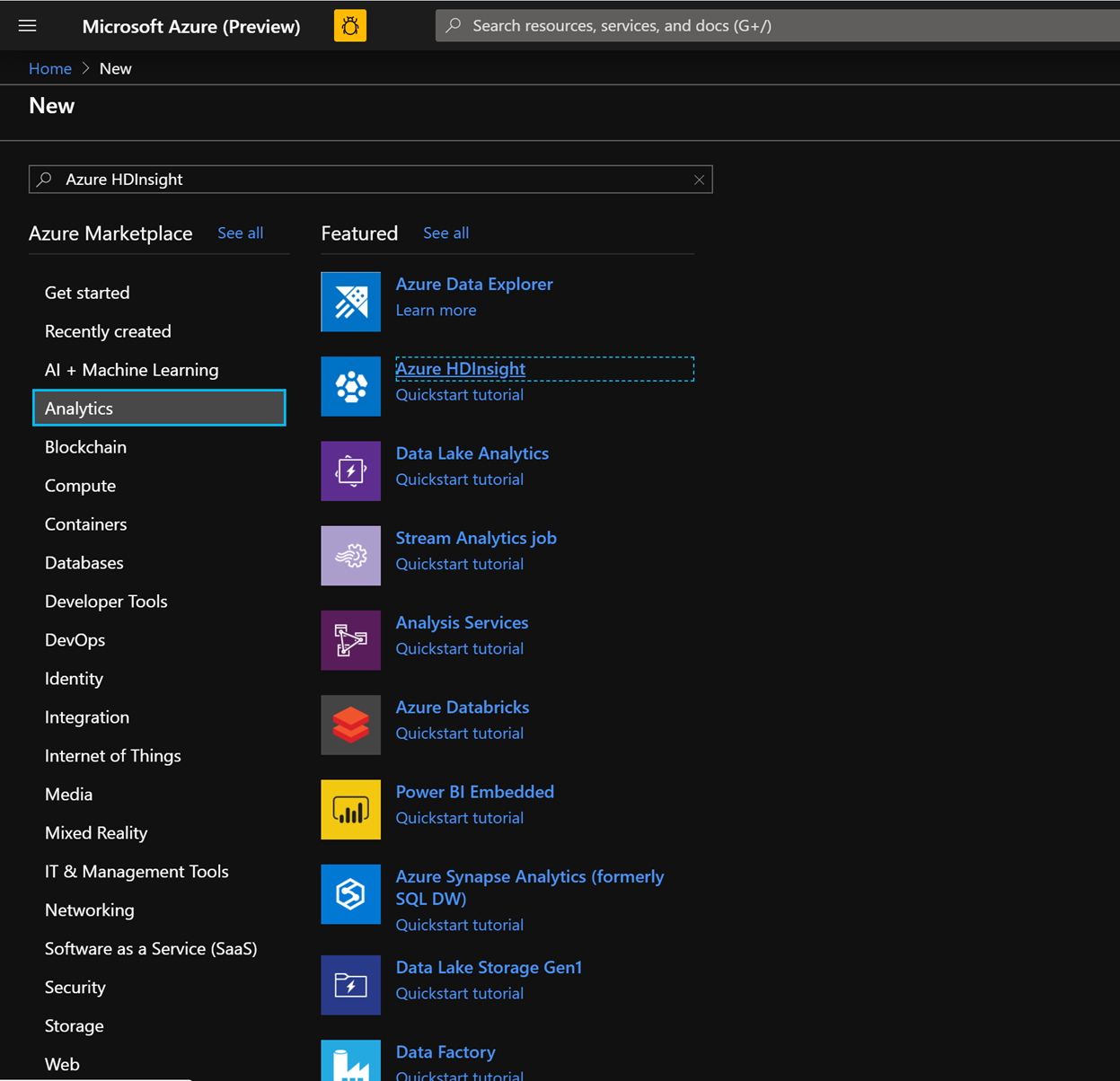
Vul op het tabblad Basisbeginselen de onderstaande velden in voor het maken van een HBase-cluster.
Abonnement: moet automatisch worden ingevuld met de abonnementsgegevens
Resourcegroep: Voer een resourcegroep in voor het opslaan van uw HDInsight HBase-implementatie
Clusternaam: voer de clusternaam in. Er wordt een groen vinkje weergegeven als de clusternaam beschikbaar is.
Regio: Voer de naam in van de regio van de implementatie
Clustertype: Clustertype - HBase-versie- HBase 2.0.0(HDI 4.0)
Gebruikersnaam voor clusteraanmelding: voer de gebruikersnaam in voor de clusterbeheerder (standaard:admin)
Wachtwoord voor clusteraanmelding: voer een wachtwoord in voor clusteraanmelding (standaard:sshuser)
Bevestig het wachtwoord voor clusteraanmelding: bevestig het wachtwoord dat in de laatste stap is ingevoerd
Gebruikersnaam voor Secure Shell(SSH): Voer de SSH-aanmeldingsgebruiker in (standaard:sshuser)
Gebruik het wachtwoord voor clusteraanmelding voor SSH: schakel het selectievakje in om hetzelfde wachtwoord te gebruiken voor zowel SSH-aanmeldingen als Ambari-aanmeldingen
Klik op Volgende: Opslag om het tabblad Opslag te starten en de onderstaande velden in te vullen
Primair opslagtype: Azure Storage.
Selectiemethode: keuzerondje Kiezen Toegangssleutel gebruiken
Naam van opslagaccount: voer de naam in van het Premium Blok-blobopslagaccount dat u eerder hebt gemaakt
Toegangssleutel: voer de sleutel1-toegangssleutel in die u eerder hebt gekopieerd
Container: HDInsight moet een standaardcontainernaam voorstellen. U kunt dit kiezen of een eigen naam maken.
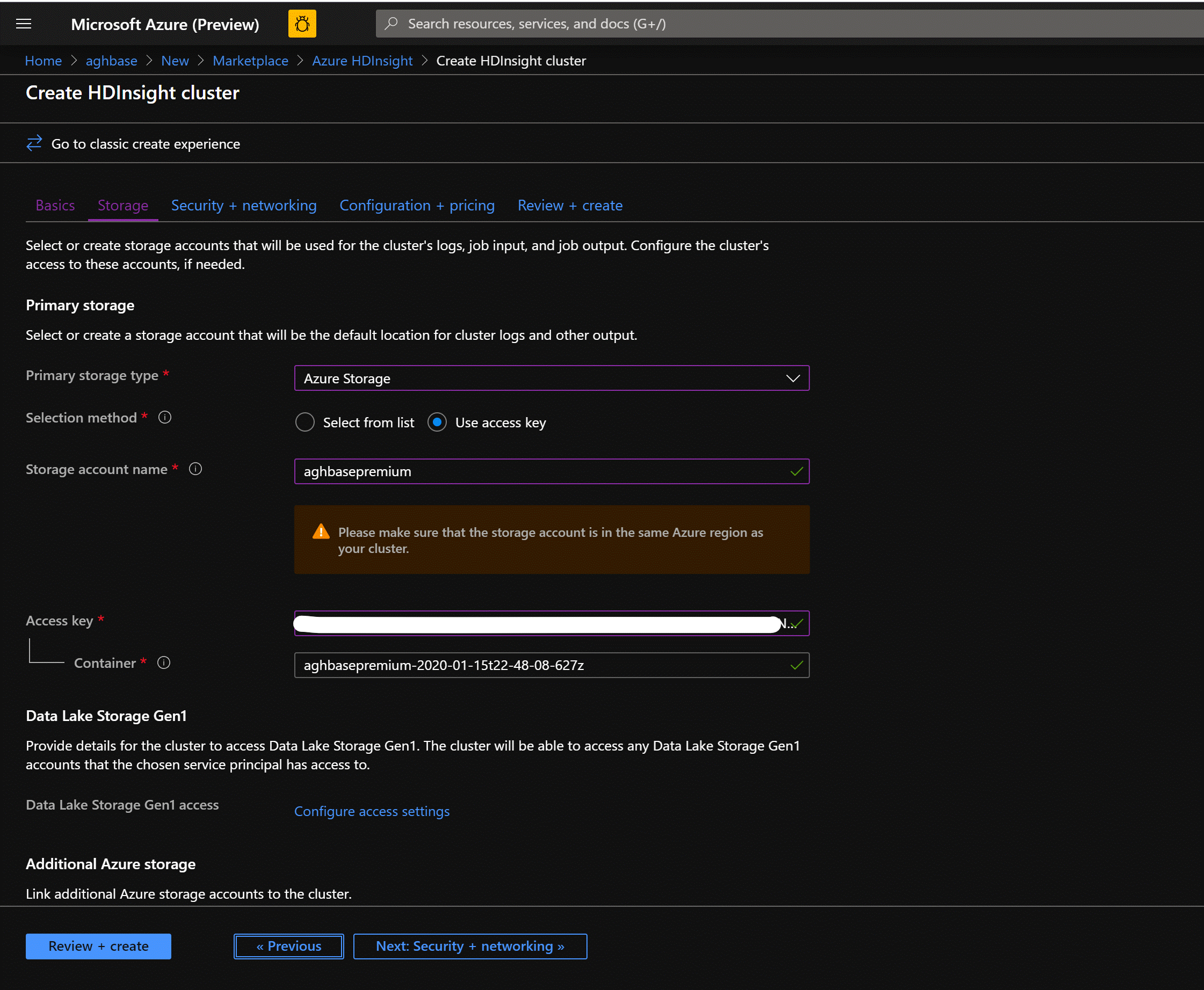
Laat de rest van de opties ongewijzigd en schuif omlaag om het selectievakje Versnelde schrijfbewerkingen voor HBase inschakelen in te schakelen. (Houd er rekening mee dat we later een tweede cluster zouden maken zonder versnelde schrijfbewerkingen met dezelfde stappen, maar met dit selectievakje uitgeschakeld.)
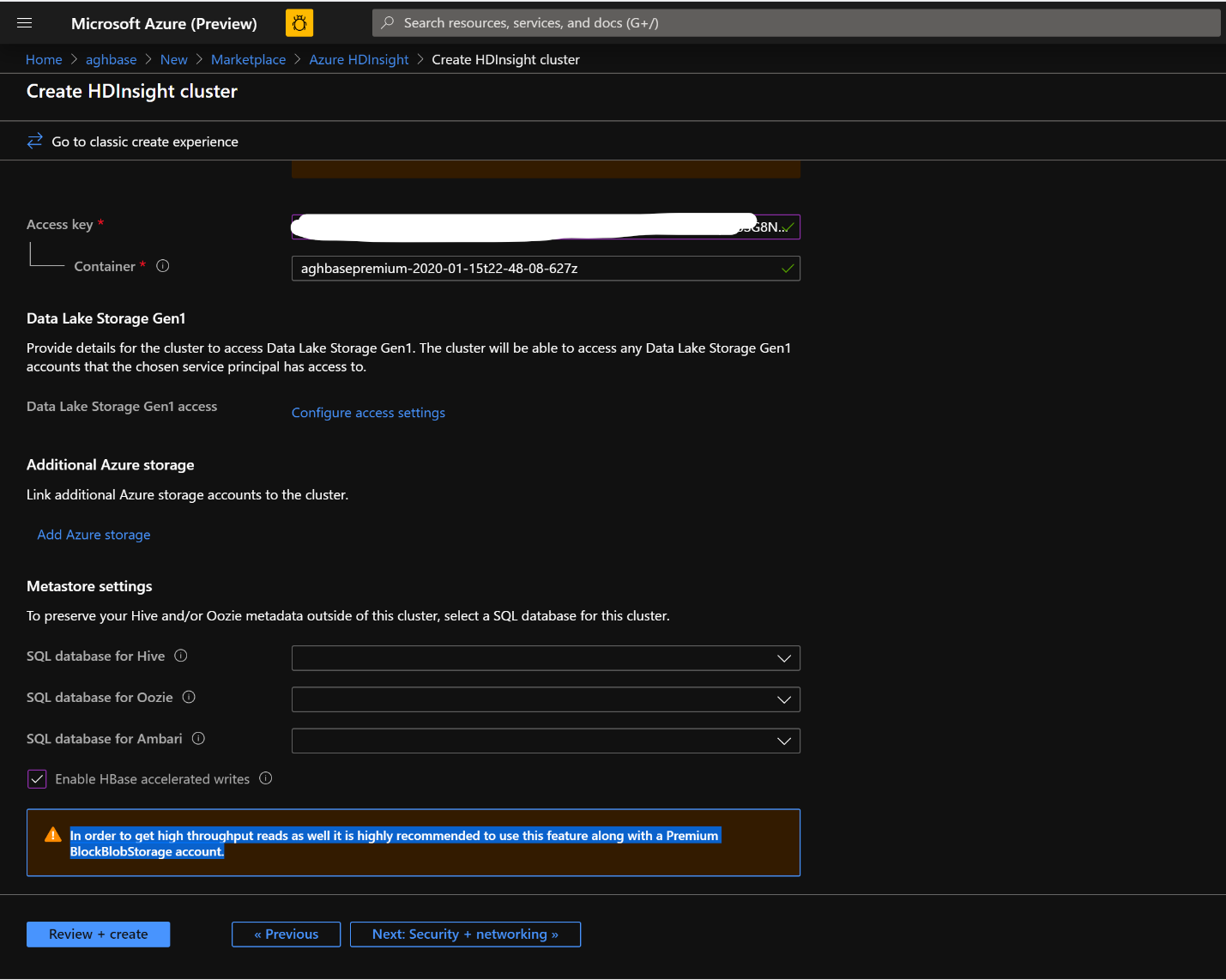
Laat de blade Beveiliging en netwerken op de standaardinstellingen staan zonder wijzigingen en ga naar het tabblad Configuratie en prijzen.
Op het tabblad Configuratie en prijzen ziet u dat de sectie Knooppuntconfiguratie nu een regelitem bevat met de titel Premium-schijven per werkknooppunt.
Kies het regioknooppunt naar 10 en knooppuntgrootte naar DS14v2 (u kunt ook een kleiner getal en een kleinere grootte kiezen, maar zorg ervoor dat beide clusters een identiek aantal knooppunten en VM-SKU hebben om pariteit in vergelijking te garanderen)
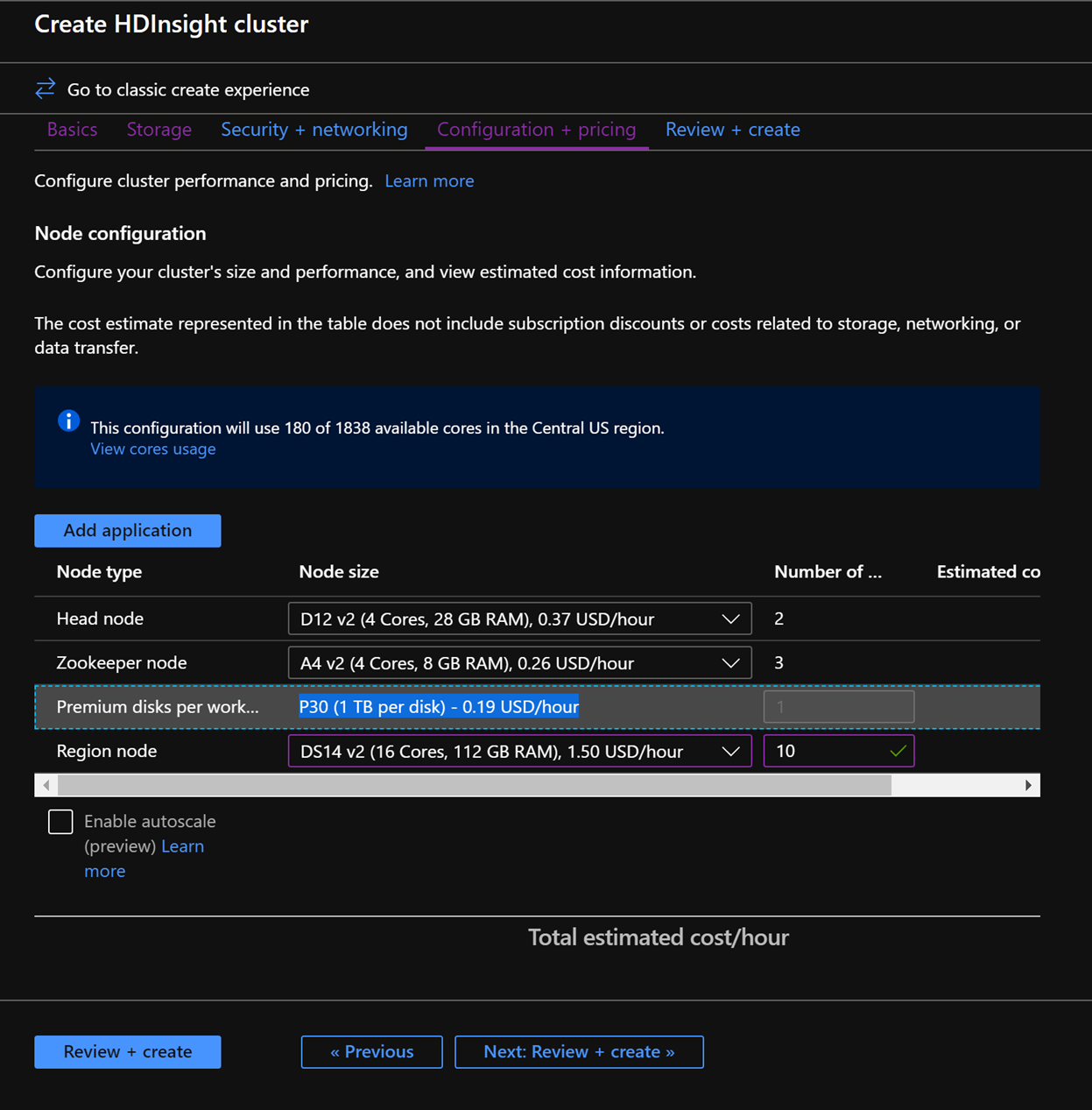
Klik op Volgende: Controleren en maken
Zorg er op het tabblad Controleren en maken voor dat HBase versnelde schrijfbewerkingen is ingeschakeld in de sectie Opslag .
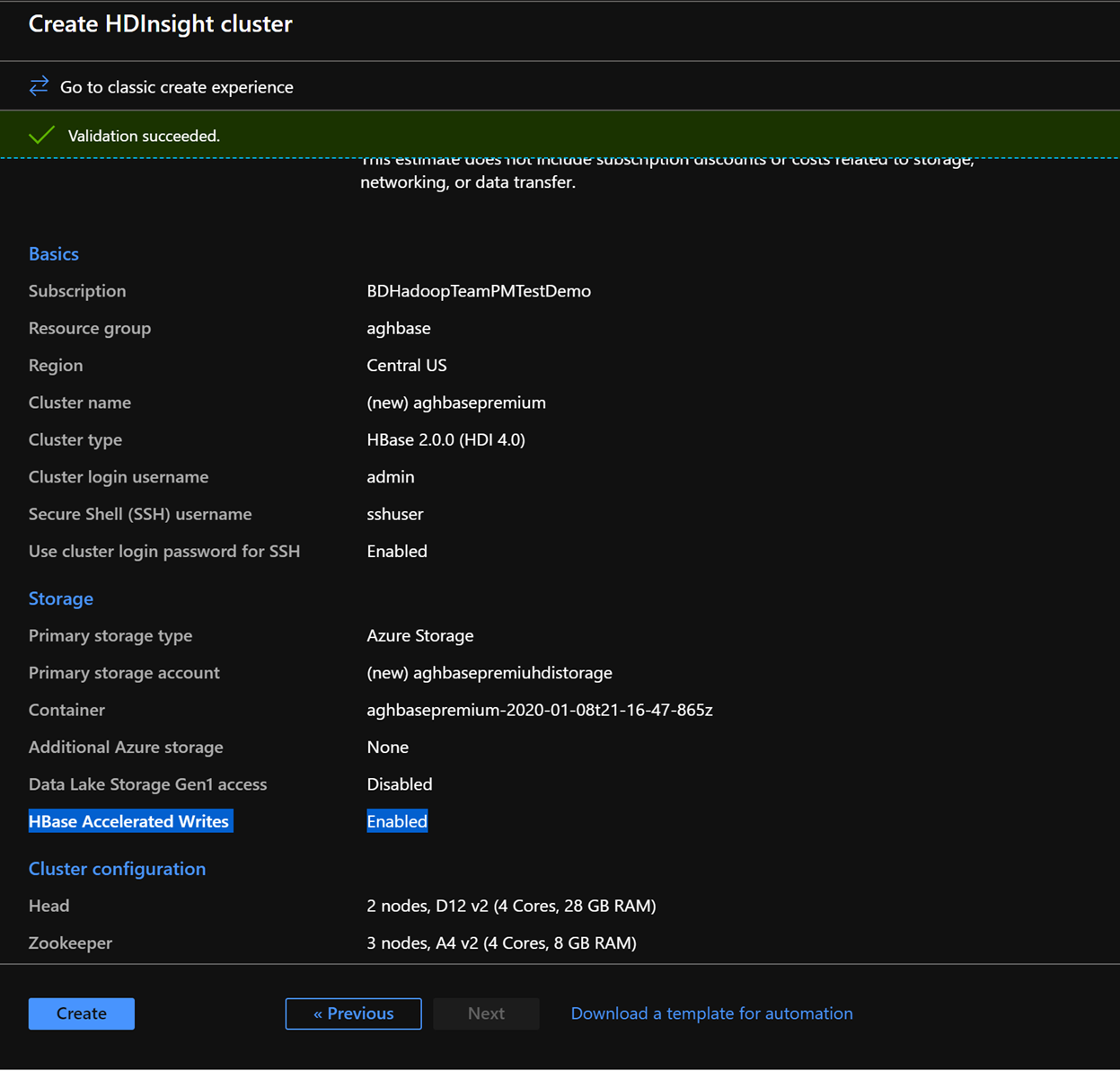
Klik op Maken om het eerste cluster te implementeren met versnelde schrijfbewerkingen.
Herhaal dezelfde stappen opnieuw om een tweede HDInsight HBase-cluster te maken, deze keer zonder versnelde schrijfbewerkingen. Let op de onderstaande wijzigingen
- Een normaal Blob Storage-account gebruiken dat standaard wordt aanbevolen
- Houd het selectievakje Versnelde schrijfbewerkingen inschakelen uitgeschakeld op het tabblad Opslag.
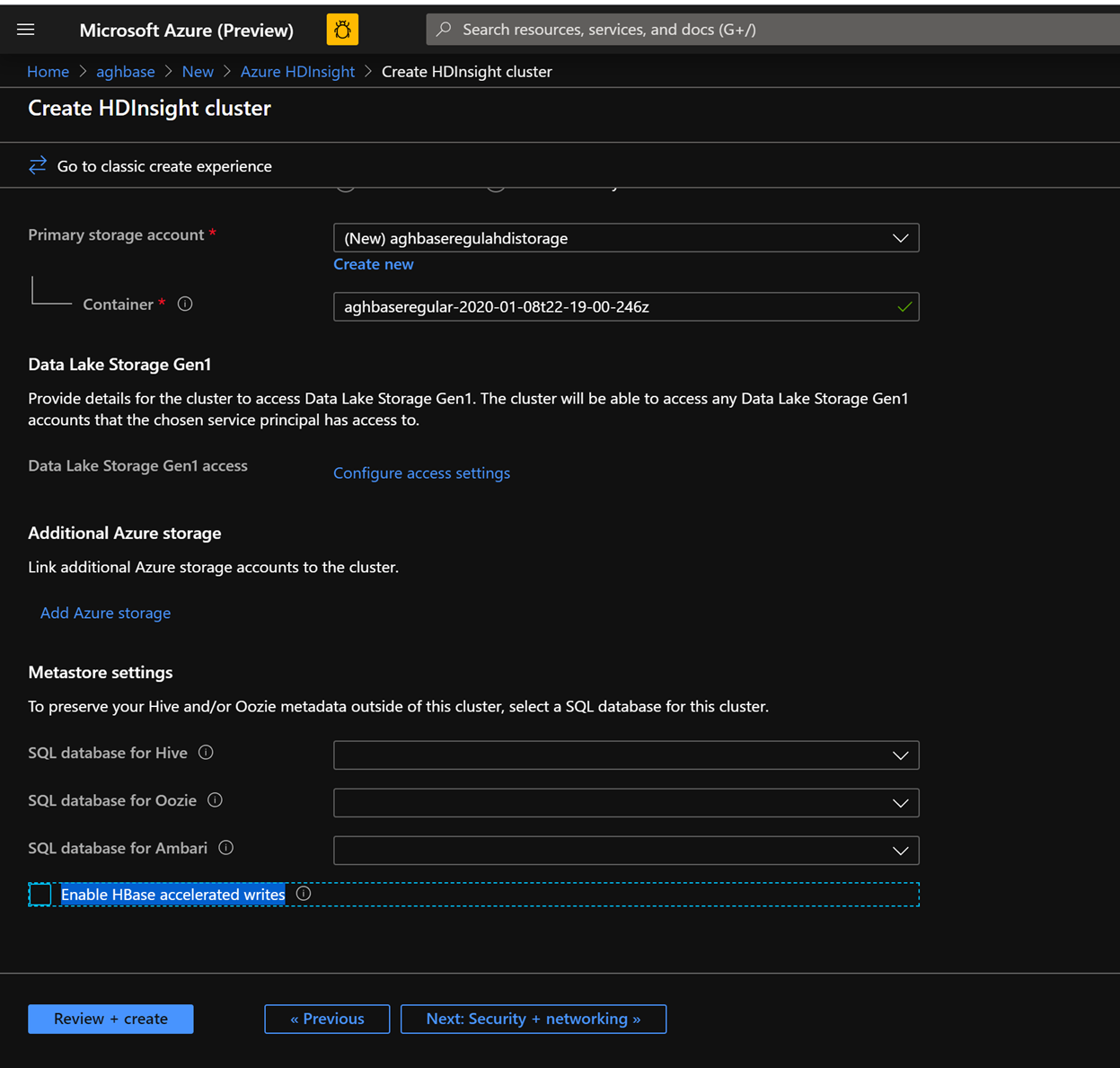
Houd er op het tabblad Configuratie + prijzen voor dit cluster rekening mee dat de sectie Knooppuntconfiguratie geen Premium-schijven per werkknooppuntregelitem heeft.
Kies het regioknooppunt naar 10 en knooppuntgrootte naar D14v2. Let ook op het ontbreken van VM-typen uit de DS-serie, zoals eerder.
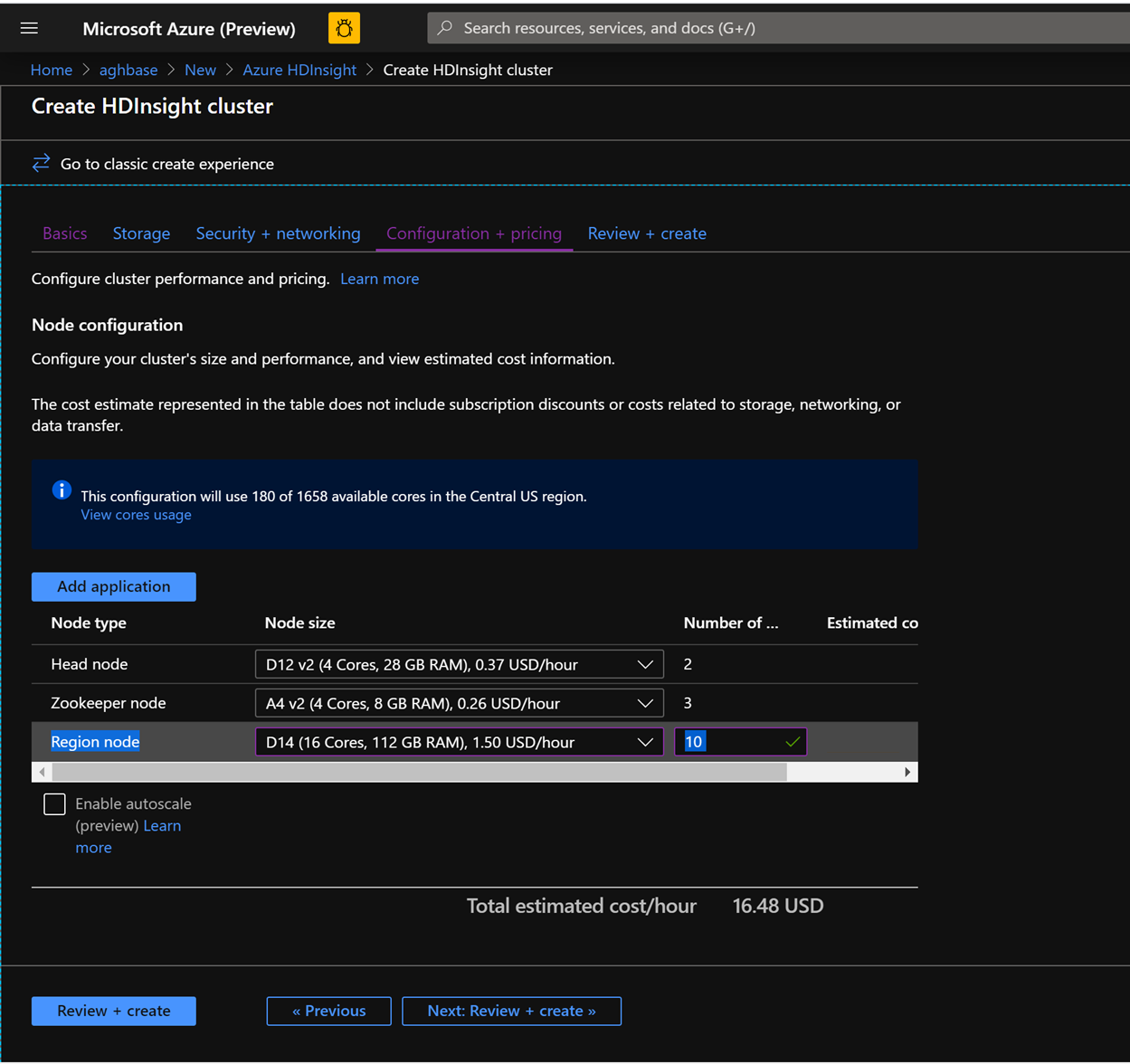
Klik op Maken om het tweede cluster te implementeren zonder versnelde schrijfbewerkingen.
Nu we klaar zijn met clusterimplementaties, gaan we in de volgende sectie YCSB-tests instellen en uitvoeren op beide clusters.