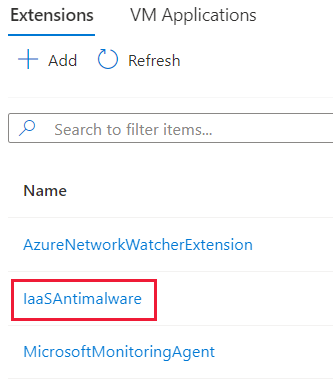Oefening: malwaredetectie configureren
Microsoft Defender voor Cloud controleert de status van antimalwarebeveiliging voor uw virtuele machines (VM's). Defender voor Cloud opmerkingen bij problemen, zoals gedetecteerde bedreigingen en onvoldoende beveiliging die uw VM's en computers kwetsbaar kunnen maken voor malwarebedreigingen. Met behulp van de informatie over problemen met Endpoint Protection kunt u een plan maken om geïdentificeerde problemen op te lossen.
Meld u aan bij het Azure-portaal.
Zoek en selecteer Microsoft Defender voor Cloud op de startpagina van Azure. Het deelvenster Overzicht voor de Defender voor Cloud wordt weergegeven.
Selecteer Aanbevelingen.
Filter uw weergave op resourcetype: virtuele machine en schuif vervolgens naar Endpoint Protection inschakelen om de aanbevelingen te bekijken.
Defender voor Cloud rapporteert de volgende problemen met Endpoint Protection:
Endpoint Protection moet worden geïnstalleerd op uw computers
- Er is geen ondersteunde antimalwareoplossing geïnstalleerd op deze Azure-VM's.
Statusproblemen met Endpoint Protection op computers moeten worden opgelost
De handtekening is verouderd. Er wordt een antimalwareoplossing geïnstalleerd op deze virtuele machines en computers, maar de oplossing beschikt niet over de meest recente antimalwarehandtekeningen.
Geen realtime-beveiliging. Er is een antimalwareoplossing geïnstalleerd op deze virtuele machines en computers, maar deze is niet geconfigureerd voor realtime-beveiliging. De service kan bijvoorbeeld worden uitgeschakeld. Defender voor Cloud kan mogelijk ook de status niet verkrijgen omdat deze de oplossing niet ondersteunt.
Geen rapportage. Er is een antimalwareoplossing geïnstalleerd, maar de oplossing rapporteert geen gegevens.
Onbekend. Er is een antimalwareoplossing geïnstalleerd, maar de status is onbekend of er wordt een onbekende fout gerapporteerd.
Voor VM's die kwetsbaar zijn, biedt Defender voor Cloud aan om het probleem op te lossen en malwarebeveiliging te installeren op de niet-beveiligde VM's.
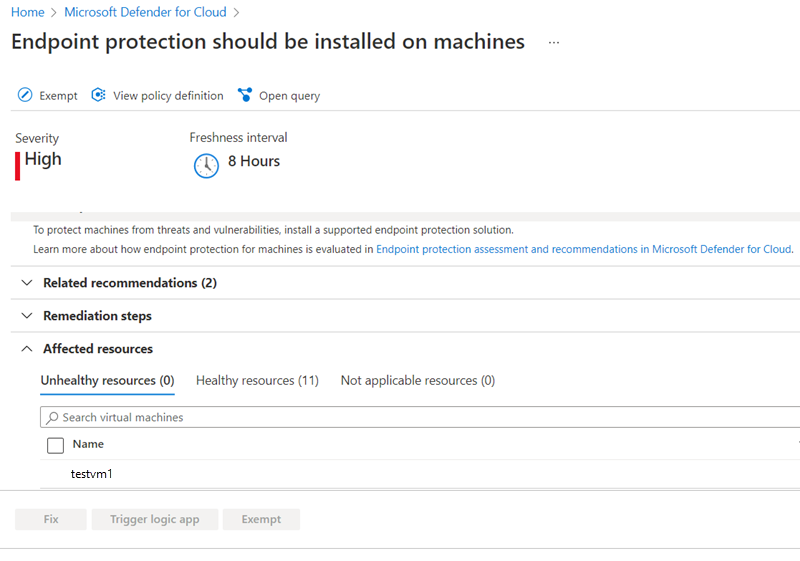
U kunt deze bescherming echter ook zelf installeren. Laten we deze stappen eens bekijken.
Antimalware installeren in een nieuwe VM
Microsoft Antimalware is beschikbaar als een extensie die u kunt toevoegen aan bestaande VM's, of opnemen als onderdeel van het maken van een nieuwe virtuele machine (VM). U kunt de Azure-portal, Azure CLI/PowerShell of ARM-sjabloon gebruiken om de extensie toe te voegen.
Laten we Azure Portal gebruiken om een nieuwe VIRTUELE machine te maken en de extensie te installeren.
Meld u aan bij Azure Portal met het account en abonnement dat u in de vorige oefening hebt gebruikt. We gebruiken dezelfde resourcegroep opnieuw, zodat we beide VM's tegelijk kunnen verwijderen.
Selecteer in het menu van Azure Portal of op de startpagina de optie Een resource maken. Het deelvenster Een resource maken wordt weergegeven.
Zoek en selecteer Virtuele machine. Het deelvenster Een virtuele machine maken wordt weergegeven.
Voer op het tabblad Basisinformatie de volgende waarden in voor elke instelling.
Instelling Weergegeven als Projectdetails Abonnement Selecteer uw abonnement. Resourcegroep Selecteer de resourcegroep die u eerder hebt gemaakt (mslearnDeleteMe) in de vervolgkeuzelijst. Exemplaardetails Virtual machine name Voer een VM-naam in, zoals testvm1. Regio Selecteer een locatie die het dichtst bij u in de vervolgkeuzelijst ligt. Beheerdersaccount Username Selecteer een geldige gebruikersnaam die u kunt onthouden. Wachtwoord Selecteer een geldig wachtwoord dat u kunt onthouden. 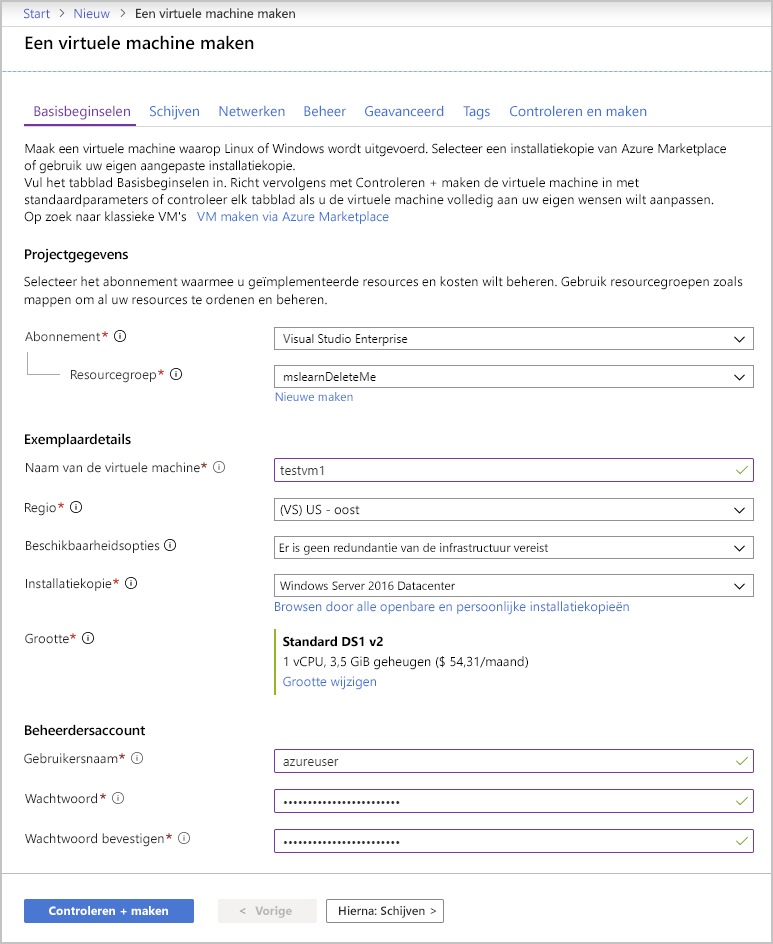
Selecteer het tabblad Geavanceerd . Hier kunt u extensies toevoegen aan de nieuwe VIRTUELE machine. Selecteer de extensie Selecteren om de koppeling te installeren . Zoek en selecteer Microsoft Antimalware en selecteer vervolgens Volgende. Het deelvenster Microsoft Antimalware-extensie configureren wordt weergegeven.
De opties voor de extensie bevatten de mogelijkheid om specifieke mappen, bestandsnamen en controles te negeren wanneer en hoe de extensie de schijf op malware scant. Accepteer alle standaardwaarden.
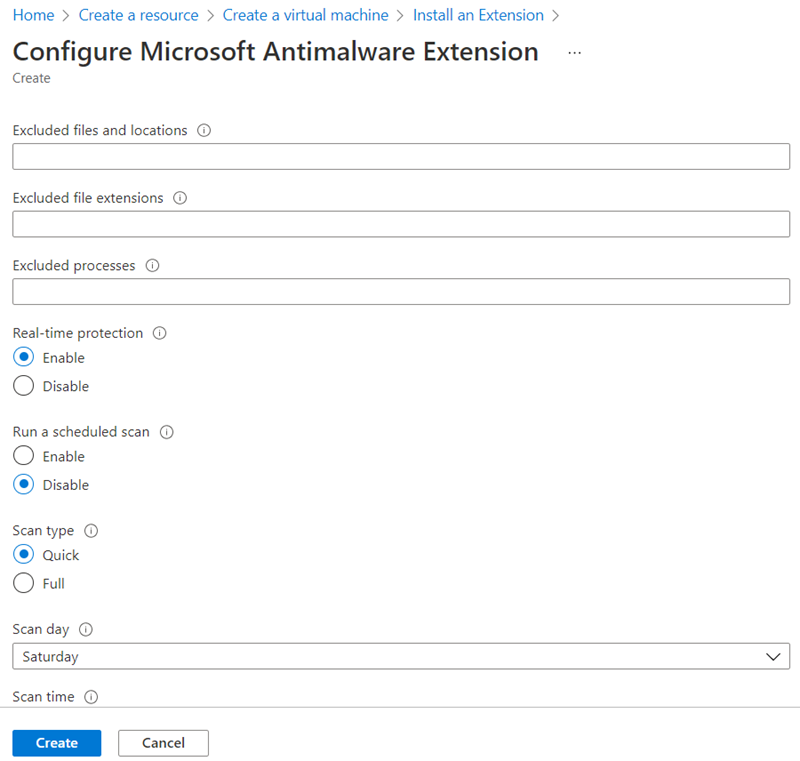
Selecteer Maken om deze toe te voegen aan de virtuele machine.
Op het tabblad Geavanceerd ziet u nu dat de malware-extensie is ingesteld om te installeren.
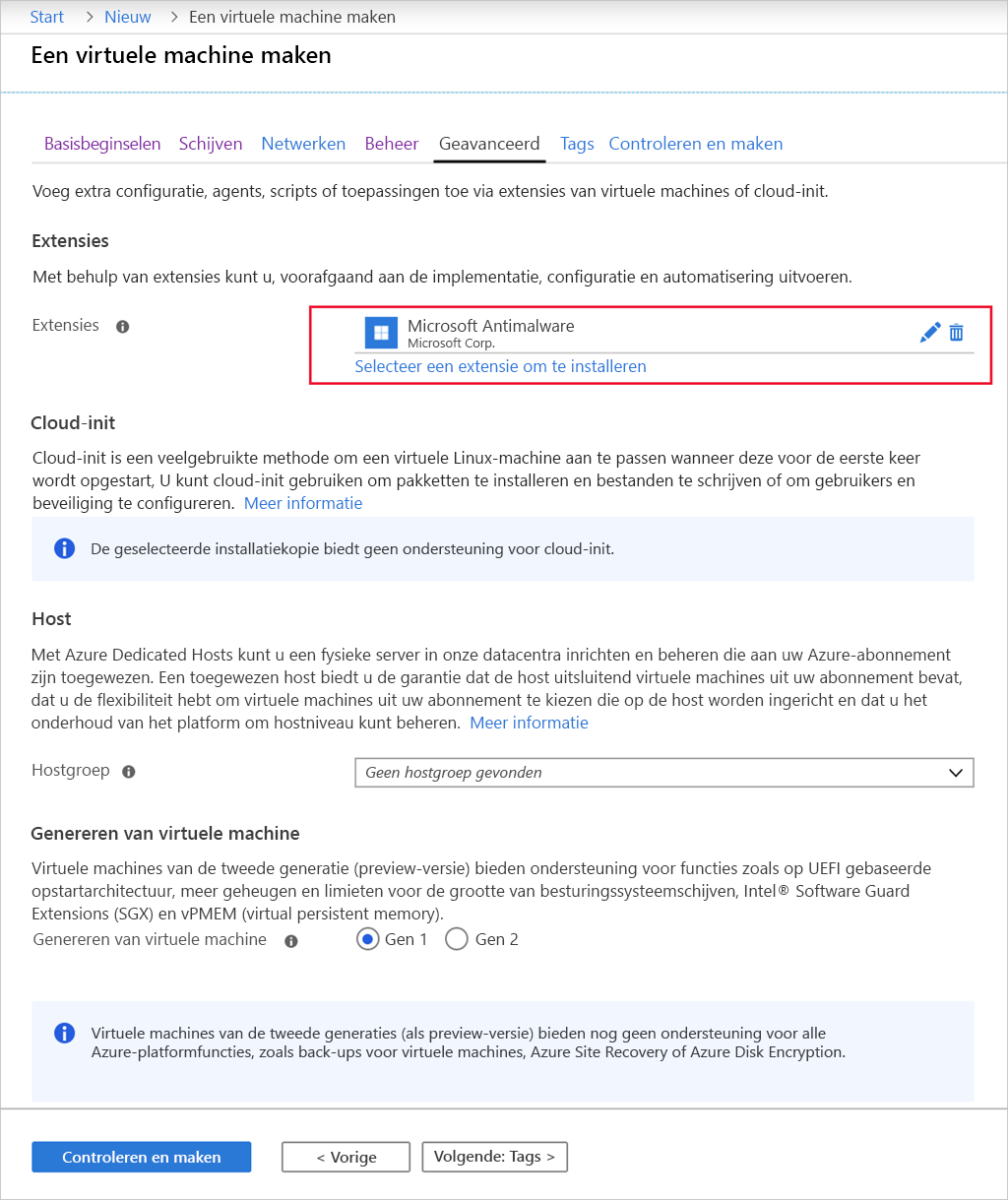
Selecteer vervolgens het tabblad Beheer en configureer de bewakingsmogelijkheden voor Microsoft Defender voor Cloud.
- Gedetailleerde bewaking die u kunt bekijken in Azure Monitor.
- Diagnostische gegevens over opstarten.
- Diagnostische gegevens gastbesturingssysteem.
Als een van deze opties is geselecteerd, heeft de VIRTUELE machine een Azure Storage-account nodig waarin de logboekgegevens moeten worden geschreven.
Selecteer Beoordelen en maken, controleer de instellingen en selecteer Maken om de nieuwe VIRTUELE machine te implementeren wanneer de validatie is geslaagd.
Het implementeren van de VIRTUELE machine duurt enkele minuten. U kunt de implementatie bewaken via de weergave Meldingen (belpictogram) of door het implementatiebericht te selecteren. Terwijl de implementatie plaatsvindt, gaan we kijken hoe u malwarebescherming kunt toevoegen aan een bestaande VM.
De extensie toevoegen aan een bestaande VIRTUELE machine
U kunt ook de antimalware-extensie toevoegen nadat een bestaande VM is geïmplementeerd. U kunt opdrachtregelprogramma's gebruiken, zodat deze kunnen worden gescript. U kunt ook de REST API's of Azure Portal gebruiken. Dit zijn de stappen die u voor de portal moet gebruiken:
Selecteer de VM waarop u de extensie wilt installeren.
Selecteer extensies en toepassingen in het linkermenuvenster onder Instellingen.
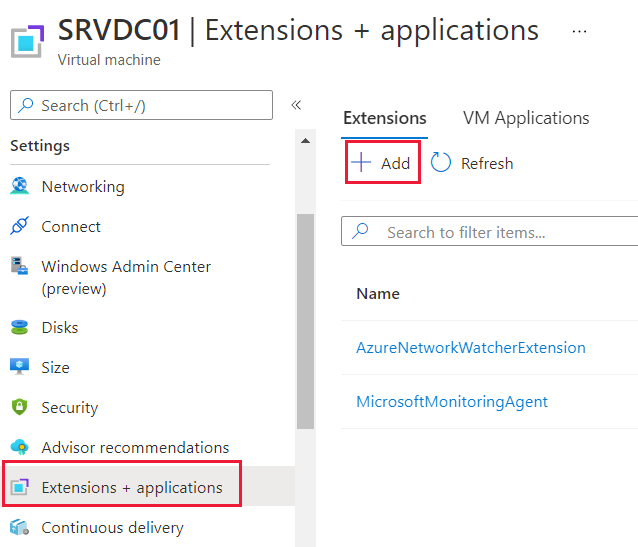
Selecteer Toevoegen.
Zoek en selecteer Microsoft Antimalware en selecteer vervolgens Volgende. Accepteer de standaardwaarden en selecteer Beoordelen en maken. Nadat de extensie is gevalideerd, selecteert u Maken om de extensie toe te voegen aan uw VIRTUELE machine. Het deelvenster Implementatie wordt weergegeven.
Nadat de implementatie is voltooid, gaat u terug naar het deelvenster Extensies en toepassingen . In het deelvenster wordt de malware-extensie weergegeven die is geïnstalleerd.