Oefening: een register maken
Notitie
De eerste keer dat u een sandbox activeert en de voorwaarden accepteert, is uw Microsoft-account gekoppeld aan een nieuwe Azure-directory met de naam Microsoft Learn Sandbox. U wordt ook toegevoegd aan een speciaal abonnement met de naam Concierge-abonnement.
Voordat u de Bicep-modules voor het CDN en de website kunt publiceren, moet u een register voor uw organisatie maken. Publiceer vervolgens de gedeelde modules in het register. Andere teams kunnen vervolgens implementaties maken die de gedeelde modules bevatten.
In deze oefening gaat u het volgende doen:
- Implementeer een nieuw privéregister dat uw speelgoedbedrijf kan gebruiken.
- Maak verbinding met het register om te controleren of het is gemaakt.
Als u resources wilt implementeren in Azure, moet u zich aanmelden bij uw Azure-account vanuit de Visual Studio Code-terminal. Zorg ervoor dat u de Azure CLI hebt geïnstalleerd en meld u aan met hetzelfde account dat u hebt gebruikt om de sandbox te activeren.
Selecteer Nieuwe terminal in het menu Terminal. Het terminalvenster wordt meestal geopend in de onderste helft van het scherm.
Als de shell aan de rechterkant van het terminalvenster bash is, is de juiste shell geopend en kunt u doorgaan naar de volgende sectie.

Als een andere shell dan bash wordt weergegeven, selecteert u de vervolgkeuzepijl van de shell en selecteert u Vervolgens Azure Cloud Shell (Bash).
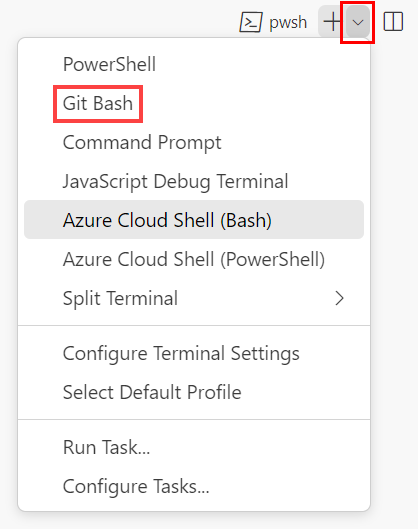
Selecteer bash in de lijst met terminalshells.
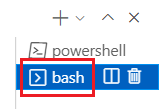
Ga in de terminal naar de map waarin u de sjabloon hebt opgeslagen. Als u de sjabloon bijvoorbeeld hebt opgeslagen in de map sjablonen , kunt u deze opdracht gebruiken:
cd templates
Bicep installeren
Voer de volgende opdracht uit om te controleren of u de nieuwste versie van Bicep hebt:
az bicep install && az bicep upgrade
Aanmelden bij Azure
Meld u in de Visual Studio Code-terminal aan bij Azure door de volgende opdracht uit te voeren:
az loginMeld u aan bij uw Azure-account in de browser die wordt geopend.
In de Visual Studio Code-terminal wordt een lijst weergegeven met de abonnementen die aan dit account zijn gekoppeld.
Stel het standaardabonnement in voor alle Azure CLI-opdrachten die u in deze sessie uitvoert.
az account set --subscription "Concierge Subscription"Notitie
Als u meer dan één sandbox onlangs hebt gebruikt, kan in de terminal meer dan één exemplaar van Concierge-abonnement worden weergegeven. In dit geval gebruikt u de volgende twee stappen om er een in te stellen als het standaardabonnement. Als de voorgaande opdracht is geslaagd en er slechts één Concierge-abonnement wordt weergegeven, slaat u de volgende twee stappen over.
Verkrijg de id’s van het Concierge-abonnement.
az account list \ --refresh \ --query "[?contains(name, 'Concierge Subscription')].id" \ --output tableStel het standaardabonnement in met behulp van de abonnements-id. Vervang {uw abonnements-id} door de meest recente Concierge-abonnements-id.
az account set --subscription {your subscription ID}
De standaardresourcegroep instellen
Wanneer u de Azure CLI gebruikt, kunt u de standaardresourcegroep instellen en de parameter weglaten uit de rest van de Azure CLI-opdrachten in deze oefening. Stel de standaardinstelling in op de resourcegroep die voor u is gemaakt in de sandbox-omgeving.
az configure --defaults group="<rgn>[sandbox resource group name]</rgn>"
Als u resources wilt implementeren in Azure, moet u zich aanmelden bij uw Azure-account vanuit de Visual Studio Code-terminal. Zorg ervoor dat u Azure PowerShell hebt geïnstalleerd en meld u aan bij hetzelfde account dat de sandbox heeft geactiveerd.
Selecteer Nieuwe terminal in het menu Terminal. Het terminalvenster wordt meestal geopend in de onderste helft van het scherm.
Als de shell aan de rechterkant van het terminalvenster powershell of pwsh is, is de juiste shell geopend en kunt u doorgaan naar de volgende sectie.

Als een andere shell dan powershell of pwsh wordt weergegeven, selecteert u de vervolgkeuzepijl van de shell en selecteert u Vervolgens PowerShell.
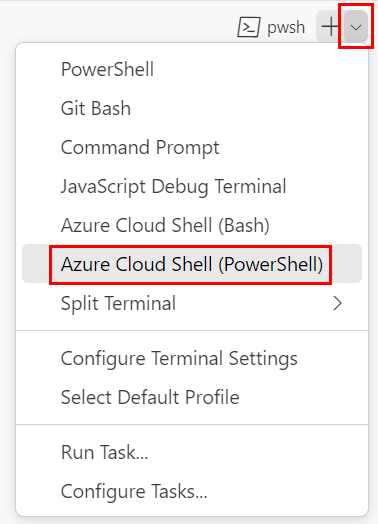
Selecteer powershell of pwsh in de lijst met terminalshells.
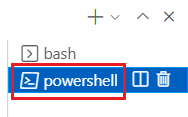
Ga in de terminal naar de map waarin u de sjabloon hebt opgeslagen. Als u uw sjabloon bijvoorbeeld hebt opgeslagen in de map sjablonen , kunt u deze opdracht gebruiken:
Set-Location -Path templates
Bicep CLI installeren
Als u Bicep wilt gebruiken vanuit Azure PowerShell, installeert u de Bicep CLI.
Aanmelden bij Azure met behulp van Azure PowerShell
Voer in de Visual Studio Code-terminal de volgende opdracht uit:
Connect-AzAccountEr wordt een browser geopend, zodat u zich kunt aanmelden bij uw Azure-account.
Nadat u zich hebt aangemeld bij Azure, wordt in de terminal een lijst weergegeven met de abonnementen die aan dit account zijn gekoppeld.
Als u de sandbox hebt geactiveerd, wordt een abonnement met de naam Concierge-abonnement weergegeven. Gebruik deze voor de rest van de oefening.
Stel het standaardabonnement in voor alle Azure PowerShell-opdrachten die u in deze sessie uitvoert.
$context = Get-AzSubscription -SubscriptionName 'Concierge Subscription' Set-AzContext $contextNotitie
Als u meer dan één sandbox onlangs hebt gebruikt, kan in de terminal meer dan één exemplaar van Concierge-abonnement worden weergegeven. In dit geval gebruikt u de volgende twee stappen om er een in te stellen als het standaardabonnement. Als de voorgaande opdracht is geslaagd en er slechts één Concierge-abonnement wordt weergegeven, slaat u de volgende twee stappen over.
Verkrijg de abonnements-id. Als u de volgende opdracht uitvoert, worden uw abonnementen en hun id's vermeld.
Concierge SubscriptionZoek en kopieer de id uit de tweede kolom. Het ziet er ongeveer als volgt uit:aaaa0a0a-bb1b-cc2c-dd3d-eeeeee4e4e4e.Get-AzSubscriptionWijzig uw actieve abonnement in Concierge-abonnement. Zorg ervoor dat u {Uw abonnements-id} vervangt door de id die u hebt gekopieerd.
$context = Get-AzSubscription -SubscriptionId {Your subscription ID} Set-AzContext $context
De standaardresourcegroep instellen
U kunt de standaardresourcegroep instellen en de parameter weglaten uit de rest van de Azure PowerShell-opdrachten in deze oefening. Stel deze standaardinstelling in op de resourcegroep die voor u is gemaakt in de sandbox-omgeving.
Set-AzDefault -ResourceGroupName <rgn>[sandbox resource group name]</rgn>
Een containerregister maken
Hier maakt u een nieuw register voor het opslaan en delen van uw Bicep-modules. In dit voorbeeld wordt Azure Container Registry gebruikt.
Selecteer een unieke naam voor uw containerregister. De naam moet wereldwijd uniek zijn in Azure. Kies een lengte van 5 tot 50 tekens en die letters en cijfers bevat. U gebruikt de naam in de volgende stappen.
Maak een containerregister door deze opdracht uit te voeren in de Visual Studio Code-terminal. Vervang de
YOUR_CONTAINER_REGISTRY_NAMEtijdelijke aanduiding door de naam die u in de vorige stap hebt geselecteerd.az acr create \ --name YOUR_CONTAINER_REGISTRY_NAME \ --sku Basic \ --location westus
Tip
U kunt ook een containerregister maken met Bicep. In dit voorbeeld gebruiken we de Azure CLI voor het gemak.
Selecteer een unieke naam voor uw containerregister. De naam moet wereldwijd uniek zijn in Azure. Kies een lengte van 5 tot 50 tekens en die letters en cijfers bevat. U gebruikt de naam in de volgende stappen.
Maak een containerregister door deze opdracht uit te voeren in de Visual Studio Code-terminal. Vervang de
YOUR_CONTAINER_REGISTRY_NAMEtijdelijke aanduiding door de naam die u in de vorige stap hebt geselecteerd.New-AzContainerRegistry ` -Name YOUR_CONTAINER_REGISTRY_NAME ` -Sku Basic ` -Location westus
Tip
U kunt ook een containerregister maken met Bicep. In dit voorbeeld gebruiken we de Azure PowerShell-cmdlet voor het gemak.
De modules in uw register weergeven
Nu u het register hebt gemaakt, kunt u er verbinding mee maken om te controleren of het werkt.
Vermeld de modules in het register door deze opdracht uit te voeren. Vervang de
YOUR_CONTAINER_REGISTRY_NAMEtijdelijke aanduiding door de naam die u eerder hebt geselecteerd.az acr repository list \ --name YOUR_CONTAINER_REGISTRY_NAMEU ziet dat u geen referenties opgeeft om verbinding te maken met het containerregister. De Azure CLI gebruikt dezelfde referenties die u hebt gebruikt om u aan te melden bij de Azure CLI. U hebt toegang tot het containerregister omdat u het hebt gemaakt.
De Azure CLI-opdracht retourneert een lijst die geen resultaten bevat:
[]U ziet geen resultaten omdat u nog geen modules hebt gepubliceerd. In de volgende les leert u meer over het publiceren van modules.
Vermeld de modules in het register door deze opdracht uit te voeren. Vervang de
YOUR_CONTAINER_REGISTRY_NAMEtijdelijke aanduiding door de naam die u eerder hebt geselecteerd.Get-AzContainerRegistryRepository ` -RegistryName YOUR_CONTAINER_REGISTRY_NAMEU ziet dat u geen referenties opgeeft om verbinding te maken met het containerregister. Azure PowerShell gebruikt dezelfde referenties die u hebt gebruikt om u aan te melden bij de Azure PowerShell-cmdlets. U hebt toegang tot het containerregister omdat u het hebt gemaakt.
De Azure PowerShell-cmdlet geeft geen uitvoer weer.
Er zijn geen resultaten omdat u nog geen modules hebt gepubliceerd. In de volgende les leert u meer over het publiceren van modules.