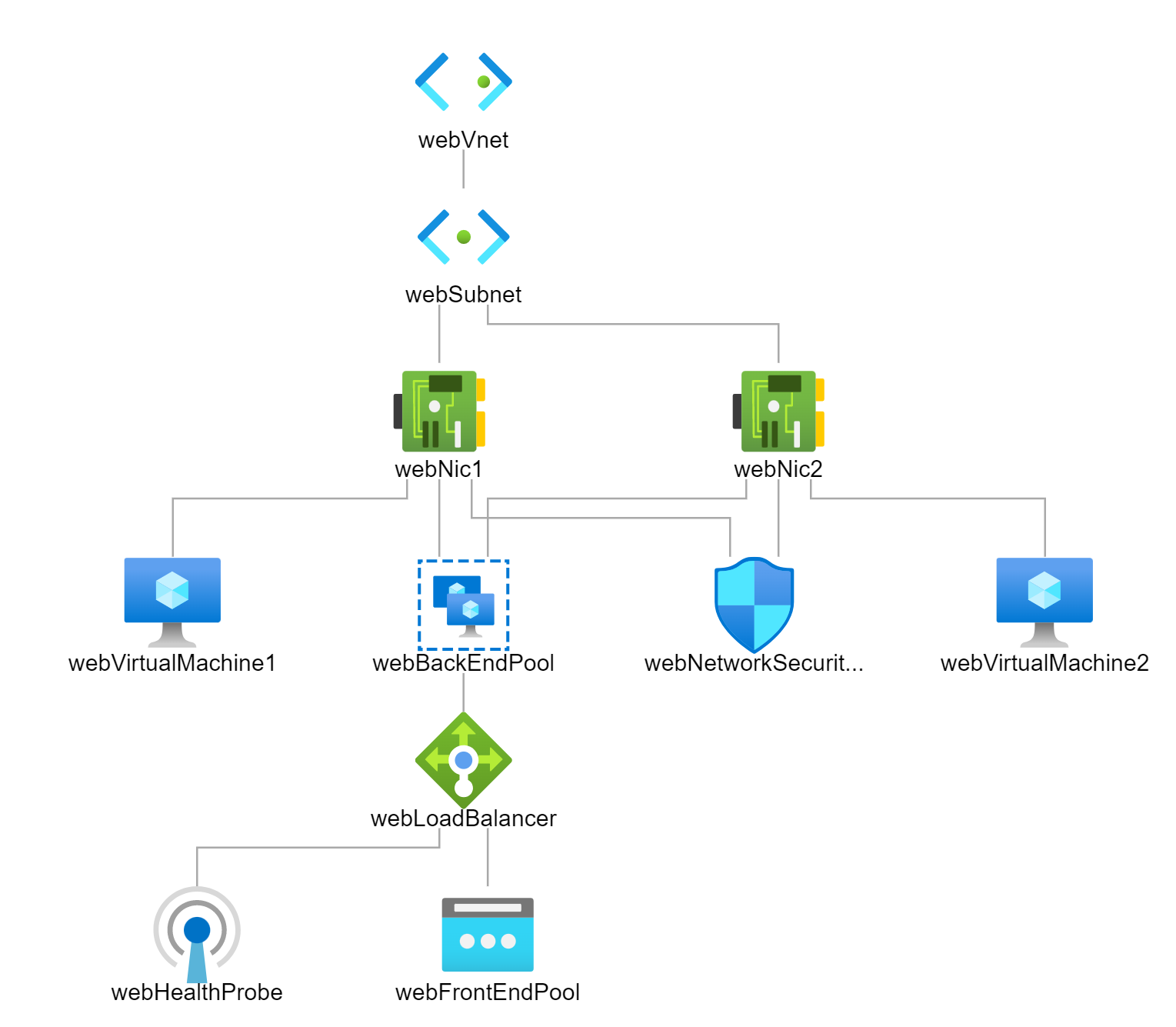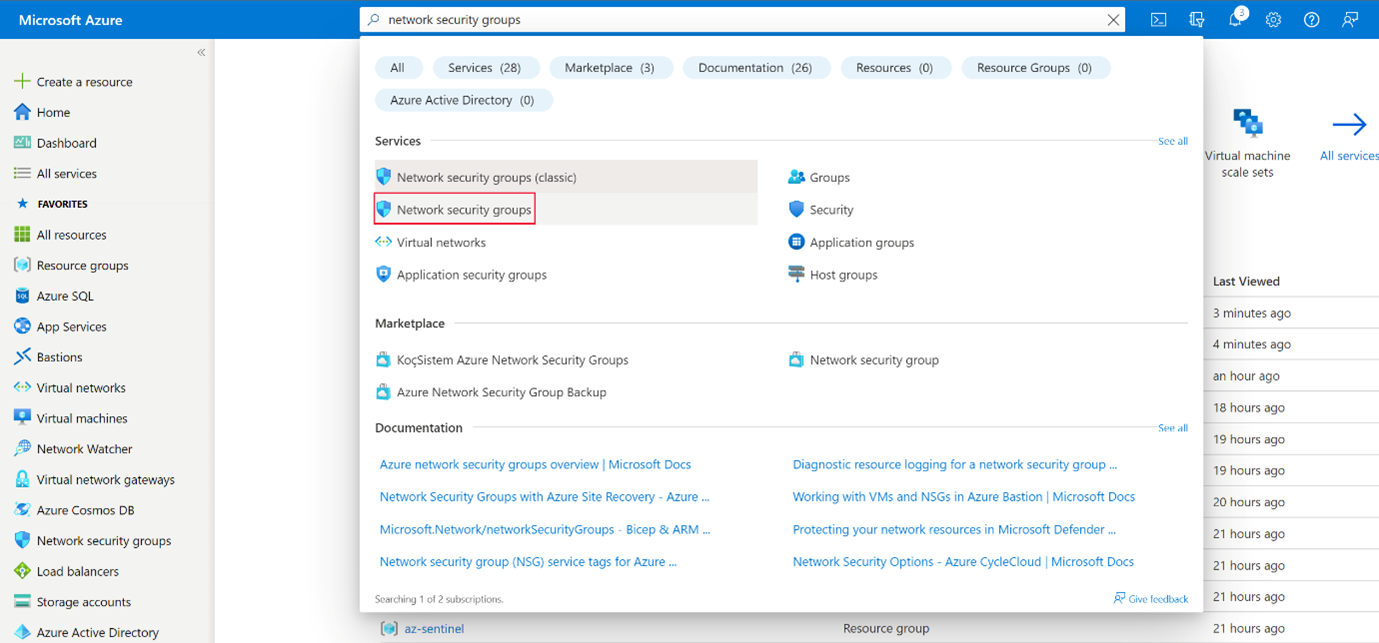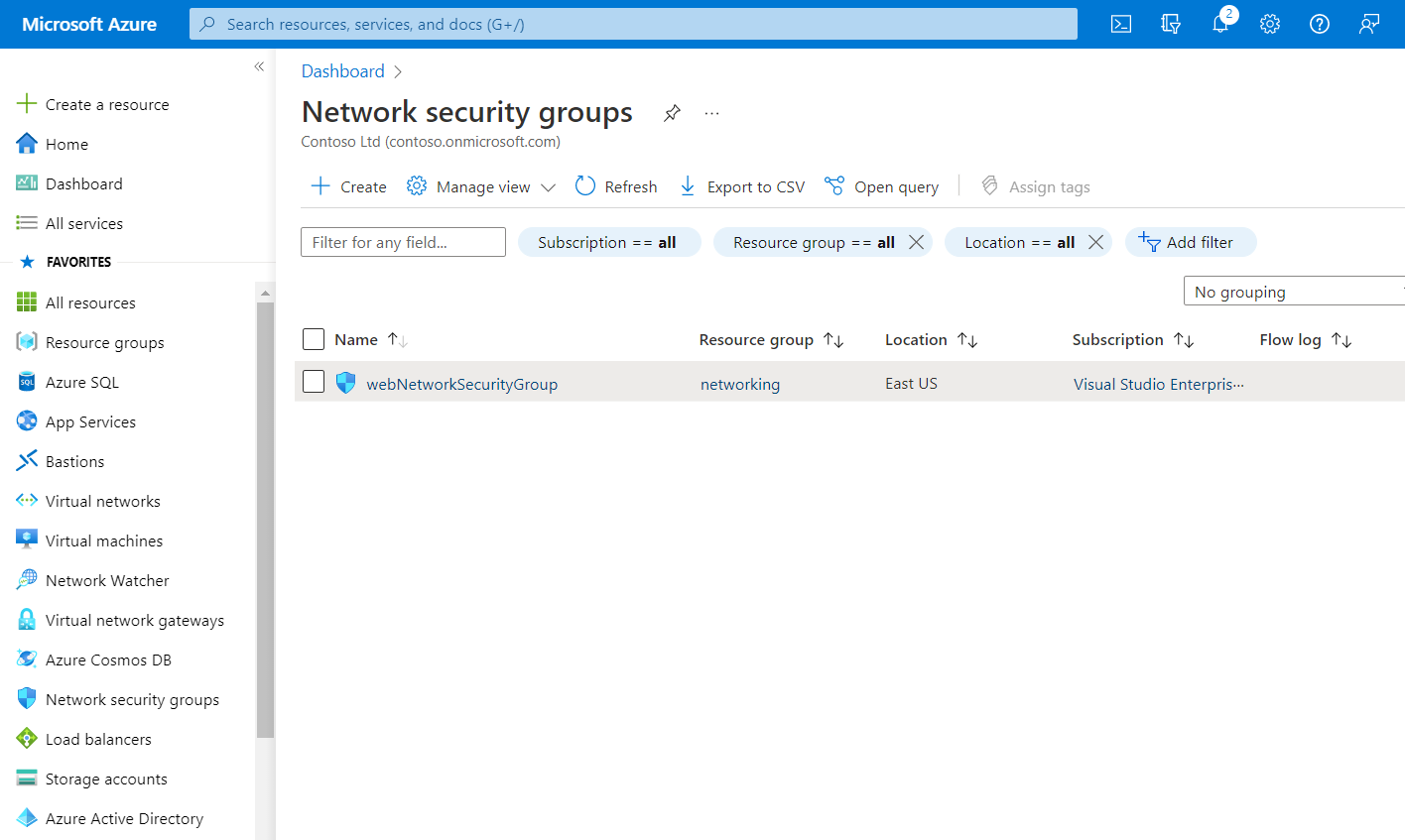Oefening: Problemen met het verbinden van virtuele-machineschaalset oplossen
U werkt als ondersteuningstechnicus die azure-infrastructuur ondersteunt. Er is contact opgenomen met uw webteam over een probleem waarbij de website niet reageert. Het webteam heeft een groep webservers achter een load balancer en openbaar IP-adres.
In deze oefening gebruikt u wat u hebt geleerd om stappen uit te voeren om de verbindingsproblemen met de virtuele machines op te lossen.
Controleer of de website niet kan worden bereikt
Gebruik de Cloud Shell aan de rechterkant.
Gebruik deze Azure CLI-opdracht om het openbare IP-adres van de schaalset op te halen.
az network public-ip show \ --resource-group <rgn>[sandbox resource group name]</rgn> \ --name webPublicIP \ --query '[ipAddress]' \ --output tsvKopieer het IP-adres op een nieuw tabblad in uw browser en probeer ernaar te navigeren.
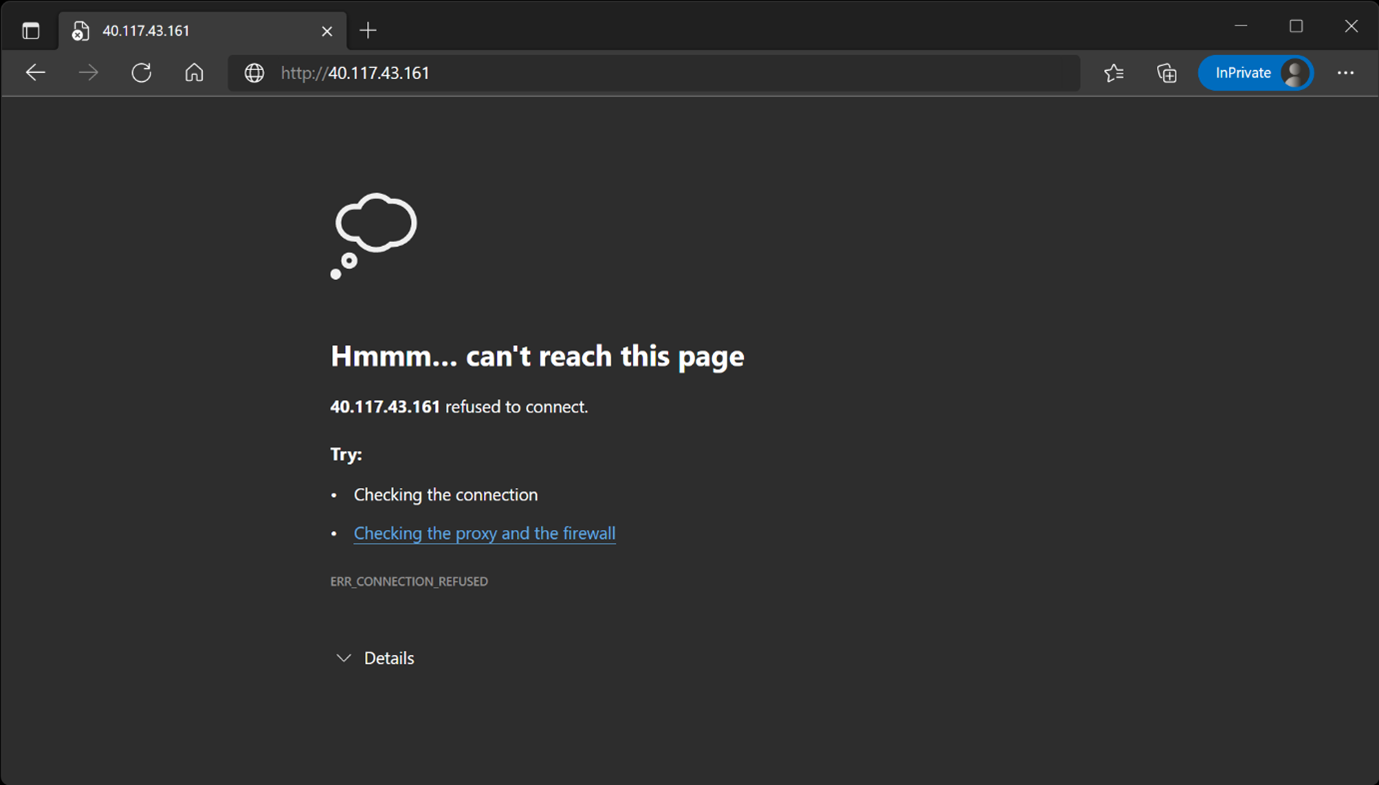
Controleer of netwerkbeveiligingsgroepen juist zijn geconfigureerd
Navigeer in een ander browsertabblad naar Azure Portal.
Zoek naar netwerkbeveiligingsgroepen.
Selecteer onder Services de optie Netwerkbeveiligingsgroepen.
Selecteer webNetworkSecurityGroup.
Controleer of internetverkeer via poort 80 is toegestaan door de netwerkbeveiligingsgroep.
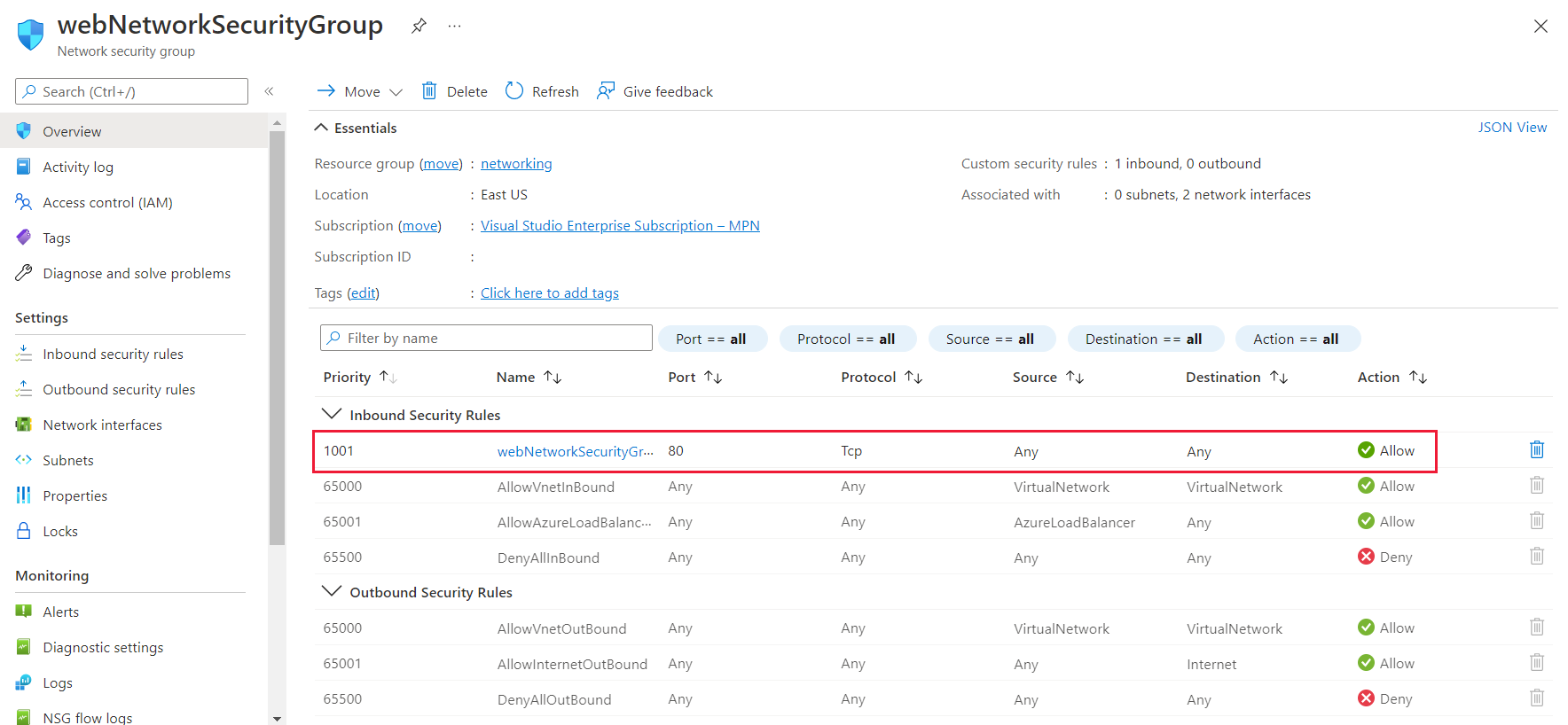
Controleer de netwerkinstellingen voor de virtuele machines
Selecteer aan de linkerkant Virtuele machines.
Selecteer de eerste virtuele machine in het bovenstaande voorbeeld. Dit is webVirtualMachine1. In uw omgeving kan dit anders zijn.
Selecteer Netwerken aan de linkerkant onder Instellingen.
Houd er rekening mee dat poort 80 is toegestaan.
Herhaal deze stappen voor webVirtualMachine2.
De load balancer controleren
Zoek in Azure Portal naar Load balancers en selecteer vervolgens onder Services load balancers.
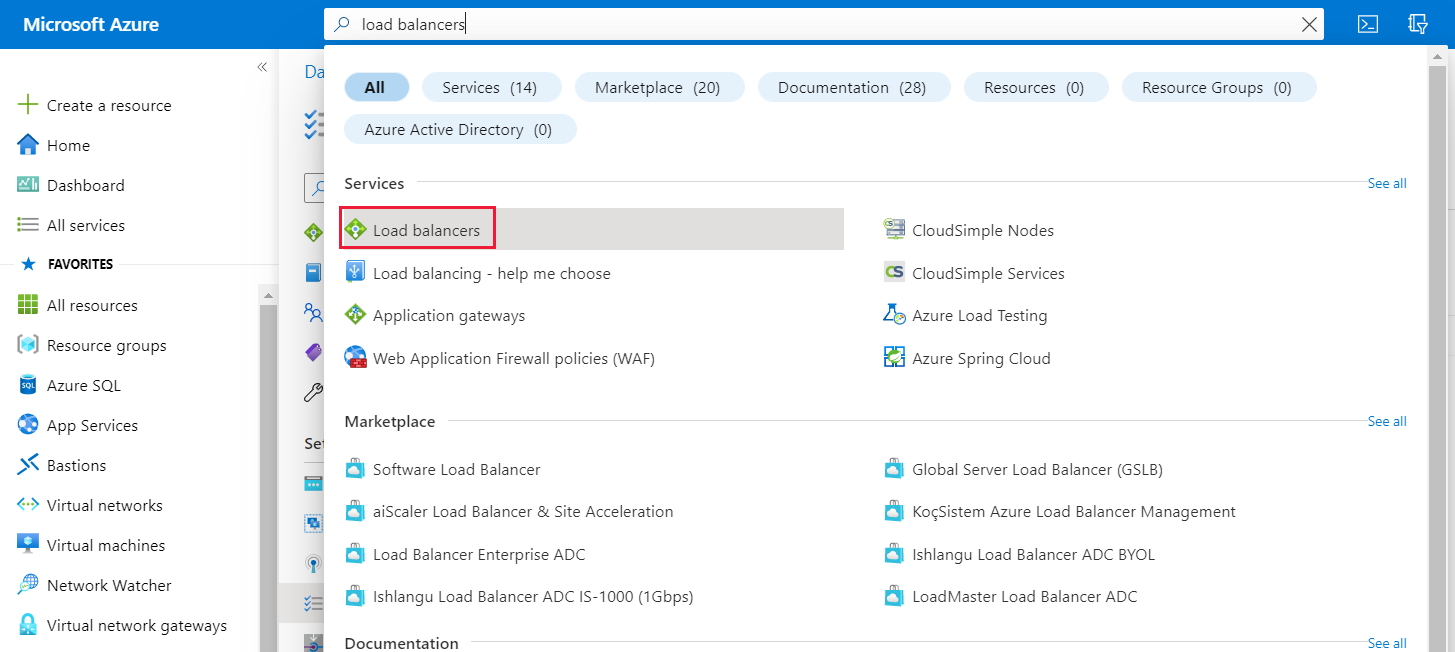
Selecteer de webLoadBalancer.
Selecteer aan de linkerkant onder Instellingen front-end-IP-configuratie.
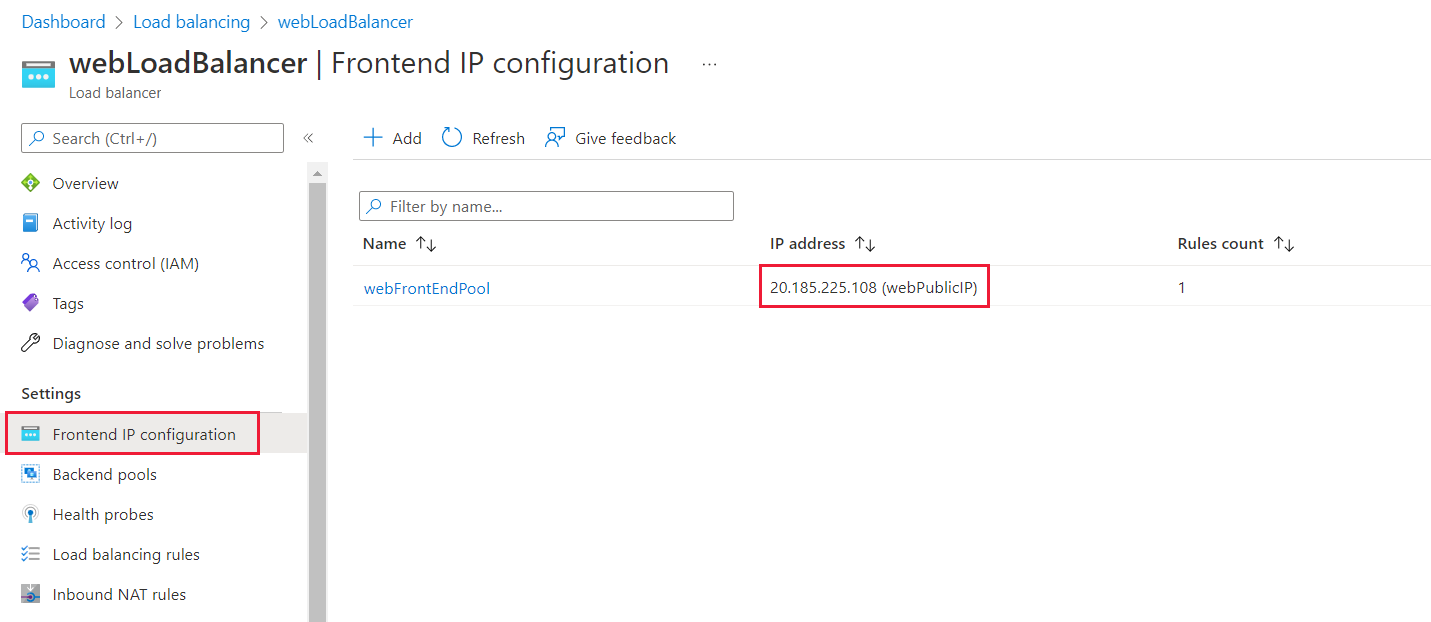
Controleer of er een front-end-IP-adres is en of dit het IP-adres is dat u aan het begin van deze oefening hebt getest.
Selecteer aan de linkerkant onder Instellingen taakverdelingsregels.
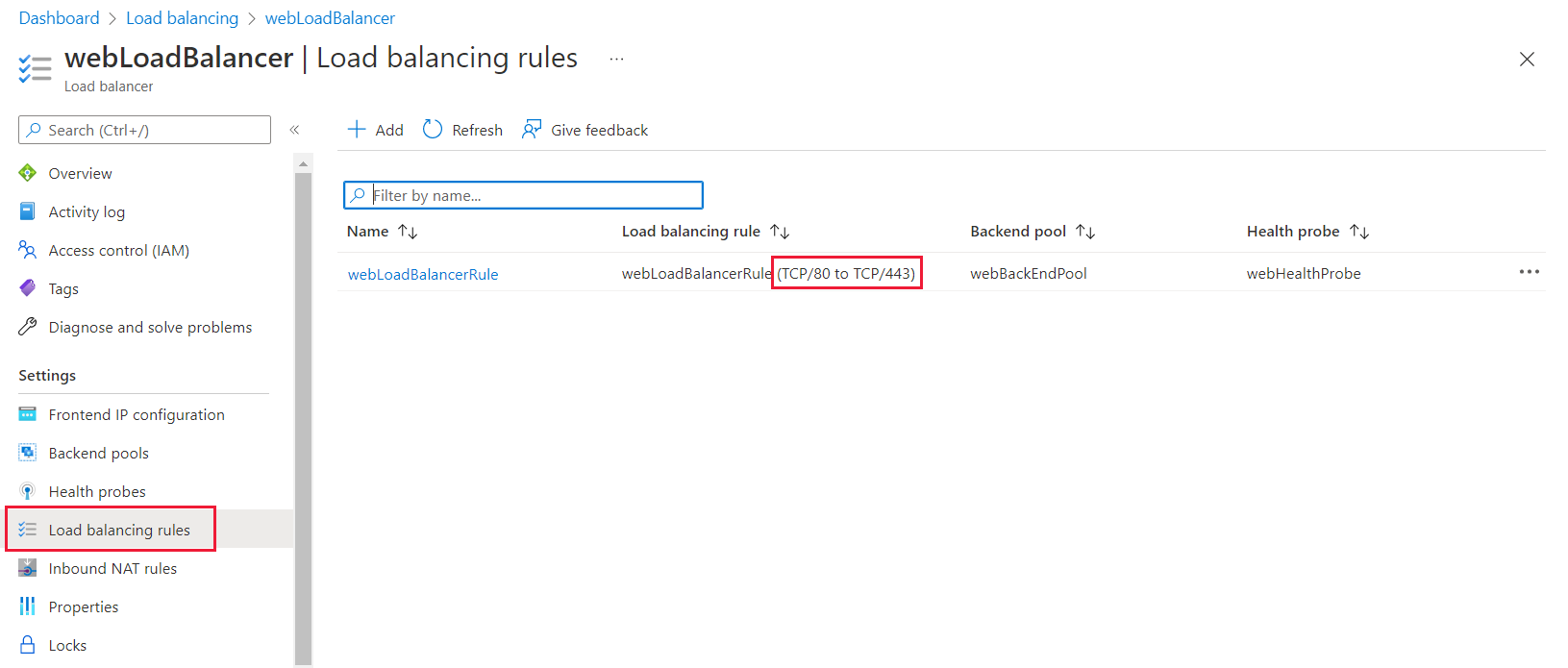
Notitie
Er is een regel voor poort 80 en poort 443.
Selecteer aan de linkerkant Diagnose en los problemen op.
De probleemoplosser voor problemen vaststellen en oplossen gebruiken
Selecteer de probleemoplosser Geen verbinding met de back-endpool .
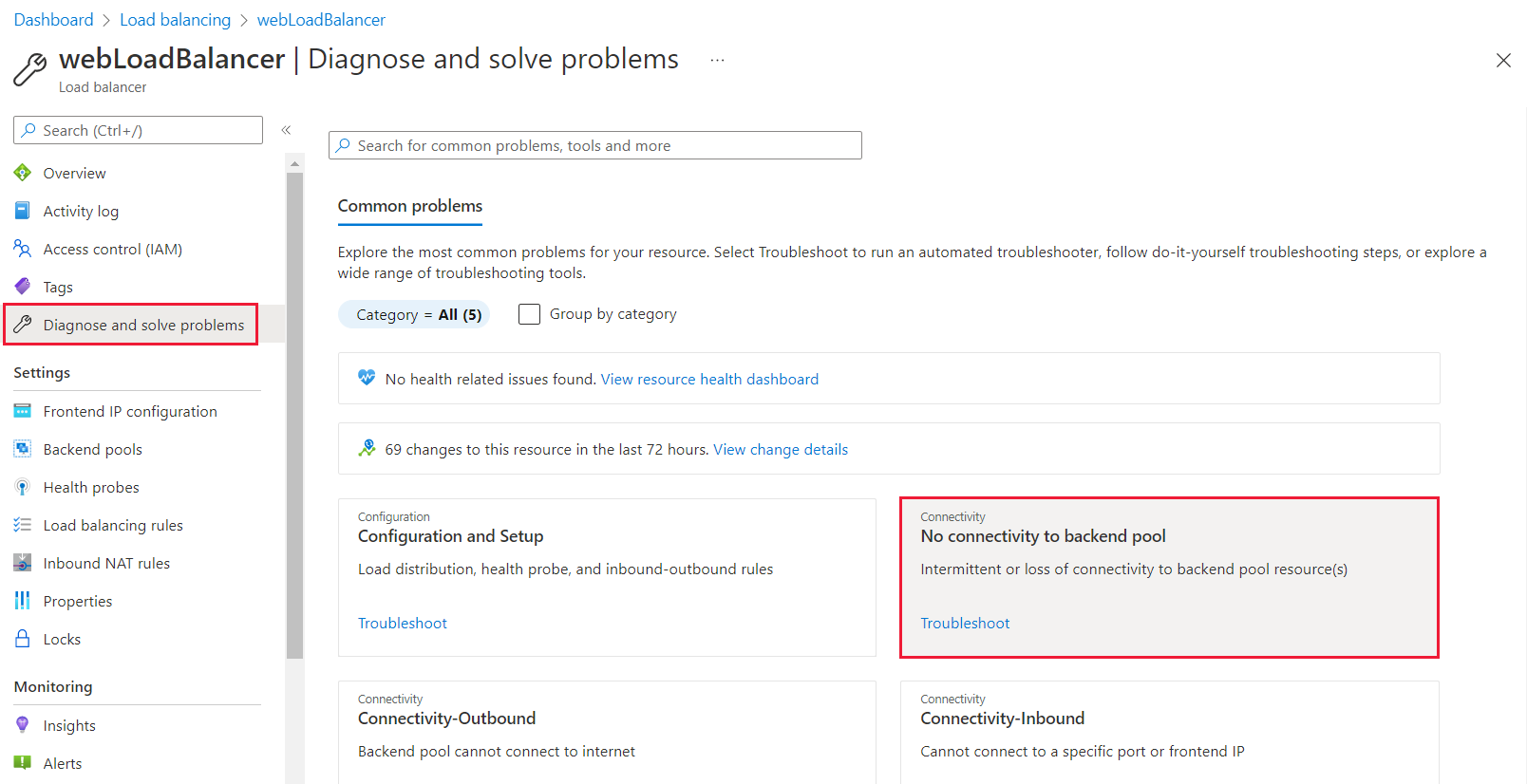
Selecteer in de vervolgkeuzelijst Vertel ons meer over het probleem dat u ondervindt, onregelmatige connectiviteit.
Schuif omlaag en lees het gevonden inzicht.
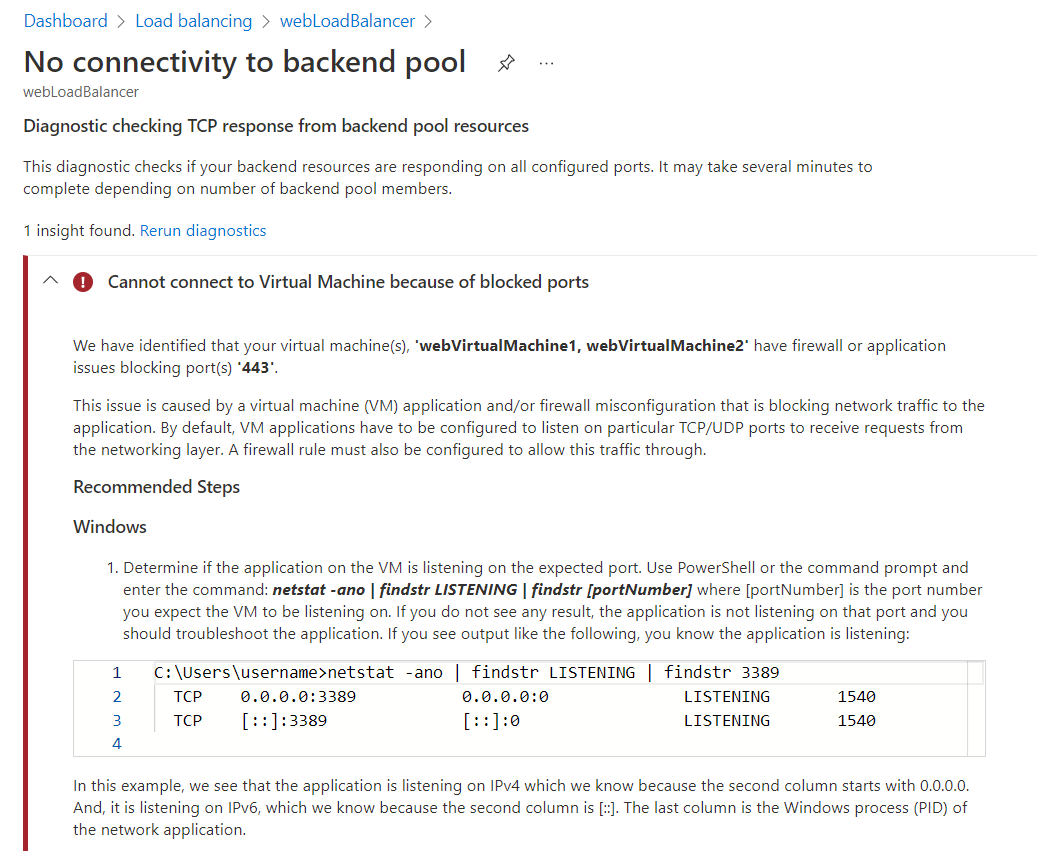
Het inzicht verwijst naar het feit dat de back-endinstanties in de pool niet luisteren naar poort 443. De website-exemplaren moeten naar poort 80 luisteren. Dit inzicht verwijst naar een probleem in de load balancer-regel.