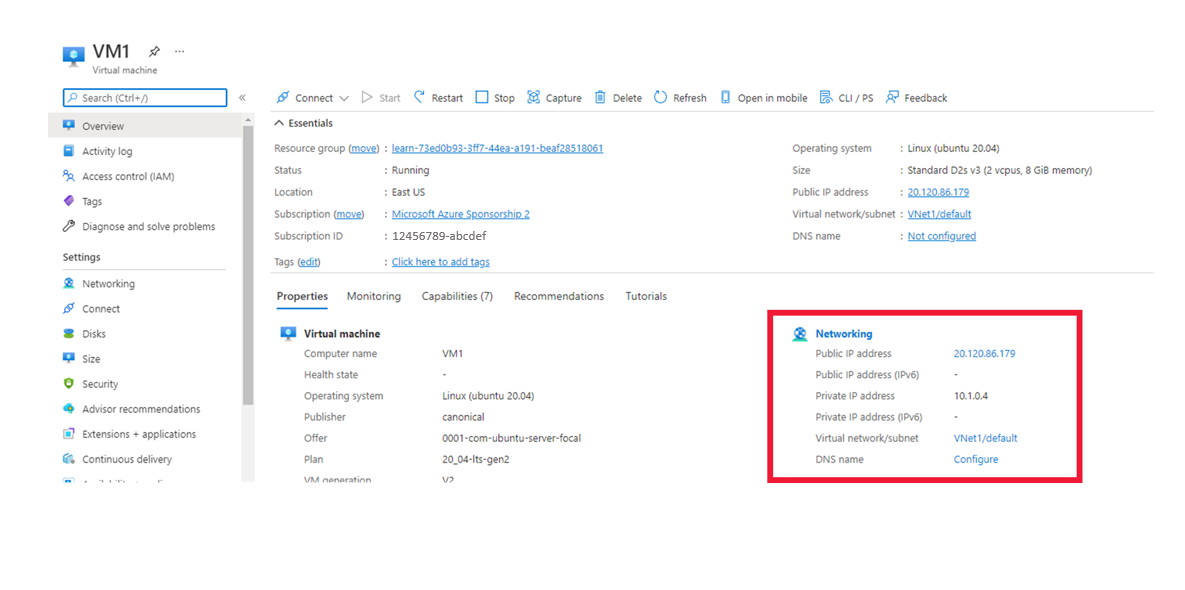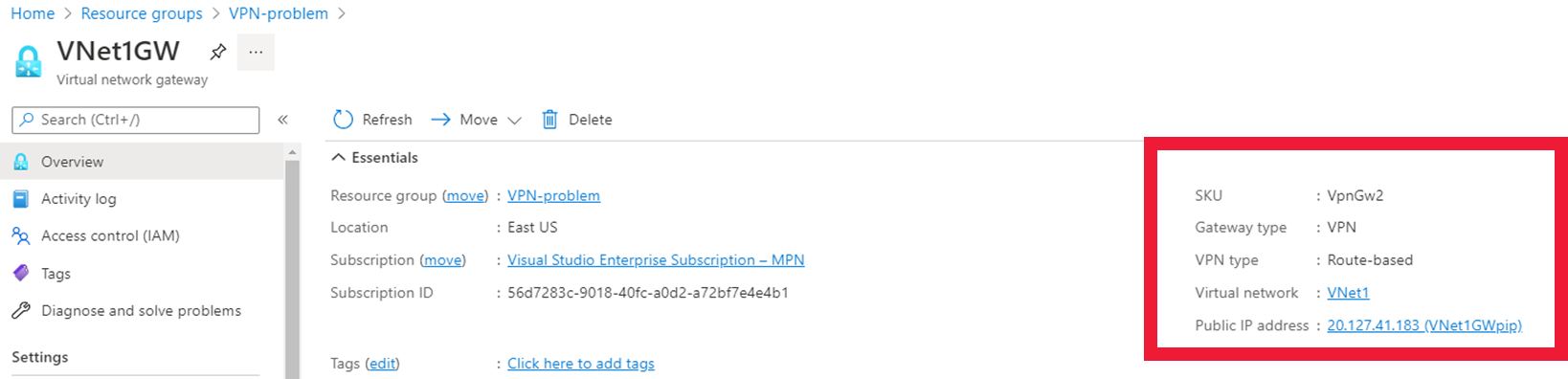Oefening: Problemen met site-naar-site-VPN-gatewayconnectiviteit oplossen
Belangrijk
U hebt een eigen Azure-abonnement nodig om de oefeningen in deze module te voltooien. Als u geen Azure-abonnement hebt, kunt u de demonstratievideo onder aan deze pagina nog steeds bekijken.
Als ondersteuningstechnicus van uw organisatie bent u gevraagd een probleem tussen uw resources in de VS en Noord-Europa op te lossen. u beschikt over een bestaande infrastructuur van virtuele netwerken in twee verschillende regio's. De VM's in het virtuele Netwerk van de VS (VNet1) kunnen geen ping-reactie krijgen van de VM's in Noord-Europa (VNet2).
Als u de topologie controleert, ziet u dat er VPN-gateways en -verbindingen zijn.
In deze oefening gaat u het connectiviteitsprobleem oplossen en oplossen.
Belangrijk
U hebt een eigen Azure-abonnement nodig om de oefeningen in deze module te voltooien. Als u geen Azure-abonnement hebt, kunt u nog steeds verder lezen.
Test de verbinding
We gaan de verbinding tussen de twee VM's testen door er een pingaanvraag tussen te verzenden.
Open Azure Portal op een nieuw tabblad.
Typ virtuele machines in de zoekbalk en selecteer vervolgens onder Services de optie Virtuele machines.
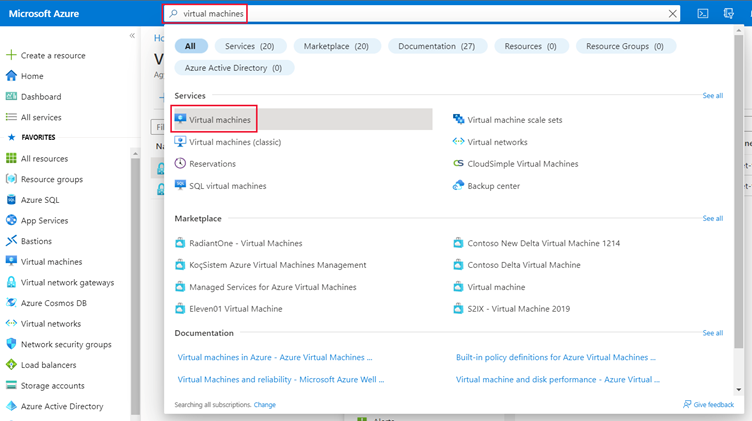
Selecteer virtualMachine1 in de lijst met VM's.
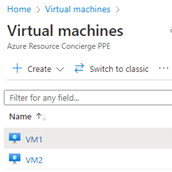
Noteer het openbare IP-adres en het privé-IP-adres.
Herhaal de laatste twee stappen voor virtualMachine2 en noteer het openbare IP-adres en het privé-IP-adres.
Aan de rechterkant maakt u in Cloud Shell verbinding met virtualMachine1 met SSH met het openbare IP-adres:
ssh azureuser@<virtualMachine1 public IP address>;Notitie
Vervang <het openbare IP-adres> van virtualMachine1 door het openbare IP-adres dat u hebt genoteerd voor virtualMachine1.
Typ ja bij de prompt
Are you sure you want to continue connecting (yes/no)?.Uw prompt moet worden gewijzigd in
azureuser@virtualMachine1:~$.Dit betekent dat u verbinding hebt gemaakt met virtualMachine1.
Ping het privé-IP-adres van virtualMachine2.
ping <private IP address virtualMachine2>Notitie
Vervang <privé-IP-adres> virtualMachine2 door het privé-IP-adres dat u hebt genoteerd voor virtualMachine2.
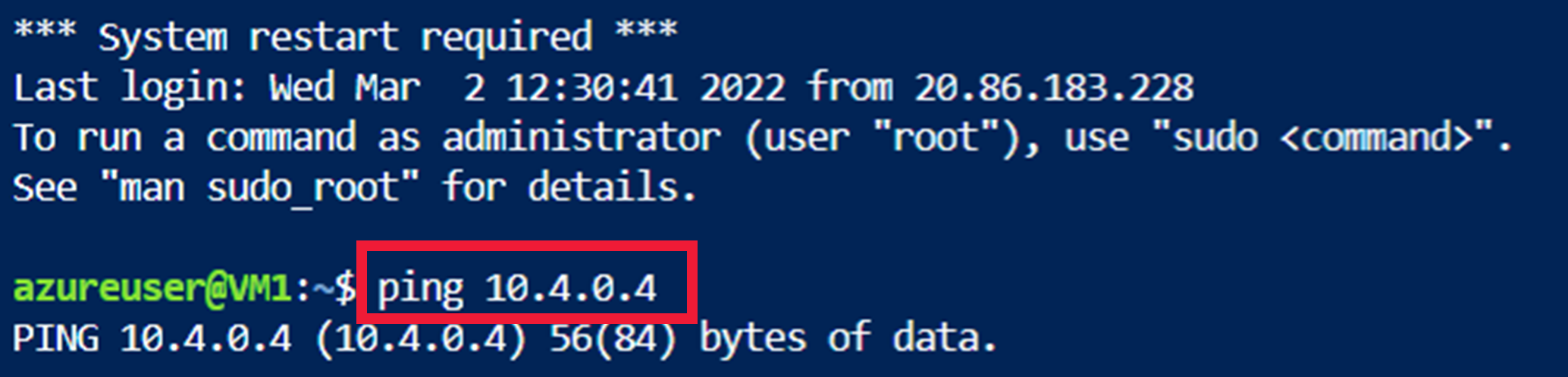
We kunnen bevestigen dat de twee machines geen verbinding kunnen maken, omdat er geen reactie van virtualMachine2 is.
Druk op Ctrl + C om de ping-opdracht af te sluiten.
Problemen met de gateways oplossen
U controleert of de typen juist zijn voor beide gateways.
Ga naar de Azure-portal.
Typ virtuele netwerkgateways in de zoekbalk en selecteer vervolgens de service om door te gaan.
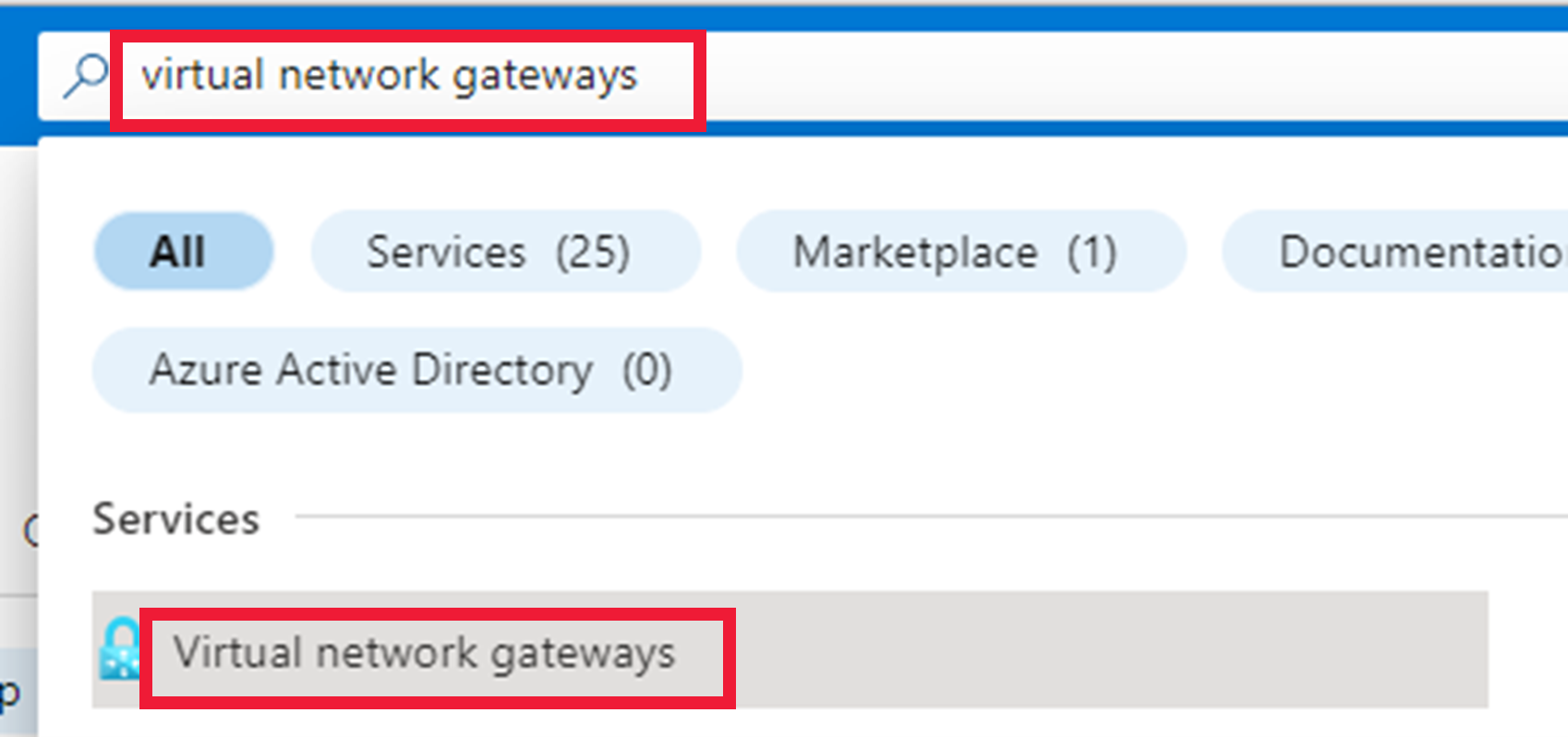
Selecteer VNet1GW.
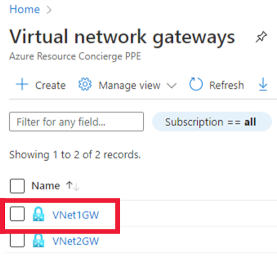
Controleer of het VPN-type op route is gebaseerd en het gatewaytype VPN is.
Schuif omlaag op de pagina om het inkomend en uitgaand verkeer van de tunnel te controleren. Ziet u een tijdstip waarop er mogelijk iets is gebeurd om een probleem te veroorzaken?
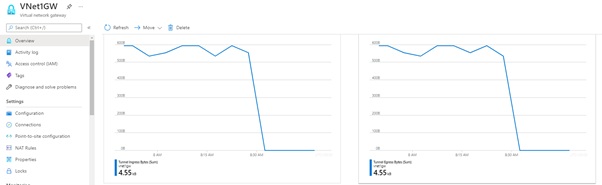
Herhaal dit voor VNet2GW.
Problemen met de virtuele netwerken oplossen
U controleert nu of de adresruimten niet overlappen voor de twee virtuele netwerken.
Typ virtuele netwerken in de zoekbalk en selecteer vervolgens de service Virtueel netwerk .
Selecteer VNet1.
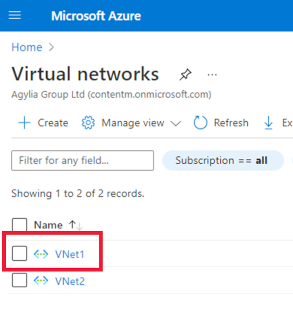
Noteer de adresruimte.
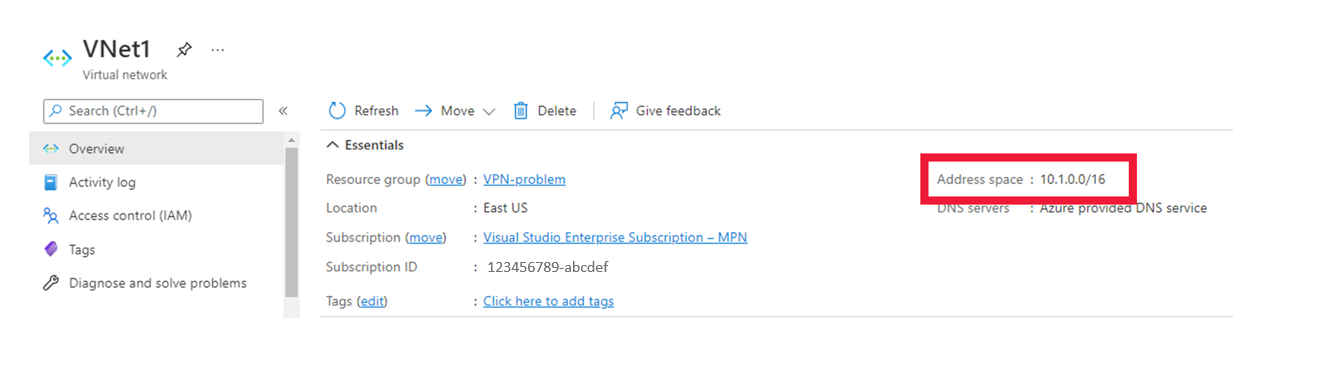
Selecteer VNet2 en controleer of de adresruimten niet overlappen.
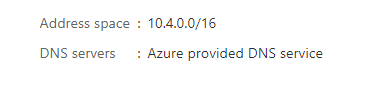
De twee adresruimten verschillen, zodat we eventuele problemen met deze adresruimten kunnen uitsluiten.
U controleert nu of de subnetten correct zijn ingesteld.
Selecteer VNet1 en selecteer vervolgens Subnetten.
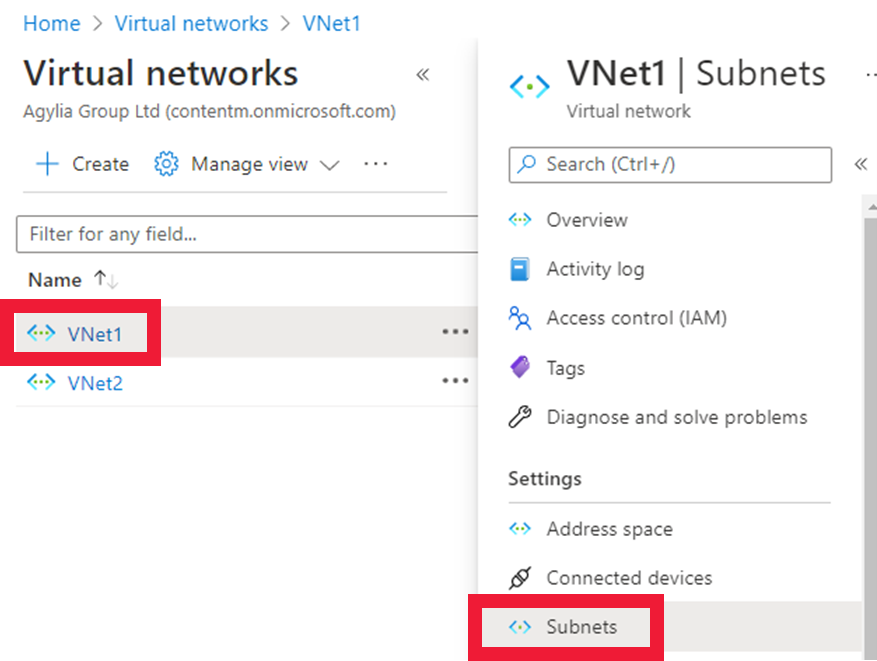
Controleer of het subnetadres een subset van de adresruimte is.
Herhaal dit voor VNet2.
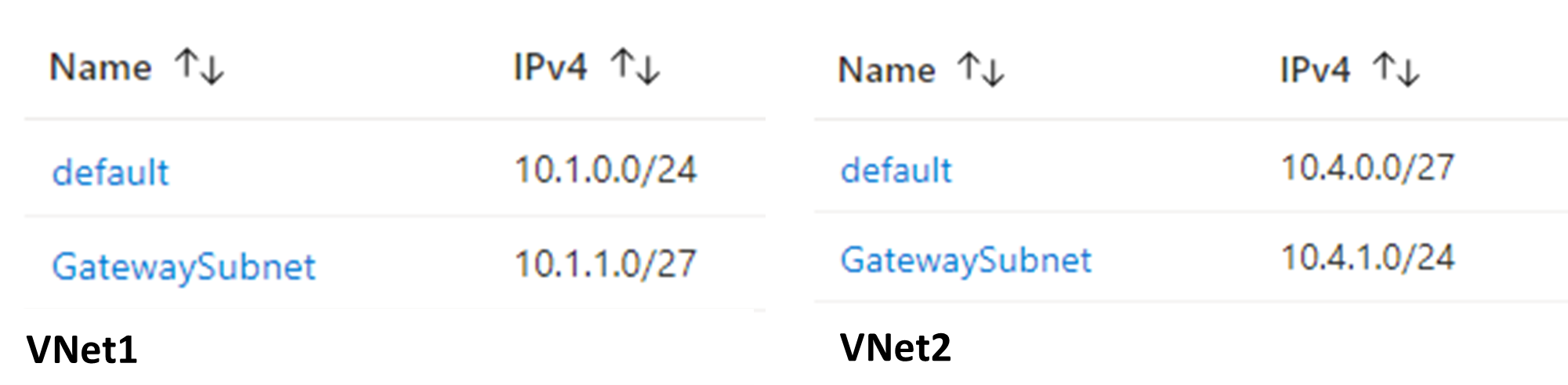
De GatewaySubnet-adressen zijn correct gemaakt en komen overeen met het standaardbereik.
De gatewayverbindingen controleren
Typ in de zoekbalk de gateway van het virtuele netwerk en selecteer vervolgens virtuele netwerkgateways.
De twee gateways worden weergegeven.
Selecteer VNet1GW.
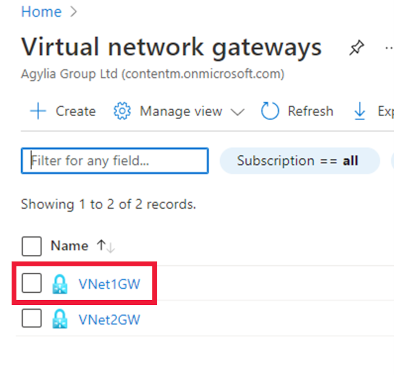
Selecteer Verbindingen.
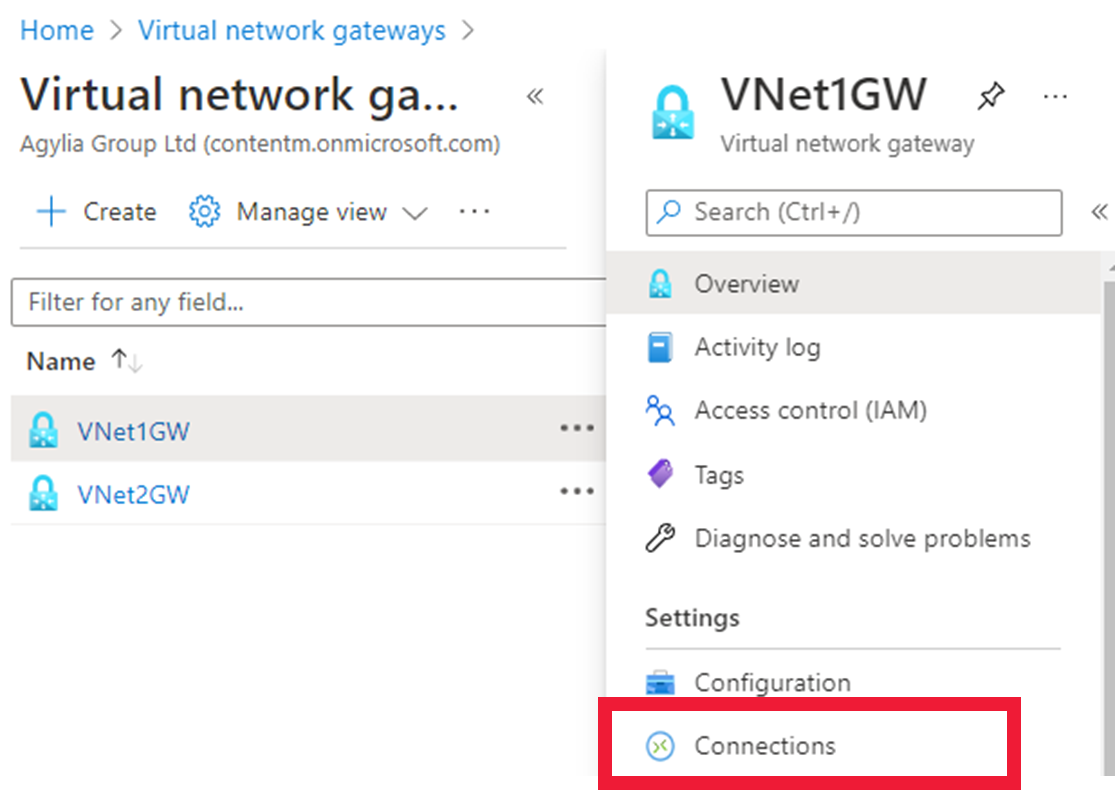
Het probleem lijkt te zijn met de verbindingen tussen de gateways.
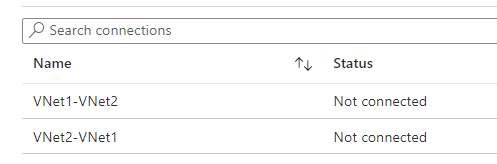
Selecteer Vernieuwen om te controleren of er nog steeds een probleem is met de verbinding.
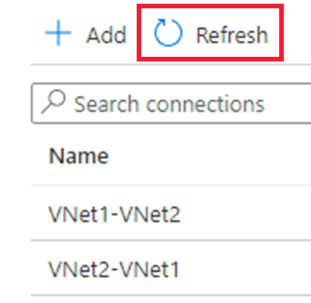
Er kan nog steeds geen verbinding worden gemaakt, dus controleert u de gedeelde sleutels.
Selecteer VNet1-VNet2.
Selecteer Gedeelde sleutel.
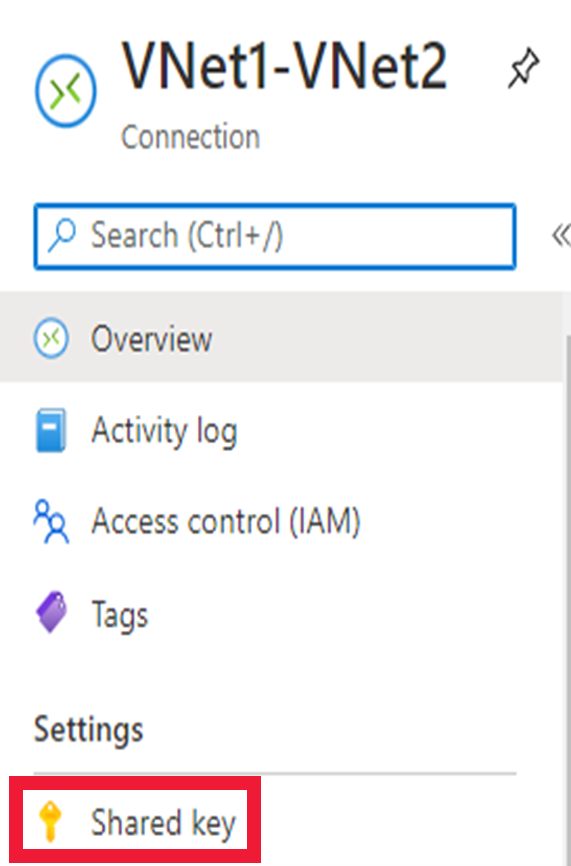
Noteer de gedeelde sleutel.
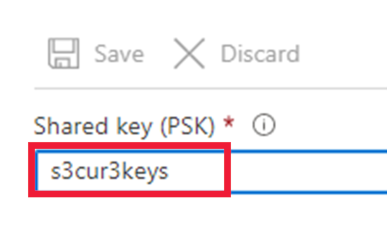
Selecteer VNet1GW op het breadcrumb-pad en selecteer vervolgens VNet2-VNet1.
Selecteer Gedeelde sleutel.

De gedeelde sleutels zijn niet hetzelfde. De gedeelde sleutel moet identiek zijn om de verbindingen te laten werken.
Nu u het probleem hebt gevonden, lost u dit op in de volgende oefening.
In deze demonstratie ziet u hoe u proactief problemen met beleid voor voorwaardelijke toegang kunt oplossen met behulp van het hulpprogramma What if in Azure Portal: