Oefening: Verbinding tussen site-naar-site-VPN-gateways oplossen
Belangrijk
U hebt een eigen Azure-abonnement nodig om de oefeningen in deze module te voltooien. Als u geen Azure-abonnement hebt, kunt u nog steeds de demonstratievideo in de vorige les bekijken.
U hebt de mogelijke redenen onderzocht waarom uw twee computers geen verbinding met elkaar kunnen maken. U hebt vastgesteld dat de gedeelde sleutel voor de twee verbindingen anders is.
In deze oefening ziet u hoe u de gedeelde sleutel op een VPN-gatewayverbinding wijzigt en vervolgens test of dit het probleem heeft opgelost. Als u het script nog niet in les 2 hebt uitgevoerd, doet u dit nu, zodat u de onderstaande oefening kunt volgen.
De gedeelde sleutel van een gatewayverbinding wijzigen
Volg deze stappen om de gedeelde sleutel voor beide VPN-gatewayverbindingen te controleren:
Zoek in Azure Portal naar gateways voor virtuele netwerken en selecteer vervolgens onder Services de optie Virtuele netwerkgateways.
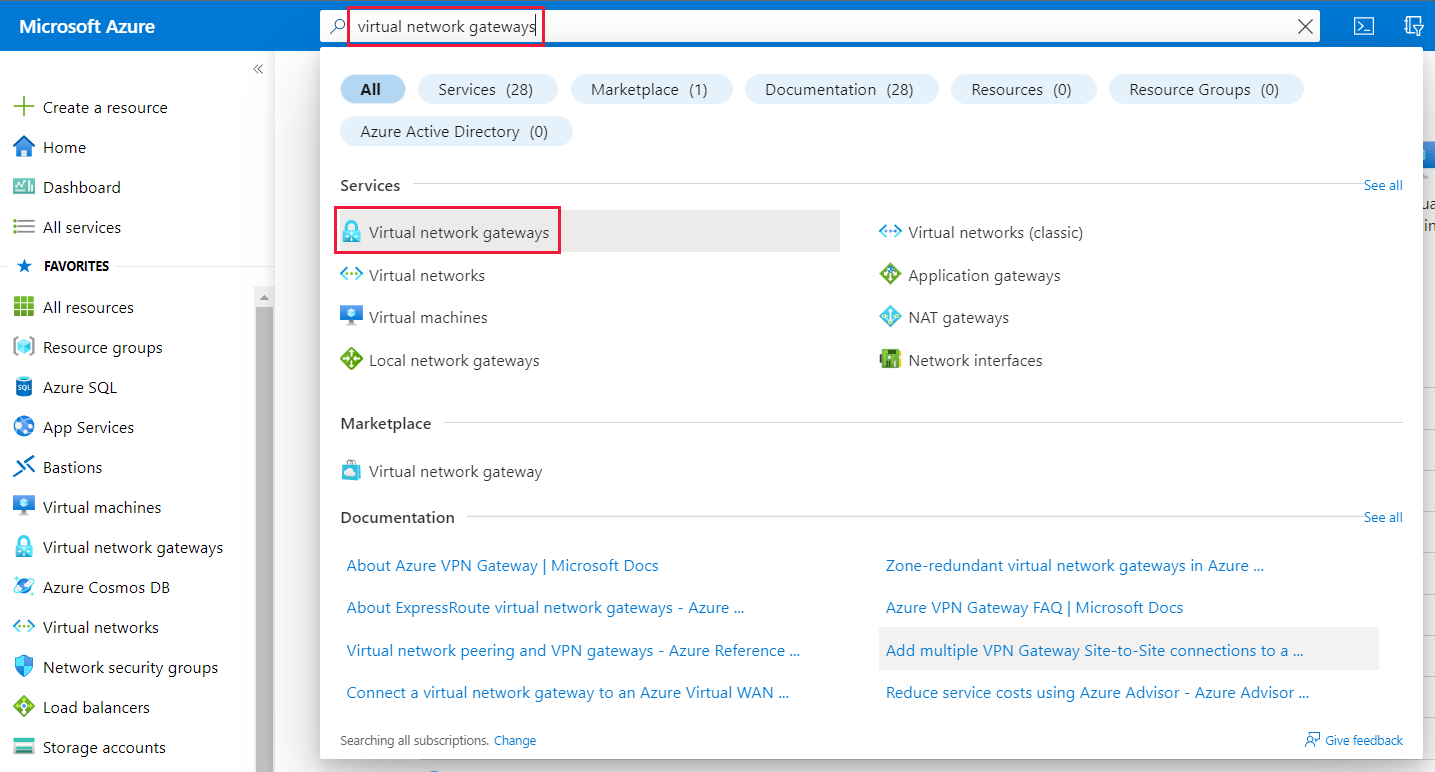
Selecteer de eerste VPN-gateway, Vnet1GW.
Selecteer Verbinding maken ions onder Instellingen.
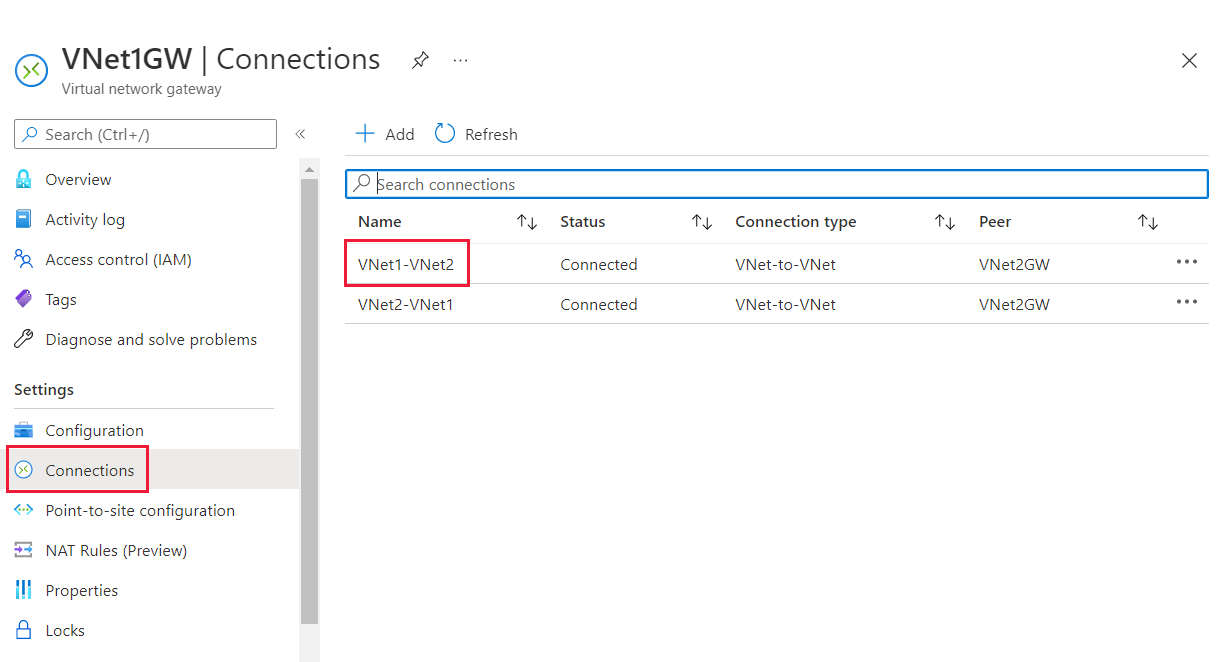
Selecteer de eerste verbinding, VNet1-VNet2.
Selecteer Gedeelde sleutel onder Instellingen.
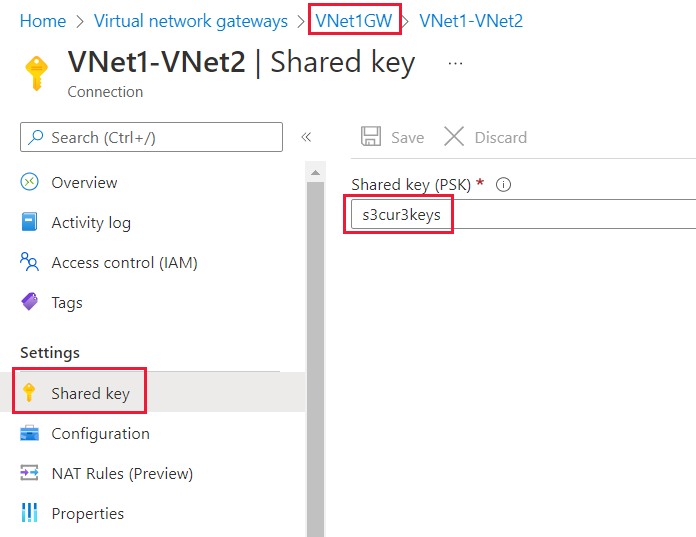
Kopieer de tekst in de gedeelde sleutel (PSK).
Selecteer in de breadcrumb VNet1GW om het deelvenster VPN-gateway te retourneren.
Selecteer de tweede verbinding, VNet2-VNet1.
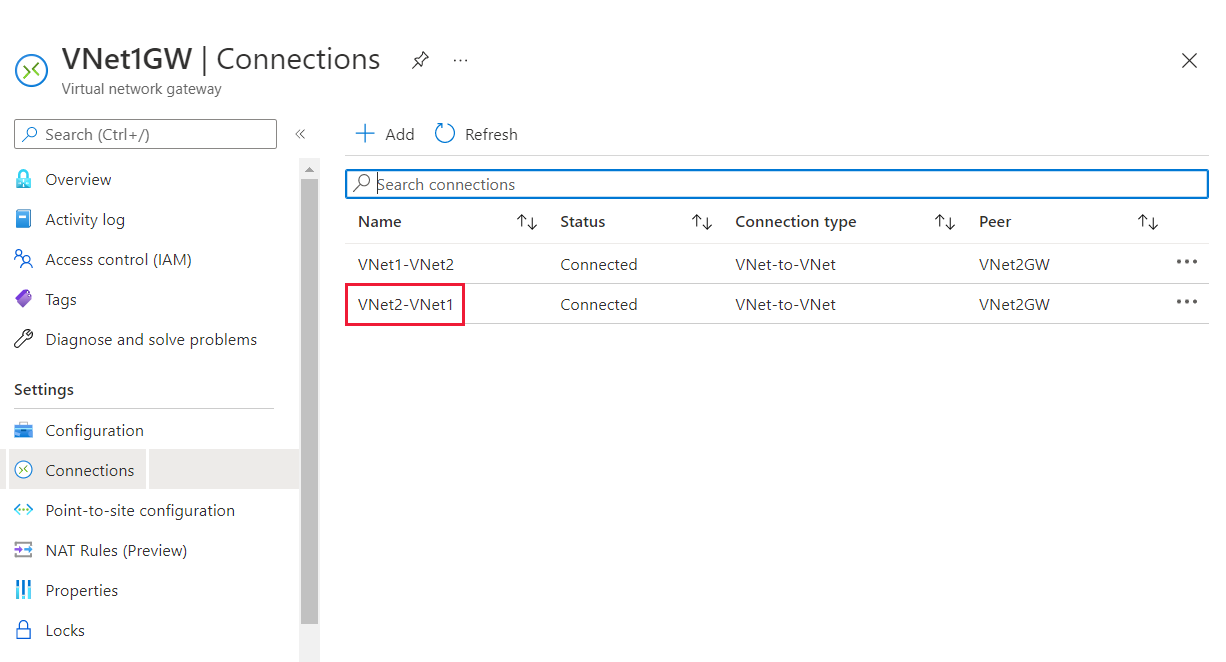
Selecteer Gedeelde sleutel onder Instellingen.
Plak de waarde die u hebt gekopieerd in de gedeelde sleutel (PSK). Dit is om ervoor te zorgen dat de waarden overeenkomen.
Testen of het probleem is opgelost
Herhaal de stappen die u in de vorige oefening hebt uitgevoerd om te zien of de twee VM's verbinding met elkaar kunnen maken. Voer de volgende stappen uit met behulp van Cloud Shell aan de rechterkant en Azure Portal:
Open Azure Portal op een nieuw tabblad.
Zoek vervolgens naar virtuele machines en selecteer onder Services de optie Virtuele machines.
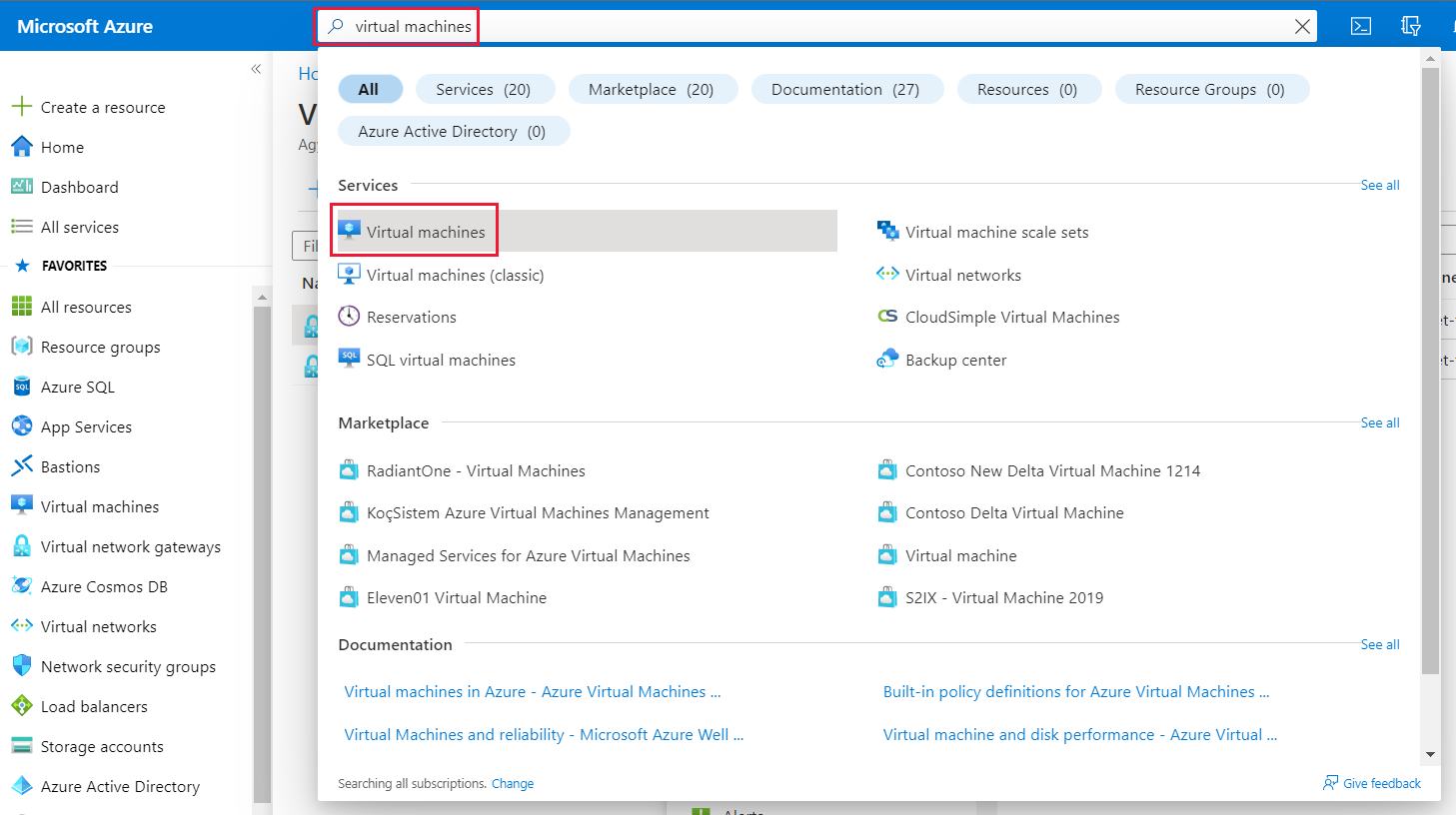
Selecteer VM1 in de lijst met VM's.
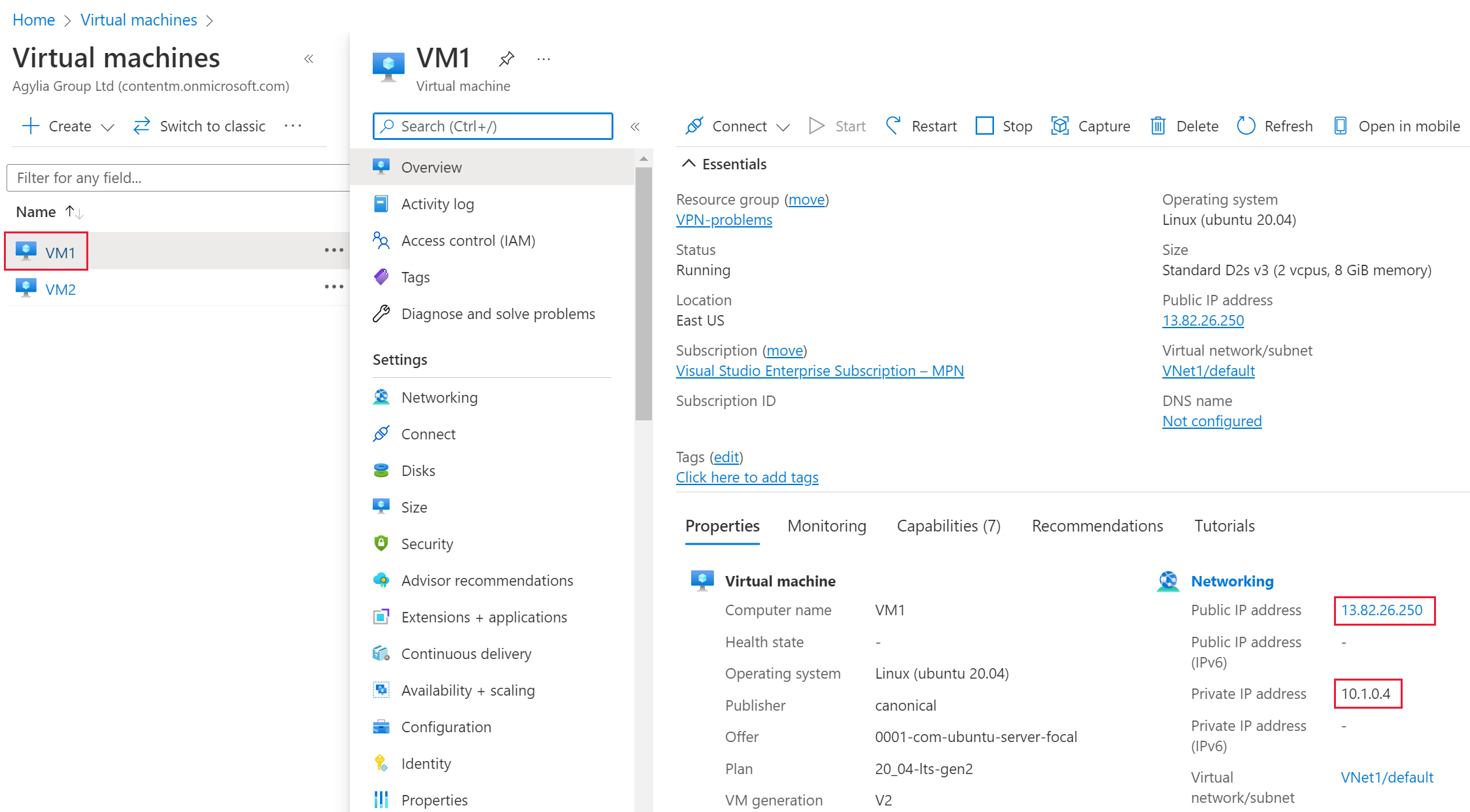
Noteer het openbare IP-adres en het privé-IP-adres.
Herhaal de laatste twee stappen voor VM2 en noteer het openbare IP-adres en het privé-IP-adres.
Maak aan de rechterkant in Cloud Shell verbinding met VM1 met SSH met het openbare IP-adres:
ssh azureuser@<VM1 public IP address>Notitie
Vervang <het openbare IP-adres> van VM1 door het openbare IP-adres dat u hebt genoteerd voor VM1.
Typ ja bij de prompt
Are you sure you want to continue connecting (yes/no)?.Bij de prompt voor een wachtwoord typt u azur3Pa55w.rd.
Uw prompt moet nu zijn
azureuser@VM1:~$.Dit betekent dat u verbinding hebt gemaakt met VM1.
Ping het privé-IP-adres van VM2.
ping <private IP address VM2>Notitie
Vervang <privé-IP-adres VM2> door het privé-IP-adres dat u hebt genoteerd voor VM2.
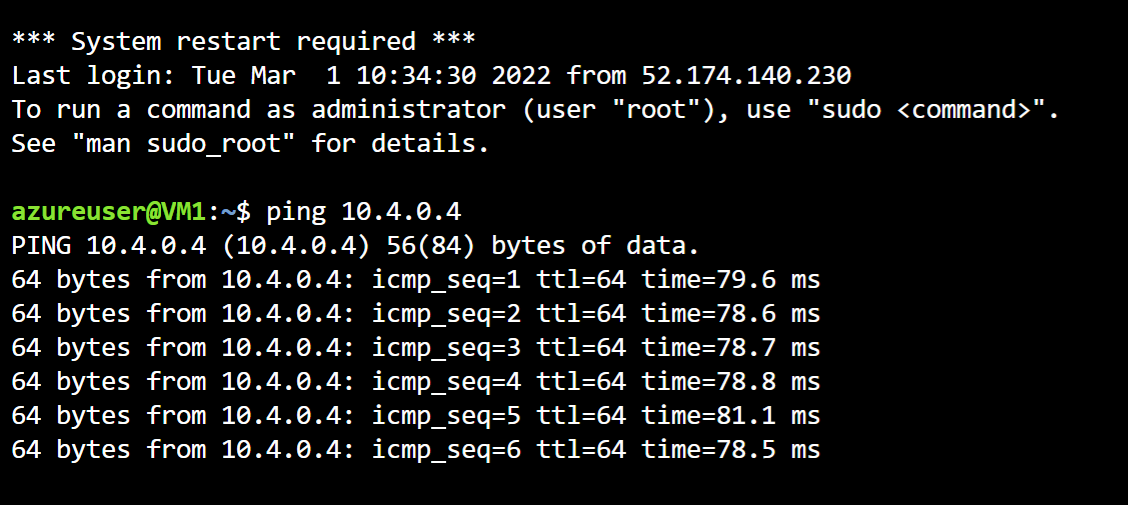
Als u het verbindingsprobleem hebt opgelost, ziet u een reactie van VM2.