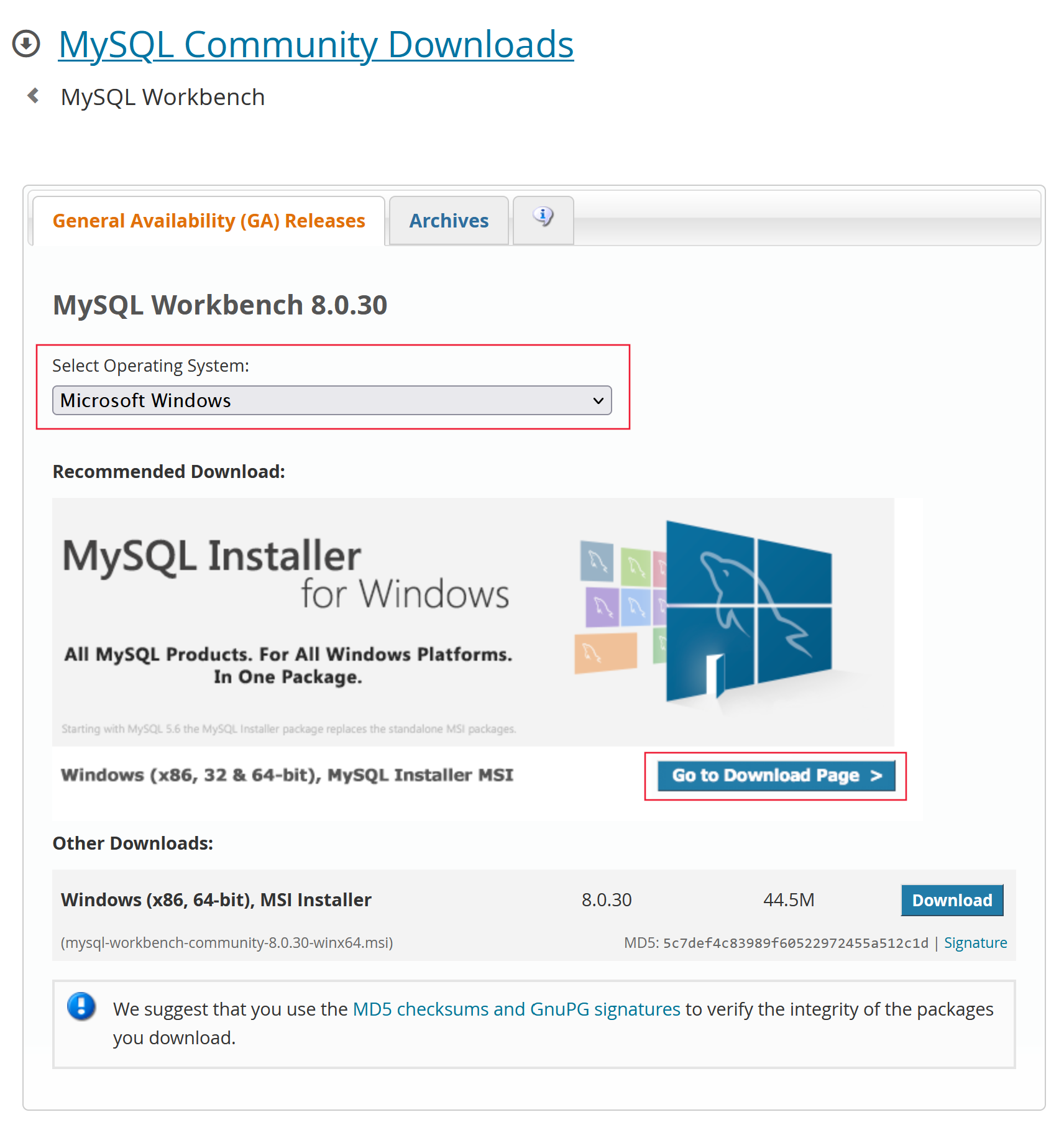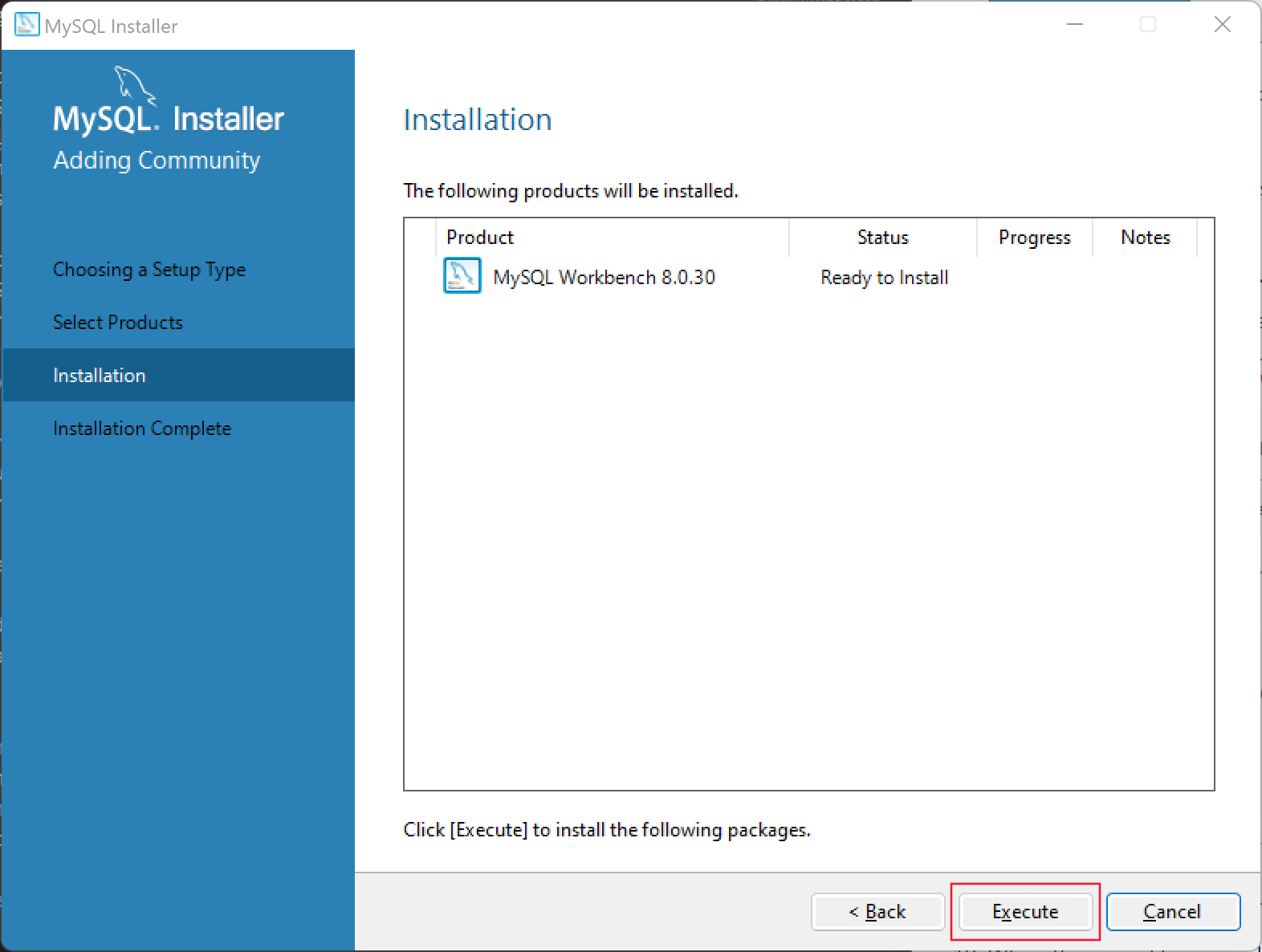Oefening: MySQL Workbench verkennen
Voordat u begint
Als u deze oefeningen wilt voltooien, moet u het volgende hebben:
- Een resourcegroep gemaakt (zie module 1, eenheid 5)
- Een Azure Database for MySQL Flexibele server gemaakt (zie module 1, eenheid 5)
- Als u Azure Database for MySQL aan het einde van module 1 hebt gestopt in Azure Portal, start u het exemplaar nu opnieuw op.
- De scripts voor deze oefening gedownload van GitHub.
MySQL Workbench downloaden
Open een browservenster en navigeer naar MySql Community Downloads.
Selecteer uw besturingssysteem in de vervolgkeuzelijst.
Selecteer Ga naar Downloadpagina.
Selecteer Downloaden naast het kleinere (web) downloaden. Als u hierom wordt gevraagd, selecteert u Nee bedankt, start u mijn download. De mysql-installer-web-community-8.0.28.0.msi downloadt.
MySQL Workbench installeren
Zoek het bestand mysql-installer-web-community-8.0.28.0.msi en dubbelklik erop. Het installatieprogramma wordt gestart.
Als Windows u waarschuwt dat de app niet is geverifieerd, selecteert u Toch installeren. Als het dialoogvenster Gebruikersaccountbeheer wordt weergegeven, selecteert u Ja.
De wizard MySQL Installer wordt gestart en toont de pagina Een installatietype kiezen. Selecteer Aangepast en selecteer vervolgens Volgende:
Gebruik op de pagina Producten selecteren de groene dubbele pijl om alle items uit de lijst Producten te verwijderen die moeten worden geïnstalleerd .
Vouw In de lijst Beschikbare producten Toepassingen > MySQL Workbench MySQL Workbench > 8.0 uit.
Selecteer MySQL Workbench 8.0.30 en selecteer vervolgens de groene pijl-rechts. Selecteer Volgende
Selecteer Uitvoeren op de pagina Downloaden. Wanneer het downloaden is voltooid, selecteert u Volgende.
Selecteer Uitvoeren op de pagina Installatie.
Wanneer de installatie is voltooid, selecteert u Volgende.
Selecteer Voltooien op de pagina Installatie voltooid. MySQL Workbench starten.
Verbinding maken met een server
- Start MySQL Workbench als deze nog niet is geopend vanuit de laatste oefening.
- Selecteer in het bovenste menu Database, Verbindingen beheren.
- Selecteer linksonder Nieuw.
- Voer In Verbinding maken ion Name AzureMySQL in.
- Voer in Hostnaam de volledig gekwalificeerde naam in van uw flexibele Azure Database for MySQL-server die u in module 1 hebt gemaakt. U kunt de naam van de server kopiëren vanuit Azure Portal. Navigeer naar uw flexibele Azure Database for MySQL-server en kopieer op de blade Overzicht de servernaam. Plak deze in het veld Hostnaam.
- Voer in Gebruikersnaam de demo in (de gebruikersnaam die is gebruikt bij het maken van de server).
- Selecteer Opslaan in kluis en voer in Wachtwoord Pa$$w 0rd in (het wachtwoord dat u hebt gebruikt toen u de server maakte).
- Selecteer Verbinding testen. Als de details juist zijn, wordt er een bevestiging weergegeven.
- Selecteer OK. Als de verbindingsgegevens juist zijn, maakt MySQL Workbench verbinding met Azure Database for MySQL en wordt het navigatorvenster weergegeven, een leeg queryvenster en andere elementen van de gebruikersinterface.
- Laat MySQL Workbench open voor de volgende oefening.
Een -database maken
- Selecteer het pictogram SQL+ om een nieuw querytabblad te maken voor het uitvoeren van query's.
- Selecteer Database in het menu en Verbinding maken vervolgens naar Database. De opgeslagen verbinding die u in de vorige stap hebt gemaakt, wordt weergegeven.
- Selecteer OK. U bent nu verbonden met uw Flexibele Azure Database for MySQL-server.
- Open het script lab2_Zoodb.sql.
- Selecteer Query in het menu en voer vervolgens uit (Alle of Selectie).
- Selecteer in het deelvenster Navigeren het tabblad Schema's en selecteer vervolgens Vernieuwen om de database weer te geven die u zojuist hebt gemaakt.
- Controleer de tabellen met behulp van de pictogrammen uitvouwen en samenvouwen.
Wanneer u deze oefening hebt voltooid, gaat u in Azure Portal terug naar de pagina Overzicht en selecteert u STOP om de server te stoppen. Dit voorkomt dat er kosten in rekening worden gebracht terwijl u deze niet gebruikt. De server wordt gebruikt in de volgende module.